Delete, Copy, and Paste in VideoProc Vlogger
In VideoProc Vlogger, you can delete/ripple delete, cut, copy, and paste videos, overlays, audio files, and effects in the timeline.
Let's download, install, and run VideoProc Vlogger. Check the following steps to delete, copy, and paste according to your specific needs.
Watch video tutorial on how to delete, copy, and paste in VideoProc Vlogger, or read text instructions below.
Delete and Ripple Delete
Ripple-delete is enabled in the main video track by default. It removes the gap between the previous and next clips of the deleted video automatically. Whereas other tracks keep the blank space by default. Check the steps below to remove unwanted clips in either way.
Step 0Launch VideoProc Vlogger. Create a new project and load media files to the timeline.
Step 1Click to select a clip, and you can delete it from the timeline by pressing the Backspace key, clicking the Delete icon above the timeline, or right-clicking to select Delete.
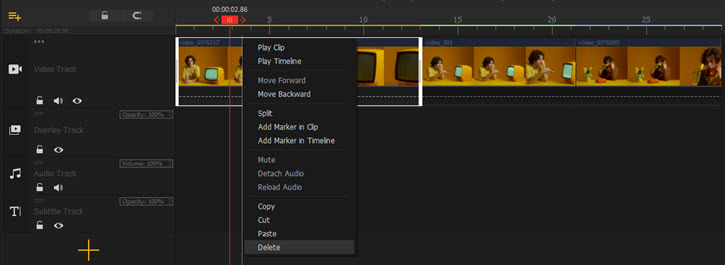
Step 2[Optional] To perform ripple-delete on other tracks, right-click on the clip on the track and choose Ripple Delete.
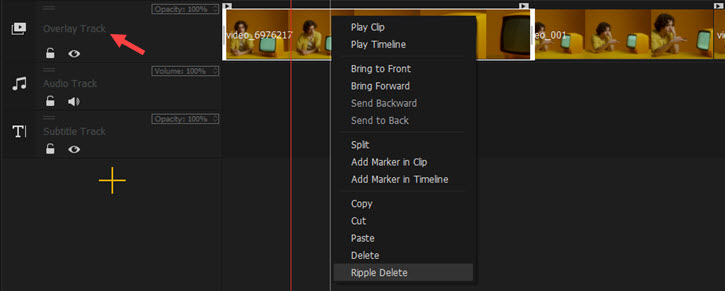
 Editing Tips
Editing Tips- Batch Delete: Press and hold the Ctrl key, click the clips you want to delete, and press the Backspace key to remove them from the timeline.
- Delete Empty Space: Click to select the blank space, right-click on it, and choose Ripple Delete.
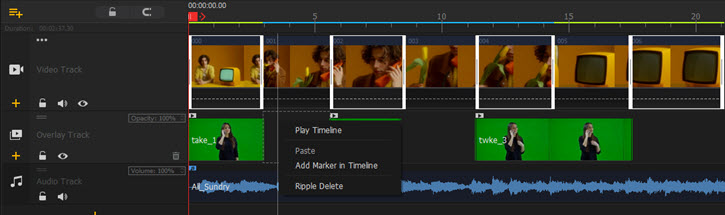
Copy and Paste
Step 0Launch VideoProc Vlogger and create a new project. Import media files from your computer to VideoProc Vlogger and drag them to the timeline.
Step 1Right-click on a video/overlay on the timeline, and select Copy/Cut.
If you want to insert the copied/cut clip within another video, please split the video first.
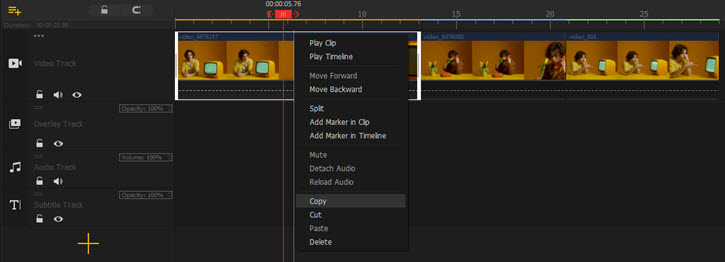
Step 2Right-click another clip after which you want to add the copied file, and select Paste. You are also allowed to paste a video from the video track to the overlay track, and vice versa.
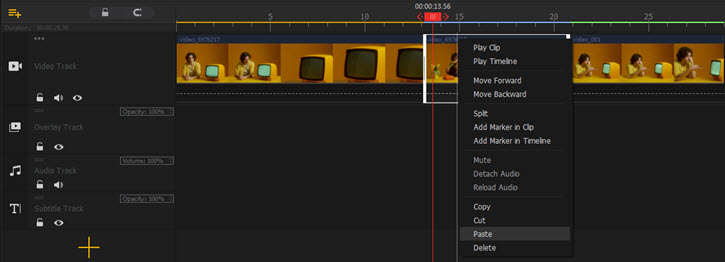
 Editing Tips
Editing TipsIt follows the same steps to cut, copy, and paste an clip in overlay or audio track.
Now free download and install VideoProc Vlogger to re-organize your raw videos by copying, pasting, and deleting.
- > Cut and Split
- > Rotate and Flip
- > Re-sequence Clips
- > Add Text, Title, or Subtitle to Video
- > Add Background Music and Sound Effect
- > Add and Edit Credit Titles
- > Reverse Play Video
- > Make Lens Correction
For more guides of VideoProc Vlogger, please visit this page >
If you have any question, please email us or visit

