在 VideoProc Vlogger 中製作分割畫面影片
分割畫面效果(或是影片拼貼)可用來使影片呈現添增趣味。例如,當您在製作跳舞教學影片時,您可從不同角度拍攝舞姿,使觀眾更能了解如何移動身軀與手臂。
現在就開始免費下載 VideoProc Vlogger 並開始新增分割畫面(影片拼貼)效果。
觀看如何在VideoProc Vlogger 中新增分割畫面效果的教學影片,或是閱讀以下教學文章。
新增分割畫面影片
舉例來說,您有三段垂直拍攝影片,而您想同時顯示三段影片,請參照以下步驟。
步驟 1 在 VideoProc Vlogger 中新創建專案。
輸入專案名稱,選擇影片解析度與長寬比,例如:您可以選擇 1920x1080 (16:9)。
步驟 2 將媒體影片或圖像檔案匯入至媒體庫。
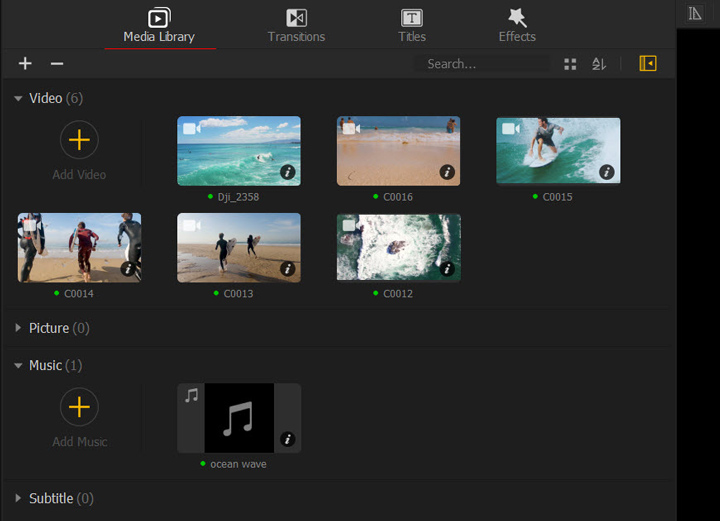
步驟 3 將第一部影片拖曳至影片軌道,並將第二部影片拖曳至覆疊軌道。
步驟 4 點擊 + 來新增覆疊軌道,並將第三部影片拖曳至此。
步驟 5 在時間軸上將此三部影片排序。您可自由點擊(滑鼠長按不放)並在時間軸上拖曳任何一部影片。
- 如果您想同時呈現三部影片,請確保每部影片的起始點與播放游標對齊。
- 如果您想接續呈現影片,請將第二部影片拖曳至第一部影片的數個影格之後;同理,將第三部影片拖曳至第二部影片的數個影格之後。
步驟 6 在預覽視窗中操作影片。
您可點擊工具列中的「裁剪」圖示來調整影片(或是圖像)的長寬比。
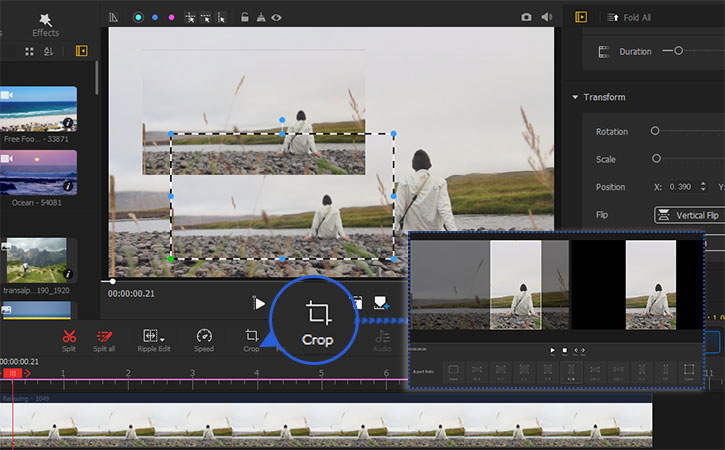
點擊並將預覽視窗拖曳至螢幕左方;接著點擊並拖曳第二部影片至螢幕右方。第三部影片維持在視窗中央。
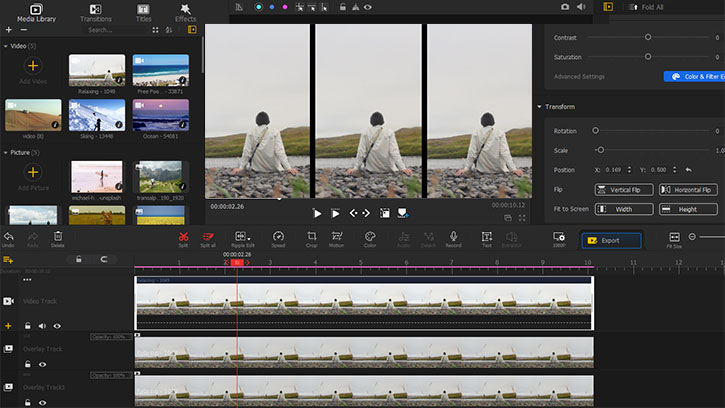
 編輯小提示
編輯小提示如果您想畫面上的三段影片於同一時間點結束並消失,請確保每部影片右側的結束時間點為一致。您可以將較長影片的邊緣往左側移動,使各影片的邊緣皆為同步。
另一種方法 - 使用畫面分割特效
將影片加入時間軸,打開特效面板,選取四格或六格並拖曳至視訊特效軌道,會看到影片畫面被等分為四塊或六塊。把游標放在特效片段的邊緣可以拉伸以改變此特效的持續時間。
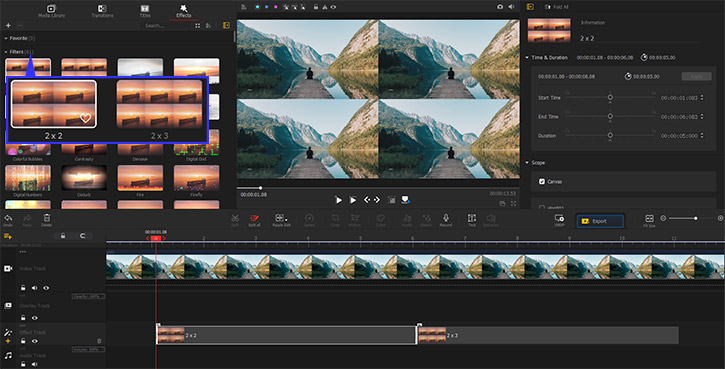
替不同長寬比影片新增分割畫面效果
除了替垂直拍攝影片新增分割畫面效果以外,您也可任意編輯水平拍攝與方形拍攝影片。
舉例來說,如果您有一部垂直拍攝影片與兩部水平拍攝影片,您可依照下列步驟來新增分割畫面效果。
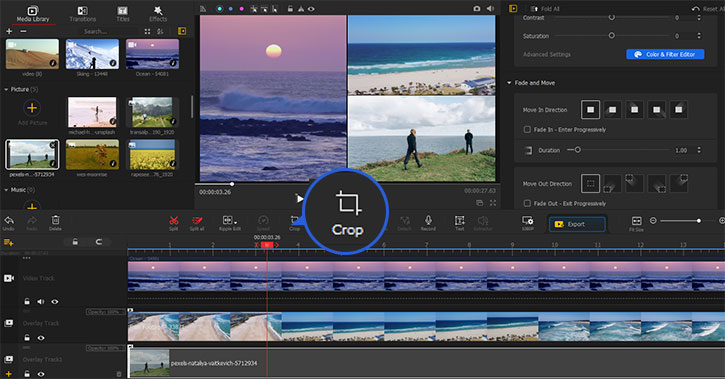
步驟 1 將此三部影片拖曳至三個不同的影片軌道(或是覆疊軌道)並將它們對齊。
步驟 2 在時間軸上選擇水平影片一,並在預覽視窗中點擊該影片,您可看到影格以便重新調整大小。
步驟 3 拖曳視窗四角來調整大小,並將影片放置於預覽視窗的左上角。
步驟 4 拖曳水平影片二,將其放置於預覽視窗中水平影片一的正下方(如有需要可裁剪)。
 編輯小提示
編輯小提示如果您想確保影片一與影片二完美對齊,您可使用不同顏色的參考線。操作非常簡單,您可點擊您想使用的顏色,選擇垂直參考線,並將參考線放置於預覽視窗中。您須確保位於每部影片邊緣對齊參考線。
參考線在您匯出媒體檔案時不會出現。
步驟 5 將第三部影片拖曳至預覽視窗的右側,並重新調整大小來符合視窗。
步驟 6 點擊「播放」來預覽您的影片,並決定影片結束的先後順序時間。
全螢幕轉分割畫面效果
VideoProc Vlogger 能幫助您在影片中央新增分割畫面,使影片內容的呈現兼具原創性與趣味。
例如,您的專案能以全螢幕影片為開場,以分割畫面接續,最後以全螢幕影片結尾。
步驟 1 將影片一拖曳至時間軸,因影片解析度為 1920x1080 ,而專案解析度亦為 1920x1080 ,因此影片將占滿全螢幕。
步驟 2 如您想分割畫面效果於 00:02:00 處開始,並持續兩分鐘。您可先將覆蓋影片拖曳至覆疊軌道,於兩分鐘處開始。您可以點擊 + 圖示來新增覆疊軌道。
步驟 3 將影片一於 00:02:00 處分割,並於 00:04:00 處再次分割。
步驟 4 在時間軸上點擊影片一的(00:02:00 至 00:04:00)處,並點擊裁切圖示。
步驟 5 選擇 9:16 為長寬比(或是其他垂直長寬比)並點擊套用。
步驟 6 在預覽視窗中重新排序三部影片來新增分割畫面效果。
 編輯小提示
編輯小提示如果您找不到影片一,原因是影片一受其他影片所遮蓋。您可以點擊眼睛圖示來切換影片,並且暫時隱藏上層影片。當您看到影片一時,可以拖曳至左方,並點擊眼睛圖示來重新切換。
步驟 7 在影片 00:04:00 處之後,影片一將轉為全螢幕,其他兩部影片將消失。請點擊影片一,點擊裁切圖示,選擇 16:9 來切換至影片的原始長寬比。
為畫面分割影片新增背景畫布
步驟 1 選定您想使用的背景圖像。圖像可以是純色背景或是任何你想使用的圖像。
步驟 2 將圖像匯入至媒體庫。
步驟 3 拖曳圖像至時間軸上的影片軌道。
步驟 4 拖曳影片至覆疊軌道,每一個影片分開拖曳至不同覆疊軌道。
步驟 5 重新調整或是裁切影片大小來符合螢幕。
分割畫面影片外觀設計
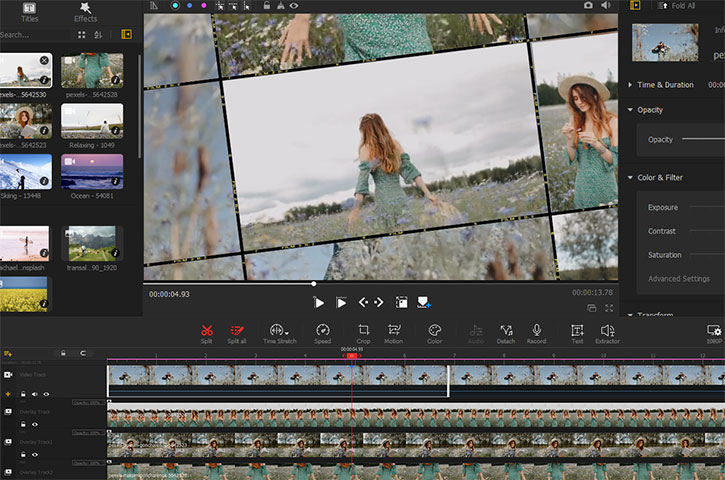
步驟 1 確認時間軸上選定的影片為您所想要設計的。
步驟 2 在預覽視窗中點擊該影片並依照外觀設計移動。
步驟 3 重複上述動作來移動其他影片。
新增分割畫面影片中的畫面滑入效果
步驟 1 點擊要編輯的影片,並在右側面板中滾動卷軸至「動作效果」
步驟 2 新增漸入或漸出效果。
步驟 3 點擊滑入方向圖示來新增畫面滑入效果(您也可使用此方法來新增畫面滑出效果)。
現在就免費下載 VideoProc Vlogger 來為您的影片新增分割畫面與各種外觀、動畫效果!

