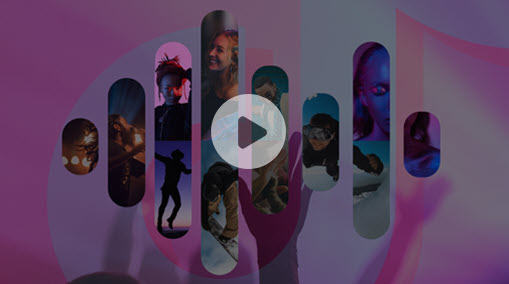FLAC, Free Lossless Audio Codec, is an audio coding format similar to MP3 but lossless. The audio file compressed with FLAC can be typically reduced to 50~70% of its original size without any quality loss. While MP4 is the most commonly used container format to store video, audio, and other data. So if you have a bunch of MP4 files and you only need the audio part, it could be one of the best solutions to convert MP4 to FLAC.
Here we introduce four methods to convert MP4 to FLAC, all of which are free. Please keep reading and check them out.
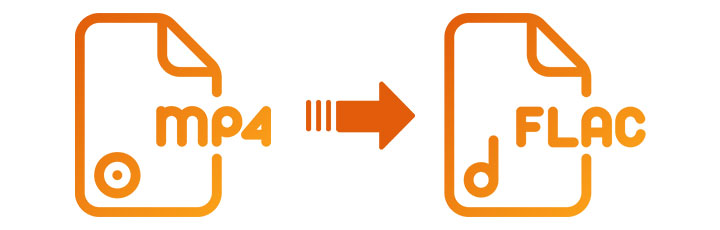
MP4 to FLAC Converter Free
VideoProc Converter is trustworthy software to convert MP4 to FLAC. The program supports more than 420 codecs and file formats without third-party codec packs, including FLAC. It can handle almost all your audio/video file conversion needs. Plus with the Hardware Acceleration technology, VideoProc Converter delivers a buttery smooth converting process without compromising quality.

VideoProc Converter - MP4 to FLAC Converter Free Download
- Compatible with both Windows and macOS.
- Simple and intuitive interface.
- Powerful and quality-oriented A/V file conversion for 420+ codecs and formats.
- Lightning-fast conversion speed powered by GPU acceleration.
- Serves as a DVD Converter, downloader, and screen recorder as well.
- Batch conversion supported.
Note:
VideoProc Converter is completely free for videos under 5 minutes. For videos longer than five minutes, choose to download and use the 7-Day Free Trial Version (completely free for seven days).
 Download VideoProc Converter 7-Day Free Trial Version for Windows
Download VideoProc Converter 7-Day Free Trial Version for Windows
 Download VideoProc Converter 7-Day Free Trial Version for Mac
Download VideoProc Converter 7-Day Free Trial Version for Mac
How to Convert MP4 to FLAC With VideoProc Converter
Step 1. Launch VideoProc Converter and go to the Video menu from the welcome screen.
Step 2. Add the MP4 file(s) by clicking the +Video button in the upper left corner. You can also simply drag and drop them.
Step 3. Go to the Music tab at the bottom of the interface, then select FLAC as Target Format.
Step 4. Click RUN to start the conversion process.
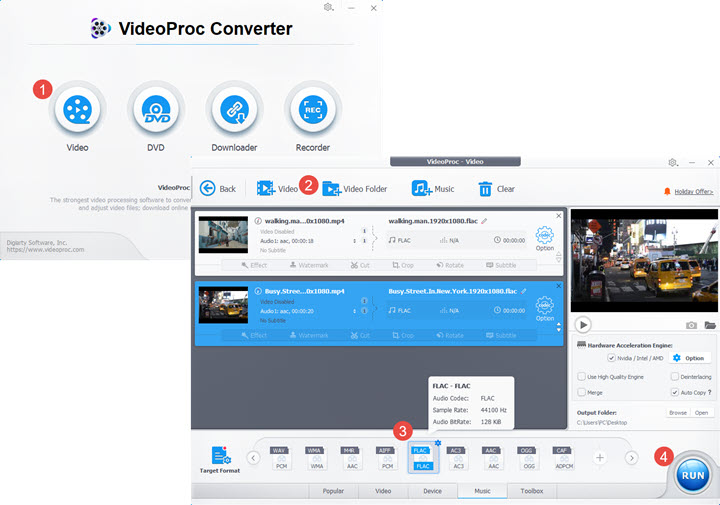
Below is a video tutorial for converting MP4 to MP3, but the steps are quite similar with converting to FLAC. You can also use it as a reference for the detailed instructions.
MP4 to FLAC Online
Online converters like Convertio also work nicely if you only need to convert some MP4 files to FLAC occasionally. You don't need to download any software. They are compatible with almost any web browser and quite easy to use. Follow the steps below to convert MP4 to FLAC online.
Step 1. Visit https://convertio.co/mp4-flac/ with your favorite browser.
Step 2. Upload the MP4 file by clicking the red Choose Files button. You can also upload from Dropbox and Google Drive.
Step 3. Set the output format as FLAC.
Step 4. Click the gear icon to make advanced settings, such as channels and frequency.
Step 5. Press Convert to start converting.
Step 6. Wait to download the converted FLAC file.
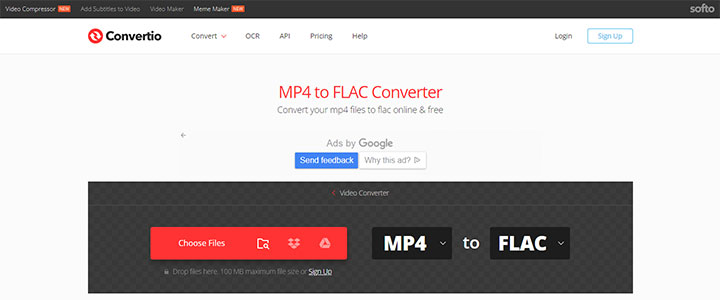
Pro:
- There is no need to install any software when using online converters.
- Convertio supports uploading files from Dropbox and Google Drive.
- Online converters are quite simple to use.
Con:
- There are ads on the website.
- Conversion speed will largely depend on your network conditions.
- Most online converters have limits on file size (100 MB for Convertio) or concurrent conversions.
- Some online converters do not support setting parameters like bit rate and sample rate.
Convert MP4 to FLAC With VLC
VLC, the phenomenal video player, can also extract audio from the MP4 video. There are several presets in VLC media player that can convert video to audio, including turning MP4 to FLAC. If you already have VLC installed on your device, you can also follow the steps below to get the job done.
Step 1. Start VLC and go to "Media > Convert / Save" in the top menu bar.
Step 2. Add your MP4 file by clicking the "Add" button. Then click "Convert / Save" in the lower right corner.
Step 3. Select the "Audio - FLAC" option from the Profile drop-down list.
Step 4. Click "Browse" to set the save path and file name.
Step 5. Press "Start" to change MP4 to FLAC using VLC media player.
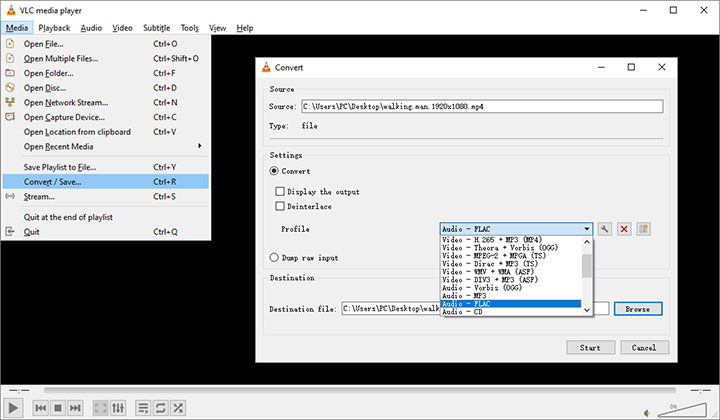
Pro:
- VLC does work as a video to audio converter.
- Don't have to install additional software if you already have VLC installed as a player on your computer.
Con:
- Converting with VLC cannot promise there is no quality loss.
- Any conversion will take roughly the same length as the content you convert.
- VLC for Mac OS X requires macOS 10.7.5 or later. You may need to refer to older releases if you work on an earlier version of macOS.
MP4 to FLAC FFmpeg
FFmpeg can also change MP4 to FLAC. It is a very popular command line-based tool to transcode video, audio, and other multimedia files. As an open-source program, FFmpeg includes many encoders and decoders, making it support many common and uncommon multimedia formats, including MP4 and FLAC. Here's how.
Step 1. Download and install FFmpeg to your device from https://www.ffmpeg.org/download.html.
Step 2. Open the Command prompt.
Step 3. Type the following command.
ffmpeg -i input.mp4 -vn output.flac
Step 4. Press Enter on your keyboard to run the command.

Pro:
- FFmpeg is a free and cross-platform solution.
- FFmpeg supports many common and some uncommon multimedia formats.
Con:
- FFmpeg does not have a native GUI. Users need to type commands to transcode multimedia files and streams.
- FFmpeg commands are relatively complicated for novice users.
Conclusion
All the methods above are proven to be effective. There are pros and cons to each approach.
VideoProc Converter can be a go-to choice for most users, considering the ease of use, conversion speed, and effect. The clear and simple interface makes it easy to use even for novice users. Compared to online converters, VideoProc Converter can work offline and help you save the time-consuming uploading-converting-downloading process. The batch conversion feature can also save you a lot of trouble.
Download and have a free trial on VideoProc Converter. A real converter is always more stable and reliable.