有沒有想過如何將 AAC 轉換成 MP3? AAC 和 MP3 都是有損數位音訊格式。 AAC 是作為 MP3 的後繼者開發的,以相同的位元率提供更好的品質。它是 iTunes 和 Apple Music 的預設格式。然而MP3具有更好的通用兼容性。因此,有時仍然需要將 AAC 轉換為 MP3,例如放棄 iTunes 或 Apple Music 以獲得更好的可訪問性等。
本指南提供了在 Windows、Mac 上(無論是否有 iTunes)將 AAC 轉換為 MP3 的不同方法的概述。每個都有其優點和缺點。請隨意選擇最適合您的一款。讓我們開始吧!
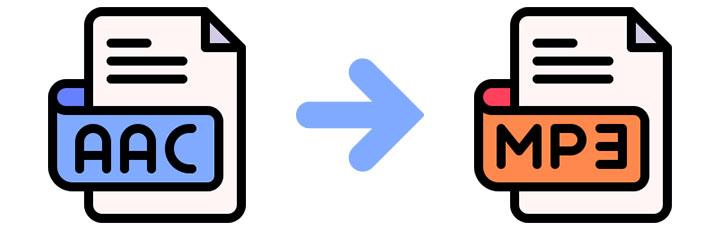
如何在 Windows 和 Mac 上將 AAC 轉換為 MP3
VideoProc Converter AI 是一站式媒體處理工具。與具有轉換實用程式的程式相比,其內建的專用 MP3 轉換器在保留原始品質和支援更多檔案格式方面表現出色。此 AAC 到 MP3 轉換器具有簡單的介面。它整合了許多一鍵式預設,對於那些不熟悉複雜設定的人來說是一個絕佳的選擇。高級用戶仍然可以從可自訂的設定中受益,以獲得他們想要的品質。此外,它還支援批量轉換。在處理多個 AAC 文件時,這將為您節省大量時間和精力。
如何使用 VideoProc Converter AI 在 Windows 和 Mac 上將 AAC 轉換為 MP3
要使用 VideoProc Converter AI 將 AAC 轉換為 MP3,請依照下列步驟操作:
第 1 步:下載並安裝 VideoProc Converter AI。
使用下面的按鈕下載 VideoProc Converter AI。它與 Windows 和 macOS 相容。沒有惡意軟體,沒有廣告軟體。
步驟 2. 將 AAC 音訊加入程式中。
安裝後啟動软件。在主页点击"影片”模块。點擊"+音樂”載入您的 AAC 檔案。
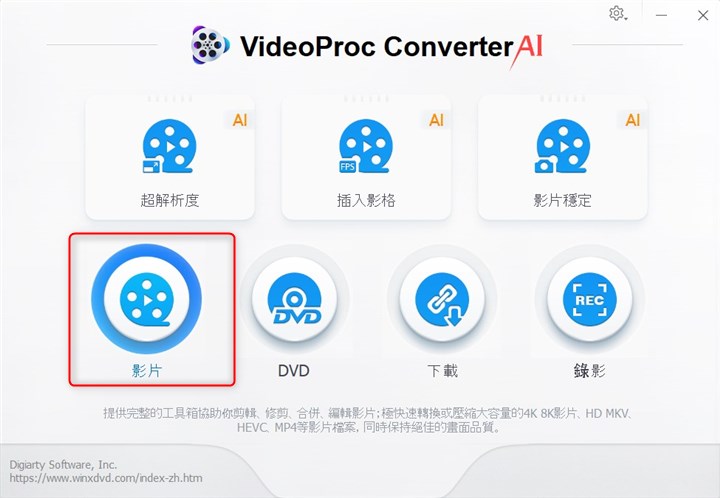
步驟 3. 將 MP3 設定為輸出格式。
前往"目標格式”部分,然後選擇 MP3 作為輸出格式。如果需要,點擊齒輪圖示可變更轉換設定。 VideoProc Converter AI 提供了更改音質、位元率、取樣率和頻道的選項。
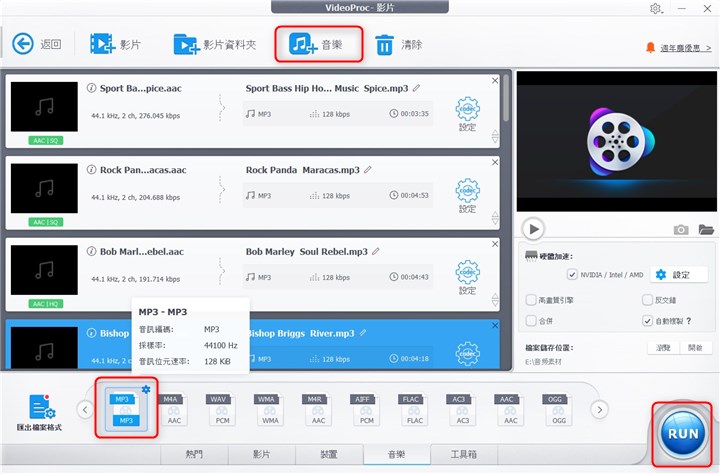
第 4 步:開始轉換過程。
請務必選取硬體加速選項以獲得更快的處理速度。點選"RUN”按鈕開始 AAC 到 MP3 的轉換。按鈕。
如何使用 iTunes 將 AAC 轉換為 MP3
Windows 版 iTunes 是 Apple 推出的媒體播放器和管理軟體,可與 iPod 播放器緊密整合。但它在 macOS 上不再可用。如果您使用的是 Windows,則可以在 iTunes 中透過幾個簡單的步驟將 AAC 檔案轉換為 MP3。
- 開啟 iTunes 並前往"編輯” > "偏好設定”。
- 點擊"常規”選項卡,然後選擇「匯入設定」。
- 從"導入使用”在下拉清單中,選擇"MP3 編碼器”。
- 更改編碼設置,例如位元率、取樣率和通道。
- 選擇您要在庫中轉換的 AAC 音頻,然後點擊"文件” > "轉換” > 「建立 MP3 版本」。
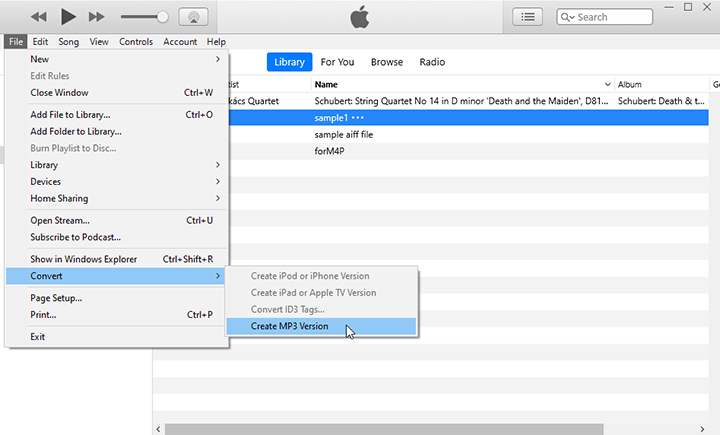
如何在沒有 iTunes 的情況下將 AAC 轉換為 MP3
macOS Catalina 之後的 Mac 用戶需要轉向 Apple Music。 Apple Music 是 iTunes 的繼任者。這是蘋果的串流音樂服務,可與 Spotify 相媲美。如果您使用的是 macOS Catalina 或更高版本,它還允許您將 AAC 檔案轉換為 MP3。以下是如何在不使用 iTunes 的情況下將 AAC 轉換為 MP3 的步驟。
- 打開 Apple Music 並轉到"音樂” > "偏好設定”。
- 點選"檔案”選項卡,然後選擇「匯入設定」。
- 選擇"MP3 編碼器”從"導入使用”下拉式選單。
- 選擇要轉換的 AAC 文件,然後按一下"文件” > "轉換” > 「建立 MP3 版本」。
如何在 VLC 中將 AAC 轉換為 MP3
VLC Media Player 是一款免費的開源多媒體播放器。它支援多種多媒體檔案格式,包括 AAC 和 MP3。除了作為媒體播放器的功能之外,其檔案轉換實用程式還可以處理它可以播放的幾乎所有檔案格式。換句話說,VLC 也可以用作免費 MP3 檔案轉換器。請依照以下步驟使用 VLC 將 AAC 轉換為 MP3。
- 開啟 VLC 並點擊"媒體” > "轉換/儲存”。
- 點擊"新增”選擇 AAC 文件。您也可以將 AAC 音訊拖曳到程式中。
- 點選"轉換/儲存”在右下角。
- 在下一個彈出視窗中,選擇"音訊 - MP3”從"個人資料”下拉清單。
- 如果需要,您可以點擊扳手圖示來設定輸出 MP3 檔案的位元率、取樣率等。
- 點擊"瀏覽”設定檔名和儲存路徑。
- 點擊"開始”按鈕開始轉換過程。
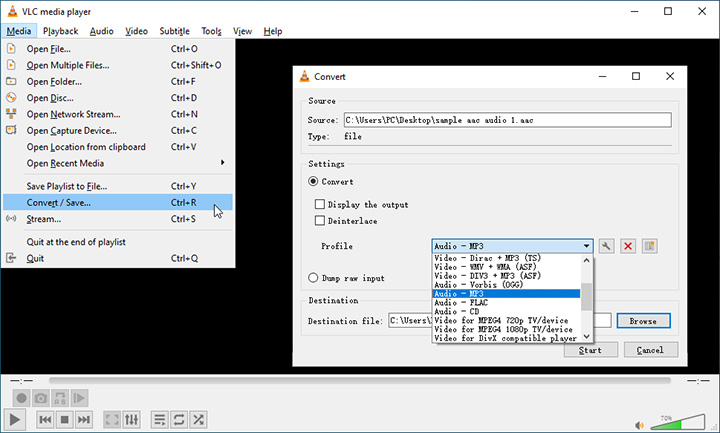
使用 Audacity 將 AAC 轉換為 MP3
Audacity 是一款免費的跨平台音訊編輯軟體。它允許您錄製音頻、編輯音頻,然後導出。匯出時,您可以使用不同的匯出設定來自訂音訊檔案格式、音訊品質、位元率等。但請注意,Audacity 需要額外的 FFmpeg 函式庫來支援 AAC 編碼格式。請依照以下步驟操作。
- 從https://lame.buanzo.org/ffmpeg.php下載 FFmpeg 安裝程式。
- 雙擊運行並安裝到預設路徑。
- 開啟 Audacity。
- 轉到"文件” > "打開”選擇您的 AAC 文件。
- 檔案載入後,點選"檔案” > "導出” > "匯出為 MP3”在功能表列中。
- 在「格式選項」中設定音訊質量部分。
- 選擇所需位置並點選「儲存」。
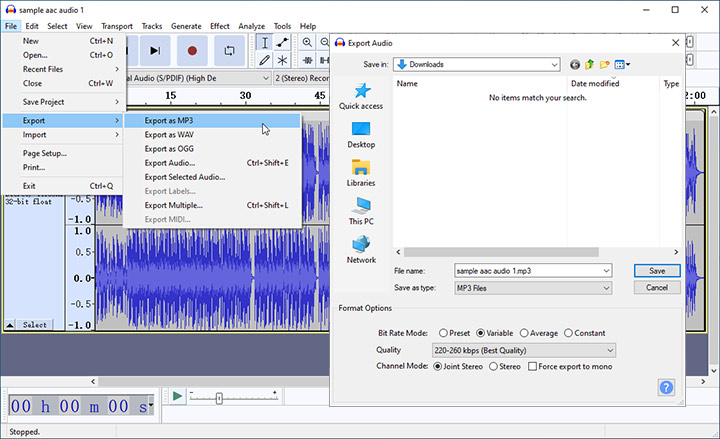
在線將 AAC 轉換為 MP3
如果您只想要一次性轉換,線上音訊轉換器就非常有用。無需下載任何軟體。除了大多數線上轉換器可能有檔案大小限制並且可能會刪除元資料之外,大多數線上轉換器都非常簡單且易於使用。請依照以下步驟使用 Convertio 在線上將 AAC 轉換為 MP3。
- 訪問https://convertio.co/aac-mp3/
- 點選"選擇檔案”上傳您的 AAC 文件。
- 確保輸出格式設定為 MP3。
- 點選"轉換”開始轉換過程。
- 轉換後下載轉換後的 MP3 音訊並將其儲存到您的裝置。
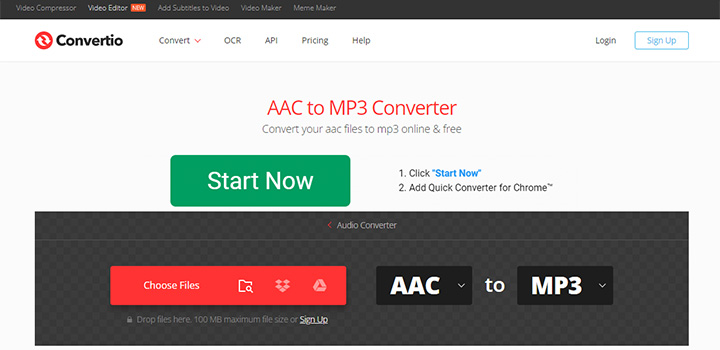
結論
這就是如何將 AAC 轉換為 MP3 的全部內容。您可以使用任何一種方式,從 AAC 到 MP3 轉換器(例如 VideoProc Converter AI)到 iTunes、Apple Music 和線上工具。每種方法都有其優點。然而,VideoProc Converter AI因其易用性、批量轉換功能和可自訂的音訊品質而受到強烈推薦。不要再猶豫,下載並嘗試 VideoProc Converter AI。
Note: The Windows version now supports AI-powered Super Resolution, Frame Interpolation, and Stabilization to enhance video and image quality. These AI features are not yet available in the Mac version but will be coming soon.





