* 如果您沒有打算深入了解相關概念和理論,或者在使用某些功能或利用硬體加速時遇到問題,請跳過此部分。
從遊戲到圖形設計,硬體加速無所不在,它對於影片編碼、解碼、編輯來說越來越重要。就連微軟在 Windows 10 也加入了對 AV1 視訊編解碼的硬體加速支援。
如果沒有硬體加速,在解碼、渲染較長的 RAW 檔案(尤其是 4K 超高解析度影片)時通常容易出現卡頓、凍結、故障等現象。本篇將詳細解釋為什麼啟用 VideoProc Converter AI 的硬體加速功能可以極大限度地提升(包括 4K)影片編碼、編輯與渲染速度。在此之前,我們先來了解硬體與 GPU 加速的基本概念和理論。
Note: 本質上來說,由於 AI (人工智慧)技術涉及到大量且複雜的運算,作業時間比一般的影片編碼更長。VideoProc Converter AI 可以充分利用 GPU 硬體加速,大幅提升 AI 作業效率。作業時間很大程度也取決於電腦的硬體配備與環境。更新顯示卡驅動程式有助於獲得更好的 GPU 效能。
文章包括以下部分:
- 第一部分:什麼是硬體加速、GPU 加速?
- 第二部分:硬體加速對 4K 影片編輯的重要作用
- 第三部分:利用全級硬體加速處理影片
- 第四部分:VideoProc Converter AI 全級硬體加速的 5 種好處
- 第五部分:如何使用 VideoProc Converter AI 全級硬體加速
- 第六部分:硬體加速/GPU 加速常見問答
第一部分:什麼是硬體加速、GPU 加速?
許多使用者會對硬體加速和 GPU 加速的概念和工作原理感到困惑,或認為它們是相同的。
簡單的說,硬體加速是應用 CPU (處理器)和 GPU/ASIC (全客製化積體電路)來提高運算效率。
GPU 加速 是指利用 NVIDA© CUDA™, AMD®, Intel® Core™, and Apple M1/M1 Pro/M1 Max 等 GPU 的強大處理能力並行處理計算密集型且耗時的任務,幫助減輕 CPU 壓力。
儘管硬體加速的使用更廣泛,但兩者的目的是相同的,並且廣泛用於提升遊戲、渲染和圖像演算法。
所以下文將不再對硬體加速和 GPU 加速進行明確的區分。
第二部分:硬體加速對 4K 影片編輯的重要作用
4K具有更震撼的觀看體驗,但同時拔高了對硬體和軟體的要求,特別是在消費級別的電腦上。
下面列出了 4K 影片編輯過程中可能出現的一些常見問題。
- 4K 影片播放滯後或畫面斷斷續續: 如果您的電腦或播放裝置不能播放 4K,此問題會更明顯。
- 由於 4K 影片檔案很大,因此解碼和編碼影片的速度緩慢,幾乎不動。
- 編輯過程中發生品質降低:許多影片編輯軟體會自動降低解析度或裁剪影像。
- CPU 使用率飆升至 90% 以上,電腦過熱。
GPU 可以更快地處理圖形任務,同時釋放 CPU 使用率以保持基本的程式運行。如果軟體不支援 GPU 加速,CPU 將超負載為 4K 影片(播放、編輯等)提供算力,這很容易導致更多問題。
當 VideoProc Converter AI 處理影片(即使是 4K)時,CPU 使用率將保持在較低的狀態,同時您可以在電腦上完成其他事情。轉檔 4K 影片不會對電腦有任何影響。其全級 GPU 加速對影片轉檔起到了非常大的助益,且能保持原始解析度和品質,您也可以自訂解析度與品質。
注意:Windows 版本現已支援由 AI 驅動的「超解析度」、「插入影格」、「影片穩定」影像增強功能。Mac 版本暫時沒有這些 AI 功能,但會很快推出。
第三部分:利用全級硬體加速處理影片
目前,VideoProc Converter AI 是唯一能在處理 4K 超高解析度影片過程中能完全利用 GPU 加速的軟體。
那什麼是全級硬體加速呢?
簡而言之,它是一種讓應用程式能快速流暢地處理圖像運算的技術。在另一篇「最佳影片轉檔軟體」文章中,它也被稱為「Level-3 硬體加速」。
目前約 65% 的影片轉檔軟體採用 GPU 加速處理影片編碼;另外 24% 可以同時為影片解碼、影片編碼提供 GPU 加速;而 VideoProc Converter AI 不僅是影片編碼、解碼,在 (HD/4K)影片處理過程中也能充分利用硬體加速,幾乎沒有軟體可以媲美。
好處是影片轉檔速度的提升,透過 Level-3 硬體加速,速度可以提升至原片及時播放速度的 47 倍快!同時讓 CPU 保持在較低的使用率與溫度(平均 45 攝氏度),4K 影片處理表現首屈一指。以下將進一步說明 VideoProc Converter AI 全級硬體加速的5大優勢。
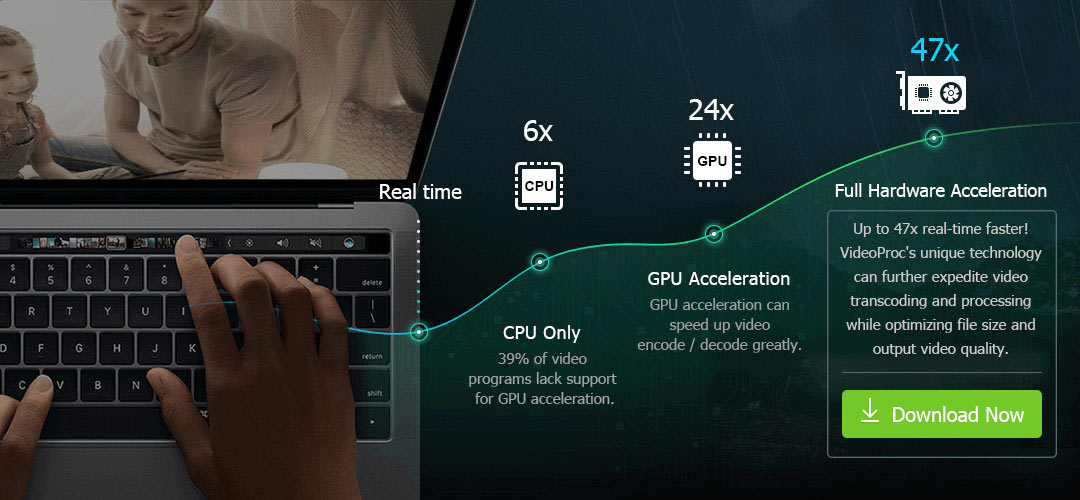
硬體加速與影片處理有什麼關聯?
狹義來說影片處理等同於影片剪輯。但經由硬體加速後的影片處理在這裡是一個更廣的概念。它是由Intel、NVIDIA、AMD 全方位支援的 Level-3 硬體加速過程,發生在硬體解碼之後、硬體編碼之前,貫穿影片編輯、轉檔、壓縮和調整(微調)整個過程,具體來說有:
- 編輯: 剪切、裁剪、分割、合併、旋轉、加字幕、特效/濾鏡、降噪、校正魚眼鏡頭等。
- 轉檔: 將影片編碼比如,H.264 轉檔成 HEVC;將影片檔案格式轉換為另一種影片檔格式或音樂檔格式,例如MKV 轉 MP4、AVI 轉 MP4、MP4 轉 MP3;變更影片類型,例如 3D 變更為 2D。
- 壓縮: 壓縮檔案大小、縮短影片長度、降低解析度(例如從 4K 到 1080o)、提升解析度(例如:720p 到 1080p、1080p 到 2160p)。
- 調整: 強制聲音/畫面同步、聲音延遲、 調整播放速度 (減慢或加快)、調整音量、去交錯;變更影格率、位元速率、寬高比等。
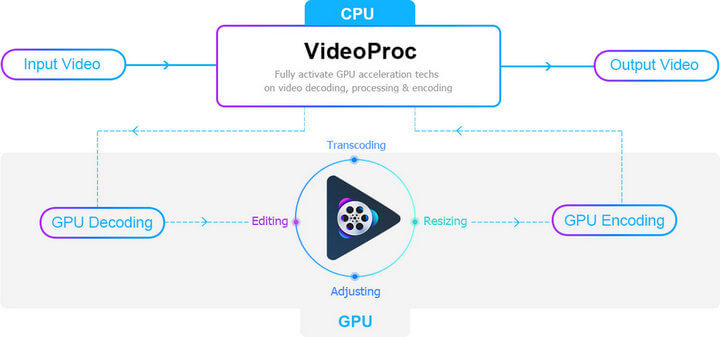
VideoProc Converter AI 能夠從頭到腳皆能充分發揮 Intel、Nvidia、AMD GPU 加速,為每個環節(影片解碼 -> 影片處理 -> 影片編碼)提供助益。全級硬體加速是迄今為止業界領先的技術。
第四部分:VideoProc Converter AI 全級硬體加速的 5 種好處
為說明 VideoProc Converter AI 全級硬體加速的重要程度,首先我們需要了解此關鍵技術對 HD/4K 影片處理有多大貢獻。本篇整理出此技術能帶來的 5 種好處:快速處理、最佳檔案大小、最高品質、與更多電腦相容。
1. 全級硬體加速可以將影片處理效率提升至即時播放速度的 47 倍
影片作業需要大量算力,尤其是當您的電腦的硬體配備較差時更為明顯。例如,僅透過軟體轉換高品質的 h.264/H.265 檔案會佔用很高的 CPU 使用率(90%-99%),有時在老電腦上轉一隻影片需要數小時甚至導致奔潰。
VideoProc Converter AI 以獨特的 Level-3 硬體加速為核心來大幅縮短整個流程。從技術層面講,它把影片編碼、解碼還有處理任務從 CPU 轉移到 GPU,從而將作業效率提升至影片即時播放速度的 47 倍,而且大大減輕了 CPU 的負載。它主要對影片轉檔、編輯、熒幕錄影產生積極的速度影響,如下所示。
1) 轉檔:GPU 加速可以最大限度提升影片轉檔速度
數據更有說服力。下面我們的基準測試重點關注 HD/4K 影片轉換效能,透過速度與每秒平均影格數來衡量。720p 和 1080p 影片轉檔的速度提升最為明顯。充分利用 GPU 加速,即使轉檔數據量龐大的 4K 2160p影片仍有 30% 的速度提升。
● HD 影片轉檔高達到即時播放速度的 47 倍:
以下是 VideoProc Converter AI 在 Level-3 硬體加速(最高等級)下的最佳效能測試。在基準測試中,作業任務是使用 Nvidia NEVNC GPU(已啟用)對一部 FHD 1080p 影片進行轉檔,VideoProc Converter AI 耗時約 10 分鐘,1080p 轉 720p 僅需 1.2 秒,比 Level 1/2 GPU 加速的時間縮短 1.5-3 秒,比不啟用 GPU 加速(僅 CPU 加速)快 10 倍。
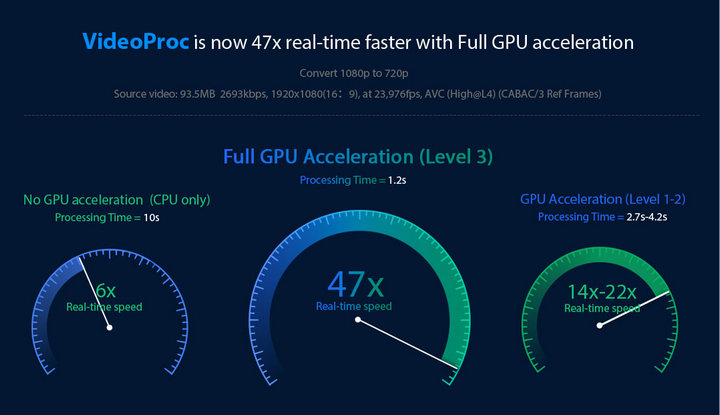
● 4K 影片轉檔時,VideoProc 比同質軟體快 7 倍:
GoPro HERO 10、DJI Phantom 4 Pro、iPhone 13 越來越多的旗艦機新增支援 4K 錄影,4K 解析度開始引領潮流。這種超高畫質的影像內容採用 CPU 密集型格式 H.265/H.264,影格率從 30fps 到 60fps,每影格高達 50mb,以及畫素是常見的 1920x1080 的 4 倍。
但是與 1080p/720p 影片比起來,處理如此重量級的影片通常意味著複雜程度劇增,給老舊電腦帶來了巨大挑戰。這也導致 VLC 或其他播放器在播放 4K 影片時出現各種斷斷續續的問題。
VideoProc Converter AI 的 Level-3 硬體加速被證明是 4K 影片轉檔的強大助力,保證影片處理無卡頓,更重要的是,它將整個過程加速到任何對手都無法超越的新高度 – 相比其他軟體的速度提高了 7 倍。
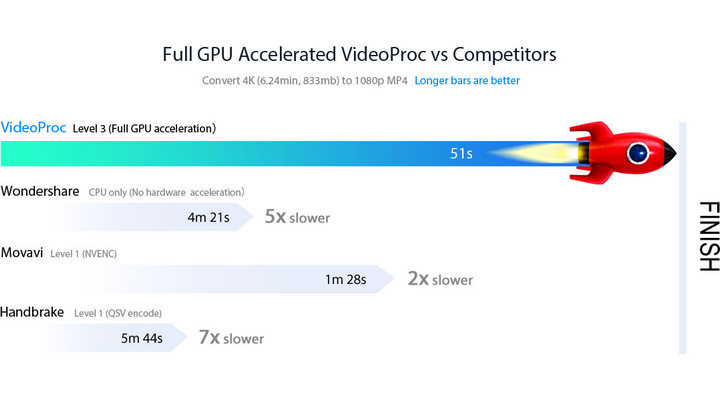
注意:Windows 版本現已支援由 AI 驅動的「超解析度」、「插入影格」、「影片穩定」影像增強功能。Mac 版本暫時沒有這些 AI 功能,但會很快推出。
免責聲明:
● 本次測試在 Windows上完成,硬體配備為 Intel(R) Core(TM) i7-8700K CPU、Intel(R) UHD Graphics 630、NVIDIA GeForce GTX 1080。
● 轉檔速度在很大程度上取決於您使用的系統。
2) 編輯:全級 GPU 加速提高 4K 影片編輯速度,同時避免卡頓
編輯影片時,尤其是 4K UHD 檔,對電腦的 CPU、GPU、硬碟和記憶體的要求非常高,其中高階顯示卡是影片編輯不卡頓的關鍵。 不論在Windows 11/10 還是 macOS 電腦上編輯影片 ,如果沒有 GPU 硬體加速,渲染效果會變得黯淡 - 通常情況下播放 4K 影片可能會變得斷斷續續或滯後,畫質嚴重下降,渲染時間急劇增加,尤其在進行一些高能耗的 4K 編輯時,例如色彩校正。
例如 Quik 使用者在回報中提到,與原來的 4K 片段相比,經渲染輸出的畫面變得非常模糊。為了流暢的作業表現而過度壓縮影格尺寸從而導致大量的畫質損失。同樣,GoPro 4K 60fps 影片有明顯延遲,在 Premiere Pro CC 中,即使編碼時間軸上的 1 分鐘片段用了 45 分鐘,而使用具有 GPU 加速功能的 Sony Vegas Pro 則沒有什麼區別。(查看詳細的 影片評測)。
VideoProc Converter AI (下載安裝檔) 顯著增強了速度表現,尤其在處理 4K 這類大容量檔案時,為影片編輯提供了更流暢的工作流程。這得益於其 Level-3 硬體加速和特殊渲染架構的平行配合,能專注於影片處理、剪切、裁剪、壓縮等而無需每次重建或重新計算原來的影格。
調整影片大小是一個典型的案例說明。當您把 4K 影片縮放到目標解析度時,您需要掃描以收集執行影片壓縮所需的全部數據,這會顯著增加檔案匯出時間。但在啟用全級 GPU 加速的情況下,VideoProc Converter AI 能夠將 4K 壓縮任務縮短至 5 分鐘,比基於軟體的處理速度快 10 倍。
3) 螢幕錄影:有全級 GPU 加速更流暢、不卡頓
如果您的顯示卡比較老,無法應對高畫質的熒幕錄影任務,那麼經常會出現畫面滯後、黑屏、失真或音軌跳躍等問題。這種情況尤其可能在您嘗試錄製耗電的遊戲大作時發生,例如《巫師3:狂獵》、《最終幻想15》、《戰神》和《賽車計劃2》。通常,超高畫質和影格率是導致這些問題的根源。
VideoProc Converter AI 充分利用其 Level-3 硬體加速來錄製遊戲、線上影片等。它最大限度地減少了螢幕錄影所需的 CPU 和 GPU 資源,並讓您的電腦同時處理多項任務。
2. 全級 GPU加速最佳化檔案大小【比原影片小90%】
VideoProc Converter AI 可以最佳化檔案大小和影片品質,這是其他同行無法超越的。普通軟體為了追求速度而在檔案大小和品質之間做出糟糕的權衡,VideoProc 不同的是它具有基於硬體加速的影片處理功能,可讓您快速調整影片大小、剪切、裁剪和縮小 4K 或其他大容量影片的同時保持檔案大小和品質之間的最佳平衡。
使用 VideoProc Converter AI 可以將影片壓縮高達 90%。下表顯示了 VideoProc Converter AI 在開啟硬體加速以及高畫質的環境下可以減少多少影片容量。
測試環境:
來源影片: Sintel (2010) MKV 影片
電腦: Windows 10 專業版(64 位元)
處理器: Intel® i5-3470 CPU @ 3.20GHz 3.60 GHz
顯示卡: NVIDIA GeForce GTX 780

這個表格測試可以得到什麼結論?
你可以看到一部 14.48 分鐘的 HD 影片佔了超過 643mb 的儲存空間,但是透過 GPU輔助影片處理,輸出檔案減少到 62.5mb,比原檔小 10 倍,而且沒有降低解析度、影格率、或修剪/裁剪影片檔。最重要的是,快速的影片縮小過程並沒有以犧牲品質為代價,也沒有像素化的圖像或明顯的畫質損失。
3. 全級 GPU 全面加速在不影響品質的情況下提高速度 [98% 品質得到保留]
大多數 GPU 支援硬體加速以提高影片解碼/編碼的速度,特別是在採用高效並行框架時。但 GPU 加速受到品質效能較低的限制,因為它僅限於整體影片處理流程,特別是在後製部分。因此您可能會發現硬體加速渲染後的輸出結果非常模糊或塊狀。當您將影片作業任務交給 Sandy Bridge 處理器等早期硬體時,情況確實如此。這就是為什麼許多高品質愛好者寧願選擇基於 CPU 的編碼而不是 GPU 加速來提高速度。
VideoProc Converter AI 從來不會出現這種狀況,其高畫質引擎、反交錯技術與全級硬體加速的混合設計可以在不影響品質的情況下提高處理速度。經 VideoProc Converter AI 轉檔後的影片品質可以達到是原片的98%。
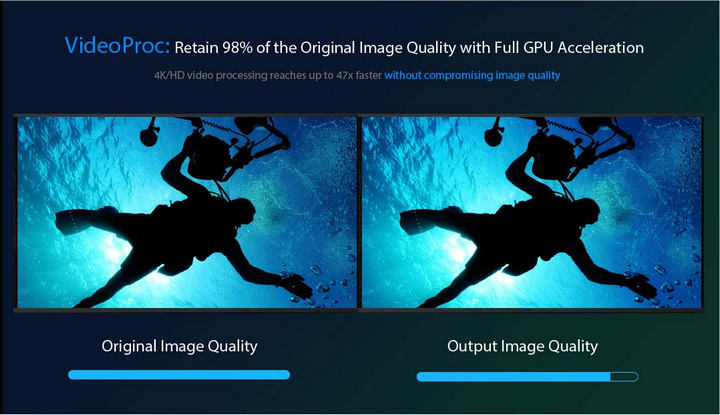
4. 全級 GPU 加速可有效降低 CPU 使用率至 2%
4K 解析度比 1080p 或 720p 需要更多的圖形算力。在沒有硬體加速的情況下,處理大容量 4K 影片時 CPU 使用率可能高達 100%;更糟的是,它增加了處理器熱損壞的風險,更不用說大量資源消耗可能導致的軟體崩潰、電腦過熱、系統卡住。
由於獨特的 level -3 硬體加速,VideoProc Converter AI 能夠更快速處理影片,同時智慧地將影片轉檔過程的負載分給專用 GPU,最大限度地緩解CPU壓力。 因此,影片作業對電腦的效能影響較小。準確來說,它主要為您帶來以下4個好處:
- 無卡頓/凍結
- 多工處理
- 降低電腦溫度
- 延長硬體壽命
以下是處理 4K 影片過程中 CPU 的使用情況測試:
CPU 使用率: 以渲染4K 影片為例,GoPro Quik 耗能高達 93%-100% 的 CPU 功耗,而VideoProc Converter AI 在 GPU NVENC 啟動的情況下在 2% CPU 功耗上下波動,與僅使用 CPU 編碼相比差異十分明顯。
溫度: 基於硬體加速的 VideoProc Converter AI 在轉檔過程中平均溫度保持在 33 度,如果沒有充分的 GPU 加速,溫度將升至 51 度。
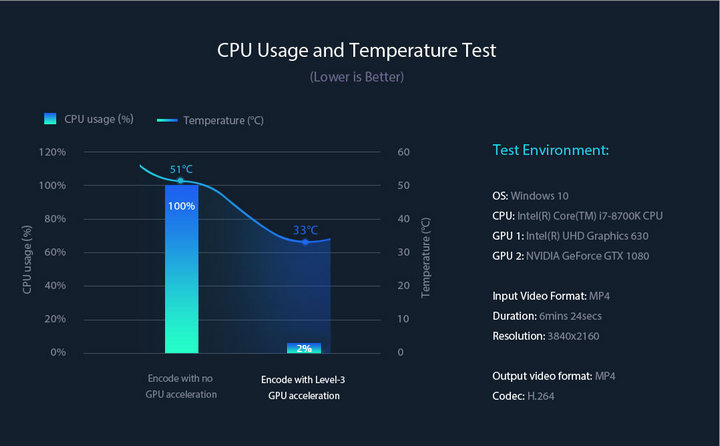
5. Level-3 硬體加速適合幾乎所有近年推出的電腦
在一般效能的電腦上處理影片可能會發生過度發熱,從而因處理器過載而導致凍結、崩潰或無響應。
受益於獨特的 Level-3 硬體加速,VideoProc Converter AI 消除了問題,並可以在幾乎所有近幾年推出的電腦上快速流暢地處理大容量或者超高畫質的影片。以下是硬體加速對於 CPU 和 GPU 的要求。
系統要求:
- 作業系統:Windows 7 或更高版本;macOS 10.13 或更高版本
- Intel CPU:第二代 Intel Core (2011 Sandy Bridge) 或較新的版本(HEVC 編碼/解碼最低要求 2015 年第六代 Intel Core Skylake)。
- Nvidia GPU:基於 Kepler 的 GPU (2012 GeForce GT 630) 或較新的版本(硬體加速 HEVC 轉碼提高了 Nvidia Maxwel GM206 GPU GTX 960/950 的門檻),最高可達最新的 RTX 3080。
- AMD:Radeon HD 7700 系列(HD 7790 或更高版本)
以下是支援全級硬體加速的 GPU 和 CPU,請供參考。
適用於 Quick Sync (高速影像同步轉檔) 硬體加速的 CPU 微架構

適用於 Nvidia 硬體加速的 GPU 微架構
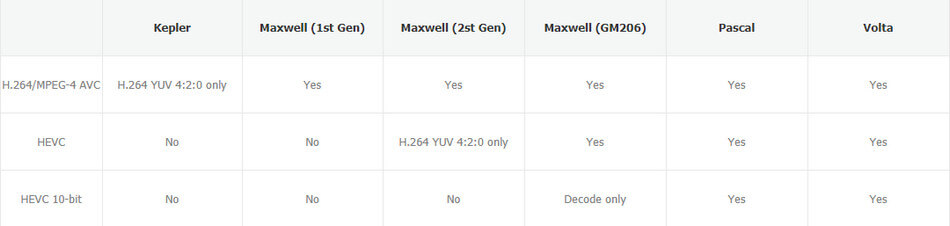
注意:如果您是電腦小白,不知道自己電腦的 CPU 和 GPU 型號,通常只需檢查電腦上的 Intel 和 NVIDIA 的貼紙,上面會標明您電腦中確切的 Intel 處理器或顯示卡。
第五部分:如何使用 VideoProc Converter AI 全級硬體加速
VideoProc Converter AI 的全級硬體加速是一個很容易上手的功能,您完全不必擔心如何使用以及何時需要硬體加速進行影片編碼、解碼、編輯與渲染。只需遵循以下步驟:
注意:Windows 版本現已支援由 AI 驅動的「超解析度」、「插入影格」、「影片穩定」影像增強功能。Mac 版本暫時沒有這些 AI 功能,但會很快推出。
步驟1. 準備好軟體和電腦。
1)下載適合的軟體版本
在 Windows 或 macOS 電腦上下載、安裝並啟動 VideoProc Converter AI。
- 下載 Windows 64 位元版本:針對 64 位元系統進行了最佳化,確保 2020 年 9 月以後的顯示卡驅動程式版本獲得最佳效能。
- 下載 Windows 32 位元版本:適用於32位元系統,以及版本早於 2020 年 9 月的顯示卡驅動程式。
- 下載 macOS 版本 可以在 32 位元和 64 位元的 Mac 上運行。Mac 版本暫時不包含 AI 功能,但很快就會推出。
2) 確保您的顯示卡驅動程式保持更新
- 除 AI 以外的常規功能:請確保電腦上的顯示卡支援 CUDA 11.0 或更高版本,並於 2020 年 9 月之後更新(了解如何更新顯示卡驅動程式>)。
- AI 功能:請保持驅動程式更新以支援 Vulkan (Vulkan ≥ 1.2.x) 和 OpenCL API (OpenCL ≥ 1.0)(了解如何更新顯示卡驅動程式來啟動 AI 功能>)。
步驟 2. 啟用硬體加速。
進入 VideoProc Converter AI 的「設定」介面,在「硬體加速」選單中勾選「Nvidia / Intel / AMD」。
您可以點擊藍色的「設定」按鈕檢視硬體資訊。VideoProc Converter AI 將檢測 Mac 或 PC 電腦的 CPU/GPU 狀況、適用性、可用性。您也可以進一步了解 CPU/GPU 用於 H264 和 HEVC 影片處理的等級、編碼器、解碼器能力。
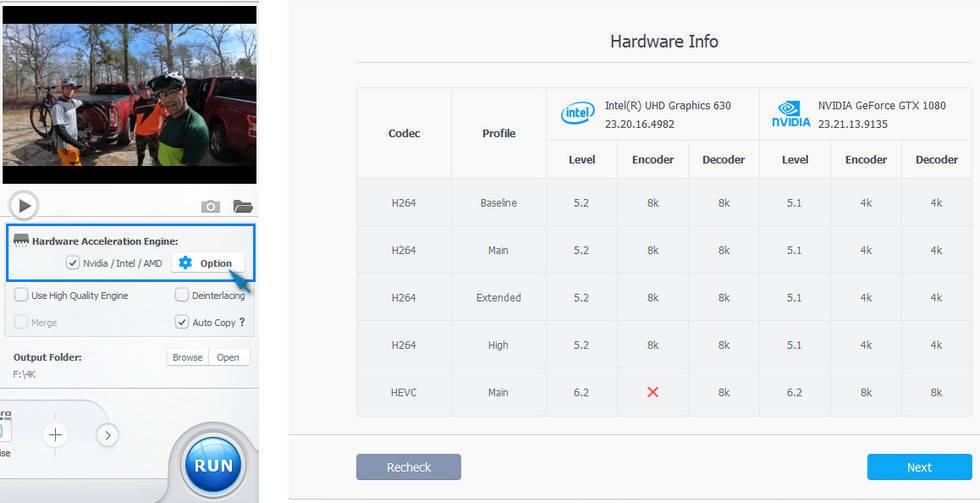
步驟 3. 匯入影片。
在 VideoProc Converter AI 的主介面上,點「影片」進入影片介面,然後點擊「+影片」按鈕新增本機上的一個或多個影片檔案。
步驟4. 進一步處理影片。
選擇匯出檔案格式並選擇工具繼續影片編輯、轉檔。
步驟 5. 點擊「RUN」。
您也可以嘗試軟體的其他功能與設定。只需按下「RUN」按鈕,就能透過全級硬體加速執行影片編碼、解碼、編輯並很快匯出影片。
第六部分:硬體加速/GPU 加速常見問答
影片編輯使用 CPU 還是 GPU?
一般來說,影片編輯應同時使用 CPU 和 GPU。不同的影片編輯軟體對 CPU 和 GPU 的使用情況不同。大多數依賴 CPU,僅在特定場合使用一部分 GPU 資源。VideoProc Converter AI 可以在不同情況下合理地利用兩者。
Handbrake 使用 GPU 加速嗎?
HandBrake 非常消耗 CPU 資源。它支援硬體加速編碼,僅用於影片編碼,不用於影片解碼、濾鏡、音訊編碼、混合、音畫同步。所以 HandBrake 的 CPU 使用率通常很高(甚至高達 99%)。以下是在 HandBrake 上啟用 GPU 加速的方法:找到功能選單 > 點擊「工具」>「偏好設定」>「視訊」> 查看可用的硬體編碼器。
如何在 Premiere Pro 中使用 GPU 加速?
Adobe Premiere Pro 透過 Mercury Playback Engine 實現 GPU 加速效果。它用於影像處理、調整大小、轉檔、色彩空間、播放、擦洗等。若要啟用 GPU 加速:前往 File > Project Settings > General > Video Rendering and Playback > 設定為 Mercury Playback Engine GPU Acceleration (OpenCL/CUDA/Metal)。
若要檢視 GPU 加速效果的可用性:前往 Effect 面板 > Accelerated Effects 圖示。
如果 GPU 加速在 Premiere Pro 中不可用,請參考這篇文章。




