如何錄製 Mac 熒幕?本篇整理了完整的操作方法清單,包括錄製電腦桌面、網路攝影鏡頭、Mac熒幕。
熒幕錄影可以說涉及到生活、工作的方方面面。給學生上網課,遠端修復網路或列印機問題、製作 YouTube 影片教程、Zoom 視訊會議結束後回看錄影、錄製直播影片等等。其中大部分需要在 Mac 上錄製熒幕。在 Mac 上熒幕錄製如何實現呢?這篇就幫大家整理了 6 種不同的方法,讓你快速找到適合的選擇。
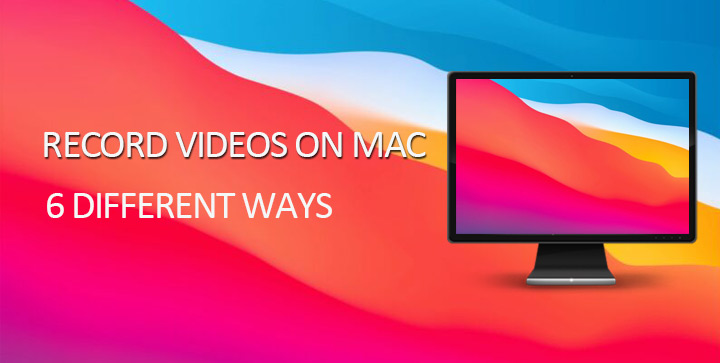
#1. 如何使用 VideoProc Converter AI 在 Mac 上錄製熒幕
VideoProc Converter AI 的熒幕錄影功能有哪些?先來看看。
- Record screen in 4K 30FPS 在 Mac 上實現熒幕錄影。
- 錄製所選部分熒幕或整個熒幕。
- 支援 Mac 內建或外接視訊鏡頭以及麥克風進行錄影。
- 錄製 Zoom 會議, WhatsApp 視訊通話或者其他視訊/語音通話。
- 編輯熒幕影片便於分享至 YouTube、Facebook、Vimeo…
第 1 步:啟動「錄影」功能。
在 Mac 電腦上打開 VideoProc Converter AI,點擊「錄影」並進入熒幕錄影視窗。點擊匯出資料夾右邊的「瀏覽」按鈕,設定要儲存熒幕影片的位置。
第 2 步:選擇錄影方式。
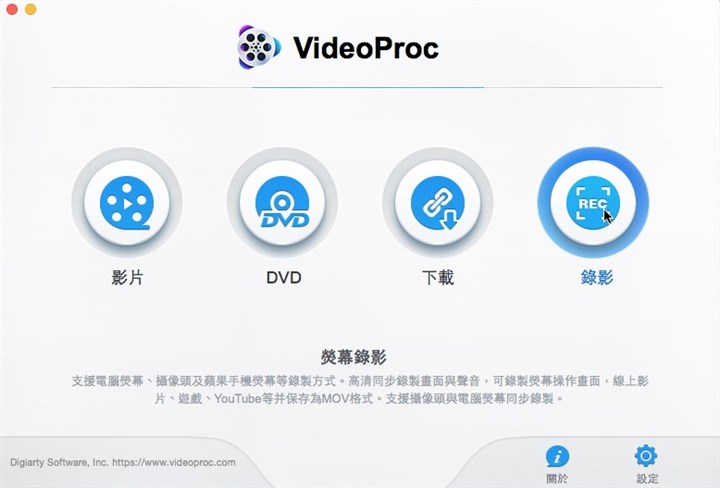
在介面頂部,你可以選擇「電腦桌面」,比如在 Mac 上觀看 YouTube、直播、Skype 視訊通話時將錄製熒幕內容;選擇「網路攝影」 > 「熒幕與攝影機」將同時錄製電腦桌面與視訊鏡頭;選擇「網路攝影」> 「攝影機」,此方式僅錄製視訊鏡頭;選擇「iPhone」然後對連接的 iPhone 熒幕實現錄影。
第 3 步:自訂熒幕錄影區域。
VideoProc Converter AI 預設錄製整個 Mac 熒幕的影片。如果你想錄製部分熒幕。在錄影視窗下方選擇「剪裁」,然後在桌面上自訂要錄影的區域。
- 若要在熒幕錄影時錄下畫外音,請點擊麥克風圖示並選擇可用的麥克風裝置。
- 如果想錄下電腦本地的聲音,請啟用「系統音訊」。
第 4 步:開始錄製。
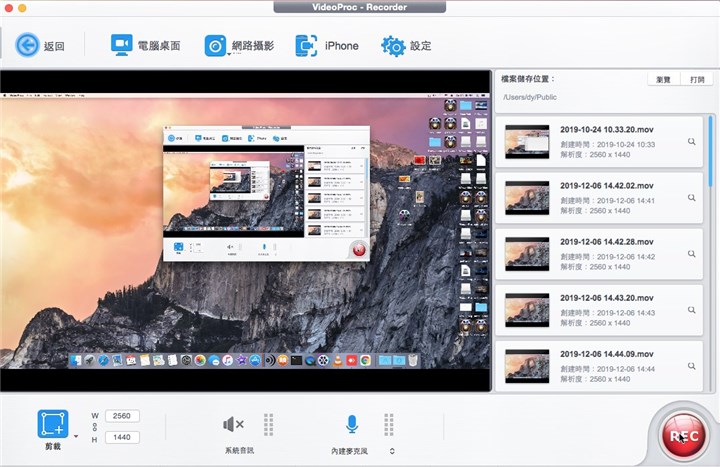
點擊「REC」開始在 Mac 上錄製熒幕。點右上方紅色按鈕並停止 & 完成錄製,在錄影視窗右邊可以查看已完成的熒幕錄製影片。
#2. 如何使用 QuickTime 在 Mac 上錄製熒幕
QuickTime Player 的熒幕錄製功能有哪些?
- 錄製視訊鏡頭、電腦桌面或者同時錄製。
第 1 步:在 Mac 上打開 QuickTime Player。
第 2 步:更改錄影裝置與偏好。
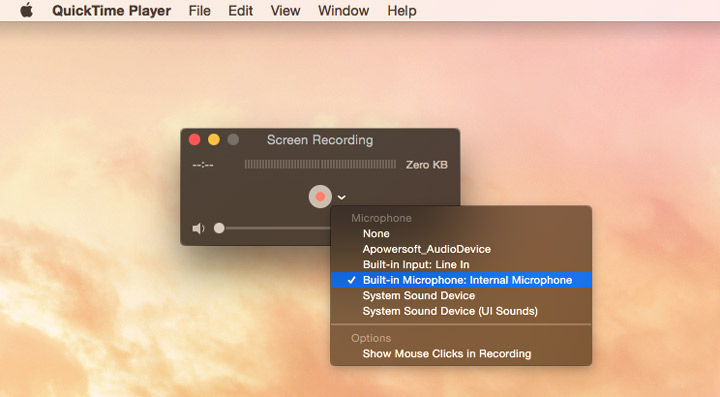
若你想要錄製電腦桌面,
- 選擇「檔案」>「新增熒幕錄影」開啟一個新的熒幕錄影視窗。點擊紅點旁邊的箭頭,選擇用於 Mac 熒幕錄影的麥克風裝置。
- 按下「錄製」。你可以錄製整個熒幕或者在熒幕上滑鼠左鍵拖拽選取一個錄影範圍。
若你想要同時錄製人像與電腦熒幕,
- 按下「檢視」、「新增電影錄製」,將此視窗放在 Mac 熒幕的任意地方,也可以調整視窗大小。
- 接下來在上方選單裡按下「檔案」>「新增熒幕錄製」。點擊向下箭頭圖示選擇麥克風裝置。
第 3 步:開始在 Mac 上熒幕錄製。
按下「錄製」按鈕。你可以錄製整個熒幕或者在熒幕上滑鼠左鍵拖拽選取一個錄影範圍。錄製完成後可以按一下選單列中的「停止錄製」按鈕。
#3. 如何使用 Zoom在 Mac 上錄製熒幕
Zoom 的熒幕錄製功能有哪些?
- 透過 Mac 本機內建的或外接視訊鏡頭、麥克風實現熒幕錄影。
- 同時錄製視訊鏡頭與電腦桌面。
第 1 步:召開新會議。
首先前往 Zoom 官網下載、安裝 Zoom(Mac 版)。然後啟動軟體,以主持人身份召開新會議,這時視訊會議視窗會顯示你的視訊鏡頭畫面。
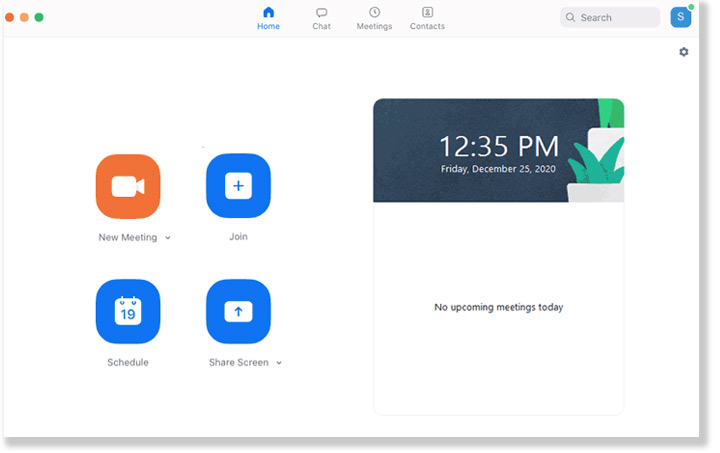
第 2 步:錄製或不錄製視訊鏡頭。
- 如果要錄製電腦桌面與視訊鏡頭:請打開你想要錄製的物件。返回 Zoom,點擊「Share Screen」現在你想共享的熒幕。共享熒幕將覆蓋整個熒幕。接下來,找到人像視窗,將其拖入共享熒幕中。
- 如果僅需錄製電腦桌面:最小化視訊鏡頭視窗,或將其移出共享熒幕範圍即可。
第 3 步:在 Mac 上開始錄製熒幕與聲音。
在選單中找到「更多」然後點擊「錄製」或者「錄製到本機」開始錄製 Mac 熒幕。付費使用者可以選「錄製到雲端」將視訊、音訊等內容錄製並儲存到 Zoom 雲端。
#4. 如何使用 iMovie 在 Mac 上錄製熒幕
iMovie 的熒幕錄製功能有哪些?
- 錄製視訊鏡頭。
- 基礎剪輯。
第 1 步:新增計劃案。
在 Mac 上打開 iMovie,按下計劃案來到介面的左上角。點擊 + 按鈕然後選擇「影片」。程式將引導你選擇主題、命名新增計劃案的名稱。因為你的目的是錄製影片,這裡僅需選擇無主題,接著點創建。
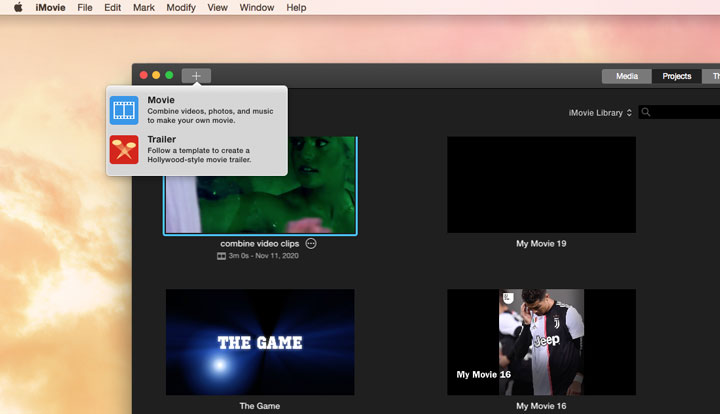
第 2 步:啟用 iMovie 錄製功能。
點擊「媒體」 >「輸入」,選擇「FaceTime HD 攝影機」直接錄製影片到 iMovie中或選擇其他外接視訊鏡頭。
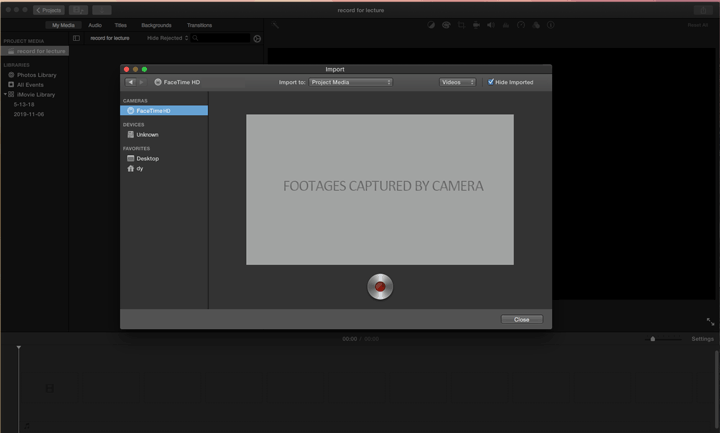
第 3 步:在 Mac 上錄製 iMovie 影片。
按下紅色按鈕開始錄製影片。若要結束錄影,再點一次紅色按鈕即可。關閉輸入面板然後播放剛才錄製的影片。
提示
- iMovie 不支援在 Mac 上錄製網路視訊鏡頭。
- 缺少更改熒幕影片格式、解析度以及其他錄影偏好的選項。
#5. 如何使用 Photo Booth 在 Mac 上錄製熒幕
Photo Booth 的熒幕錄製功能有哪些?
- 錄製視訊鏡頭
第 1 步:打開 Photo Booth。
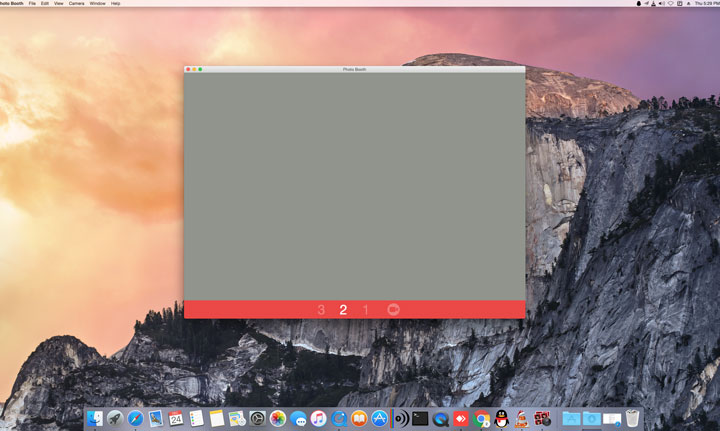
第 2 步:選擇攝影機圖示以確保接下來錄製的是影片而不是照片。
第 3 步:點擊紅色錄影按鈕。Photo Booth 將在倒數 3 秒後開始在 Mac 上錄製熒幕。
提示
- Photo Booth 不能錄製相機與來自外接麥克風的聲音。
- 不能更改錄影範圍、品質與檔案格式。
#6. 如何使用 Mac 內建的「截圖」工具列錄製熒幕
Mac「截圖」工具列的熒幕錄製功能有哪些?
- 錄製熒幕
第 1 步:打開「截圖」工具列。
按一下 Shift + Command + 5 打開「截圖」工具。
第 2 步:選擇想擷取或錄製的熒幕區域。
「截圖」工具列可以錄製整個 Mac 熒幕或錄製熒幕的一部分。
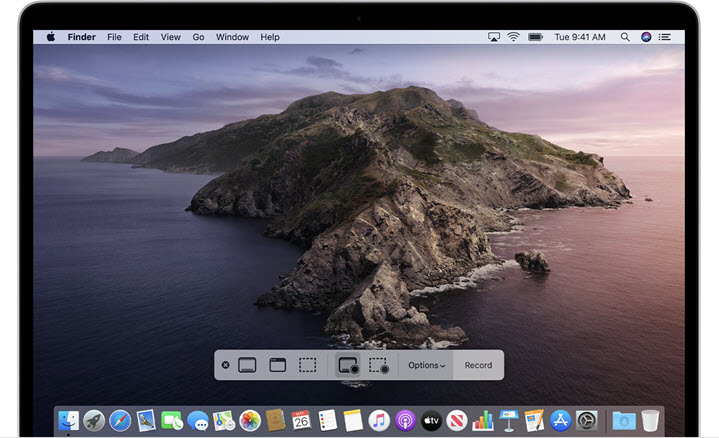
第 3 步:使用 Mac 「截圖」工具列錄製熒幕。
點擊熒幕上的任意地方或「錄製」按鈕開始在 Mac 上錄製熒幕。點擊「停止錄製」或Command + Control + Esc 停止錄影。
提示
- 此方法不支援外接相機錄影。
- 同時錄製視訊鏡頭與 Mac熒幕時比較耗時。
- 僅 Mojave 或更高版本的 macOS 提供此熒幕錄製功能。




