Zoom, boasting an impressive user base of 300 million, has firmly established itself as one of the most widely used web conferencing platforms worldwide. As a frequent user of Zoom, you may have found yourself in situations where recording a Zoom meeting without permission has been necessary.
When you are attending a Zoom meeting that lasts one hour or longer, you can record the meeting so you can play the video at 2x playback speed for saving time. When there is an important meeting but you can't join, taking a screen record ensures you are not missing any points. Recording Zoom meetings can also be useful when you host or attend a Zoom lecture, and you want to share an excellent class with more students. So here in this post, we'll show you how to record a Zoom meeting without permission on any device.
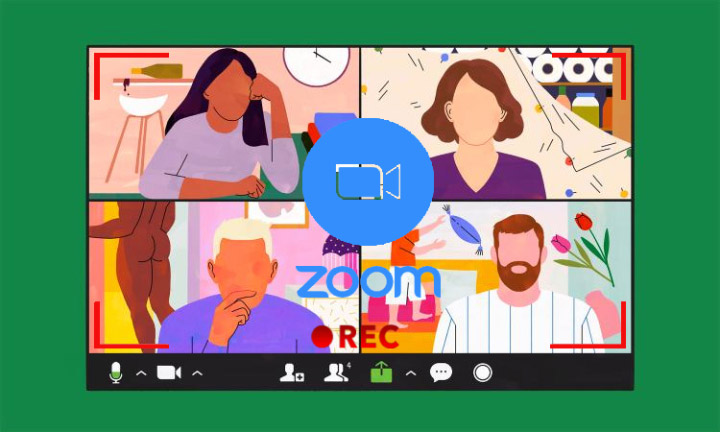
Can You Record a Zoom Meeting without Permission
"My professor doesn't allow recording directly by Zoom. I used to use the Xbox Game Bar app to record the screen anyway but it's not working anymore for some reason. Anyone knows another app I can use to record my screen with audio?"- Question from Reddit
By using the built-in screen recorder, you can record the Zoom meeting when getting the host's permission. However, what if you want to record the Zoom meeting without permission? Take a third-party screen capture.
Just a search on Google will throw in countless screen recorders. All these software rank themselves as the best tools for recording Zoom meetings and have got a good rating. This plants a seed of doubt in the mind of us, which is the right pick for us? To minimize this confusion of yours, we tried out a host of Zoom meeting capture software and found out VideoProc Converter AI and OBS are the best options to go. So without further ado, let me show you the detailed steps on how to record a Zoom meeting without host permission.
How to Record a Zoom Meeting Without Permission on Windows
With VideoProc Converter AI, everyone can record a Zoom meeting without permission, regardless of their role as the meeting host or a participant without recording permissions. This one of the best screen capture software provides a simplified interface with quite a lot of useful features crammed in, allowing you to capture online conferences, video calls, gameplays, and whatever other activities happening on your Windows PC screen, webcam, screen & webcam, or iPhone. As for the audio, you can decide to use internal sound, microphone sound, or both. Even better? It can make use of your graphics card, allowing you to record meetings on Windows smoothly and 100% secretly.
Highlight features:
- Effortlessly record Zoom meetings, even if you're not the host
- Capture meetings, video/voice calls, demos, live streams, and more
- Record Zoom meetings with your voice, internal sound, or both
- Easily add Facetime overlay and real-time drawings
- Directly save the records as HD (1080P) MP4, FLV, MOV, MKV, or TS files
- Customize the capture area, recording format/quality, and more
- Edit Zoom recordings with cut, trim, watermark, and more tools
Note: The Windows version now supports AI-powered Super Resolution, Frame Interpolation, and Stabilization to enhance video and image quality. These AI features are not yet available in the Mac version but will be coming soon.
Step 1. Open the Zoom Recorder
Launch VideoProc Converter AI. Click the Recorder button and then Choose Screen.
Step 2. Customize the Recording Preference
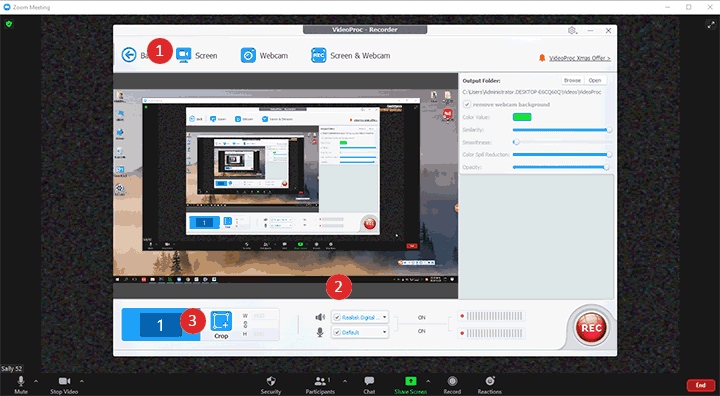
Tick up the option boxes of the computer system speaker, or microphone, or both. If there is no demand to record the meeting with audio, uncheck the option boxes of the speaker and microphone icon.
Step 3. Select the Recording Range
By default, VideoProc Converter AI records the entire screen; To record the Zoom meeting only, press Crop and then drag the box to keep the Zoom meeting window inside the cropping box. After defining the recording area, tap the green right icon.
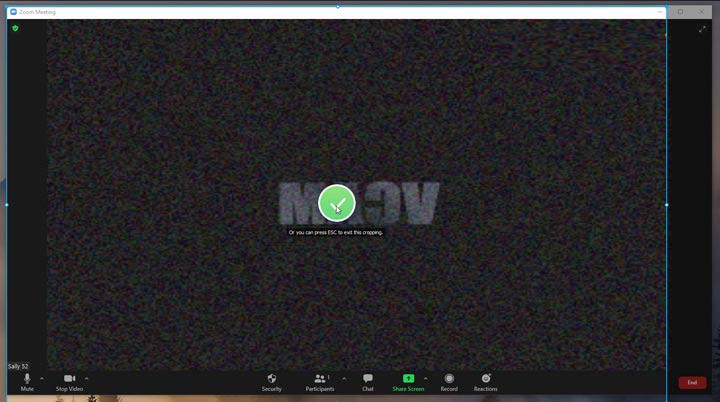
Step 4. Record Zoom Meeting without Permission
Tap REC to start the recording of the Zoom meeting. Once the meeting ends or you simply want to stop the recording, press CTR + Z. VideoProc Converter AI will instantly save the Zoom meeting screen recording as MP4 files and displays the folder on the right of this panel.
A Few More Tips:
Hit the setting icon on the right corner of the recording panel of VideoProc Converter AI. We can work with some options on the pop-up new panel to improve the efficiency and outcome quality of the Zoom recording.
- Recording: Choose High for getting the crispier picture quality.
- Recording format: We recommend you to choose MP4 from the available 5 options.
- Stop Recording & Paint Tools: Enter the customized hotkey to fast stop recording the Zoom meeting.
How to Record a Zoom Meeting without Permission on Mac
VideoProc Converter AI offers possibly the best solution to record a Zoom meeting without permission on Mac. Whether you are the host or the participant of a Zoom meeting, you can rely on this simple screen recorder for Mac to record the Zoom while including or excluding your face, your voice, and the internal sound of your Mac computer. You can customize the output video format, video quality, recording hotkeys, and everything else. It offers several handy video editing tools, allowing you to polish your recordings for YouTube, Vimeo, and other popular social media platforms without going elsewhere. It even lets you convert your recording to 420+ audio and video formats. So, virtually there isn't much VideoProc Converter AI can't do.
Note: The Windows version now supports AI-powered Super Resolution, Frame Interpolation, and Stabilization to enhance video and image quality. These AI features are not yet available in the Mac version but will be coming soon.
Step 1. Open the Zoom Recorder
Launch VideoProc Converter AI. Click the Recorder button and then Choose Screen.
Step 2. Specify the Recording Device
Hit Camera and choose Desktop & Camera to record the Zoom meeting with your face simultaneously. If you want to record the Zoom meeting without a webcam, simply hit Desktop. If you want to record a Zoom meeting with system sound, microphone sound, or both, check up the option boxes of the computer system speaker, microphone, or both.
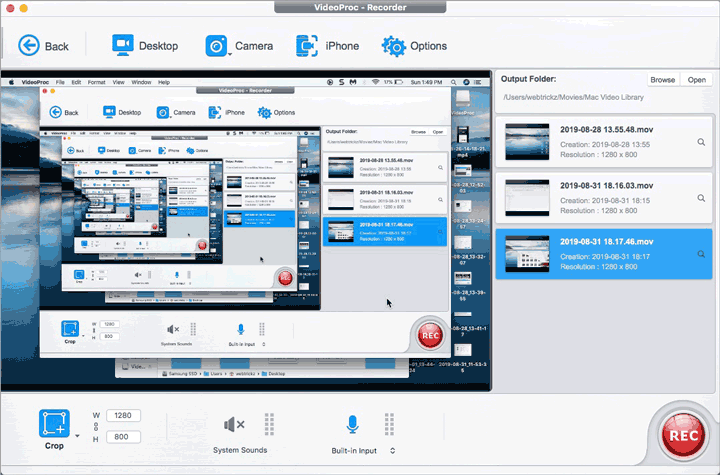
Tips:
You can hit Crop and then drag the selection box to choose the certain part of the Zoom meeting that you want to record.
Hit the gear icon located in the upper right corner to find the options to customize the recording format, recording quality, etc.
Step 3. Record Zoom Meeting without Permission
Tap REC to start the recording of the Zoom meeting without permission on Mac. To end the recording, press ⌘ and Z.
How to Record Zoom Meeting on iPhone/iPad/Android
Note: Not everyone can record a Zoom meeting taken place on the phone. Zoom on a smartphone constrains you to record the meeting to the cloud. However, only a basic or advanced account gets access for recording to the cloud. In other words, you can record the Zoom meeting only if you have a paid subscription and get the recording permission from the host.
Step 1. Press New Meetings on the Zoom. Click on 3 buttons on the right of More to gain Record to the cloud feature.
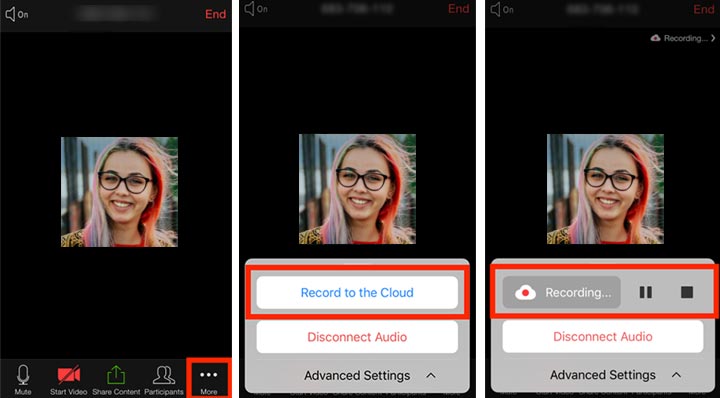
Step 2. Click on the pause or stop button to pause or stop recording the Zoom meeting.
Step 3. Log into the Zoom official site on your browser to find the recorded Zoom meetings and save it to your local devices.
Bonus: Record Zoom Meeting on Mac or PC with Host Permission
Suppose you are the host or you've already got permission from the Zoom meeting host to take the screen record. The Zoom built-in screen recorder deserves your attention. It lets you record Zoom meetings locally or in the cloud.
- Record locally: record our computers/laptops/smartphones, and you have a file that you can work with.
- Record in the cloud. Zoom will record and serve on the cloud servers.
Step 1. Locate the small gear icon on the starting page of Zoom, and click this to open up the Settings panel.
Step 2. Press Recording to locate a few buttons used for setting the Zoom recording preference.
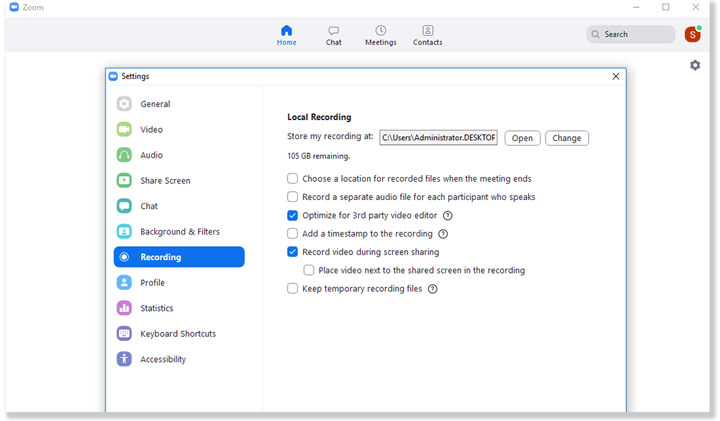
Step 3. Hit Change to assign a new folder to store your recordings. Zoom gives you the option to enable or disable several features, as like Close a location for recorded files when the meeting ends, Record a separate audio file for each participant who speaks, etc.
In my case, I choose Optimize for 3rd party video editor as I might need to trim some unnecessary partial off of the Zoom meeting recording.
Step 4. Enter the Zoom meeting. Navigate to the right bottom of the Window to find Record. You can now hit Record to start the recording of the Zoom meeting that you've taken participant. Press the pause or stop button to pause or stop the Zoom meeting recording.
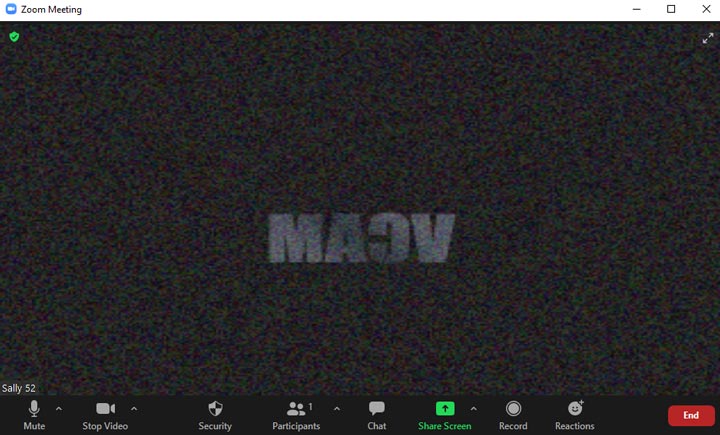
If you stop the recording before the meeting ends, you'll see the notification on the top right corner which says: The recorded file will be converted to mp4 when the meeting ends.
FAQ
Can you record a Zoom meeting?
Absolutely, you can record Zoom meetings on Windows, Mac, iPad, iPhone, and Android smartphones with the built-in screen recording feature of Zoom if you are the host or a participant who wins permission from the host to take the screen recording. Let's assume you are not the host or the host doesn't let you record the Zoom meeting, you can use a third-party screen recorder like VideoProc Converter AI and OBS to get the job done.
How to Find Zoom Recordings?
Many people using the Zoom screen record feature are asking: where do Zoom recordings go on Mac/windows? Click on Meeting and hit Recorded. You are going to see all the local Zoom meeting recordings that you have saved locally. You can also find them on the system file directory of Windows or Mac.
- Windows: C:/Users/[Username]/Documents/Zoom.
- Mac: /Users/[Username]/Documents/Zoom.
Where your Zoom recordings are stored if you record the Zoom meeting in the Zoom cloud? Enter the Zoom official site, sign in with your Zoom account, press recordings, you should be able to locate all the cloud recordings here.









