在這個影音創作非常普遍的時代,影片加速或放慢可以說是必備的一種剪輯方式。影片加速可以營造出縮時效果,在你想要快速略過有瑕疵或者不重要的片段時也能派上大用場。又或者你拿到一隻影片,發現影格率不一致需要放慢影片速度,才能讓作品交付給客戶。
不過,我們發現有剪輯新手表示調整影片速度好難,還要花大把時間去研究。不用擔心!本篇整理了 7 款好用的影片加速軟體,還有一看就能立即上手的教學,讓你快速搞定影片加速、放慢效果。
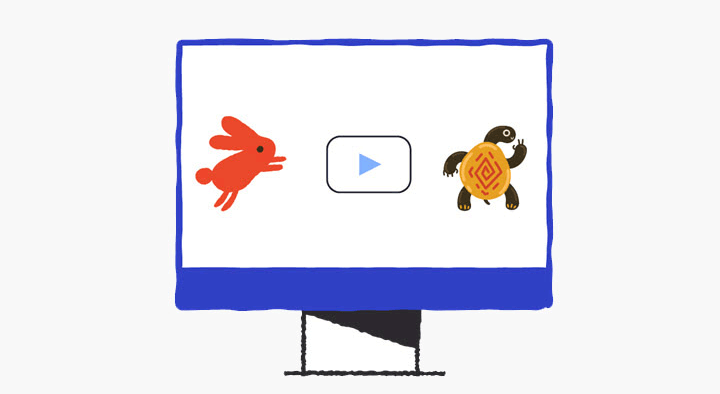
1. 影片加速/放慢軟體推薦 – VideoProc Vlogger
- 作業平台:Windows、macOS
- 費用:免費
VideoProc Vlogger 提供兩種影片加快/變慢方式:一是更改速度值;二是進行變速變化,也就是我們說的曲線變速,讓影片速度具有彈性的可變空間。
除了影片加速、放慢以外,VideoProc Vlogger 更提供許多進階功能,比如曲線調速, 為影片加特效/轉場/文字/片頭片尾、影片去手震、改善畫面雜訊等等。同時分割、剪切、畫面裁切等基礎的編輯工具一樣不少,滿足大大小小的新手、專業剪輯需求,可以說是最值得推薦的影片剪輯軟體之一。它搭配有 GPU 硬體加速,能更快速執行影片編碼、解碼,一般效能或者舊電腦也能提高影片作業效率。VideoProc Vlogger 全部功能不僅完全免費,軟體還內建了上百種視訊/音訊編碼器,幾乎任意媒體檔案都能處理,十分便捷。
一鍵輕鬆達成影片加速放慢 - VideoProc Vlogger
- 支援 16x 倍加速、放慢影片速度。
- 與 Quicksync、NVENC 以及 AMF 硬體加速相容。
- 支援上百種視訊、音訊檔案格式。
- 除了影片速度調整,還有特效、色彩校正、音效等多種工具幫你製作更好看的影片。
第 1 步. 先下載、安裝 VideoProc Vlogger。啟動軟體後直接建立一個新專案。
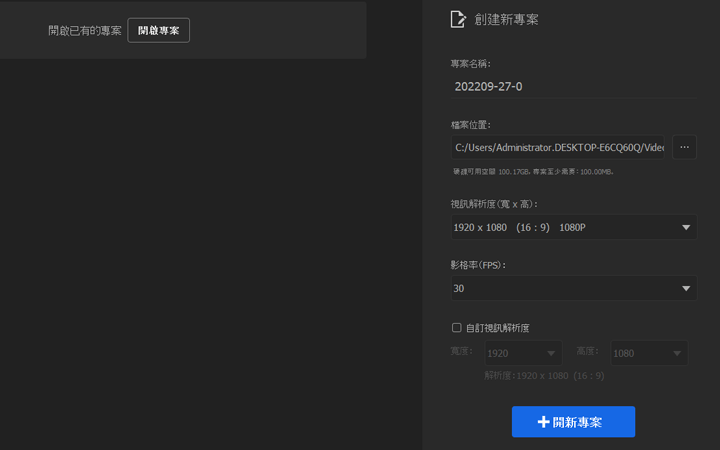
第 2 步. 匯入媒體內容,例如影片、照片、音訊 > 將媒體內容從媒體庫拖曳至時間軸 > 在右邊的屬性面板裡找到 播放速度 > 這裡預設了各種影片加速、放慢選項,也可以自訂速度。如果想要進階的調速工具,點旁邊的 曲線變速編輯器 即可。
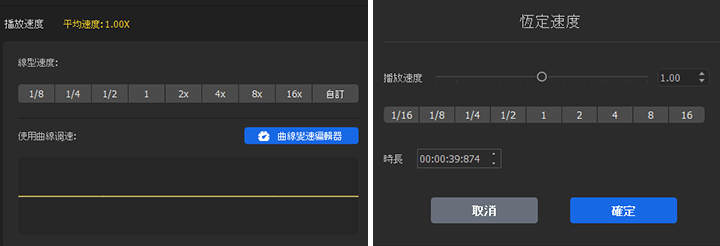
2. 影片加速/放慢軟體推薦 – Shotcut
- 作業平台:Windows、macOS、Linux
- 費用:免費 & 開源
Shotcut 是一款完全免費的影片剪輯軟體,沒有浮水印限制。此外,它對硬體規格沒有太高要求,大部分電腦都能使用,適合剛接觸影片剪輯的新手。接下來我們將使用 Shotcut 來示範如何用它的 屬性面板 更改影片速度以及持續時間。
第 1 步. 在 Shotcut 中建立一個新專案或打開 MLT 舊檔以繼續編輯。
第 2 步. 把影片分割成多個片段,將播放磁頭放在想要分割的位置 > 按下 S 即可(或者在播放磁頭的位置按下滑鼠右鍵,在彈出選單中選擇 Split )。
第 3 步. 選取一個或多個你想要更改其速度的片段,若是加速影片,會看到影片持續時間縮短。
第 4 步. 儲存並匯出更改速度後的影片。
3. 影片加速/放慢方法推薦 – iPhone
- 作業平台:iPhone、iPad
- 費用:免費
如果你的影片存放在 iPhone 裡,可以直接使用 iOS 內建的 iMovie App加快影片。iMovie 是 Apple 提供的入門級的影片剪輯軟體,同時有 Mac 版和 iOS 版,它提供了多種影片編輯工具,方便使用者簡單處理影片。以下是如何用 iPhone iMovie App 實現影片加速的方法。
第 1 步. 在 iPhone 上打開 iMovie App 並 新增計劃案 。
第 2 步. 點擊 影片 然後選擇想要加入的影片。
第 3 步. 點擊 製作影片 將影片匯入 iMovie App。
第 4 步. 輕敲時間列上的影片即可出現 速度 按鈕再進一步調整影片速度。
4. 影片加速/放慢軟體推薦 – VSDC
- 作業平台:Windows
- 費用:免費版;專業版 $19.99 起
VSDC 有免費版,但跟專業版沒什麼差別,可以調整影片播放速度、套用濾鏡/音效、分離音軌、加入字幕等。不過它的操作理念比較讓人困惑,跟大部分剪片軟體都不太一樣。不管怎麼說,用 VSDC 調整影片速度並不難,接下來將使用 VSDC 來示範如何創建漸變式的影片加速/放慢效果。
第 1 步. 建立一個新的專案(同時可設定影片規格)。
第 2 步. 將影片匯入時間軸,然後使用 Split 把影片分成幾個片段,方便針對各個剪輯片段進行速度調整。
第 3 步. 選中想要更改速度的片段,然後在 Properties 視窗裡設定速率。
第 4 步. 可以將速率調高、調低以達成漸變式的速度效果。
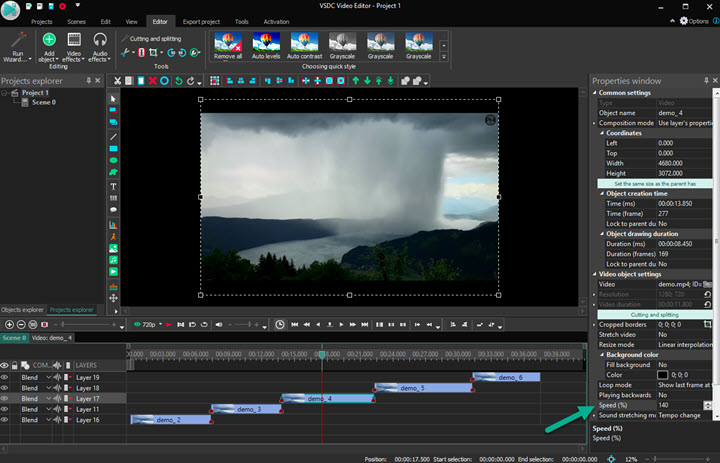
5. 影片加速/放慢軟體推薦 – iMovie
- 作業平台:macOS
- 費用:免費
上文介紹了 iMovie 手機版的影片加速方法,這裡接著介紹 iMovie 電腦版,它有 2 種更改影片播放速度的選項: 速度 彈出式選單、速度編輯器。第一個讓你能完整控制剪輯片段的速度,客製化速度選項、選擇 快 或 慢 、倒轉播放影片、維持音高等。第二個是在時間列中用 速度滑桿 直接更改影片速度,速度滑桿向左會加快剪輯片段,影片持續時間變得縮短,向右會放慢剪輯片段,影片持續時間會變得較長。
速度 彈出式選單教學
第 1 步. 開啟 iMovie,建立一個新的影片計劃案 > 匯入影片 > 將影片加入時間列。
第 2 步. 將影片拆分為多個片段以便變更部分片段的速度。
第 3 步. 選中想要更改其速度的片段 > 點擊頂部 速度 按鈕。
第 4 步. 按照你的需要加快或放慢影片片段的速度。
速度編輯器教學
第 1 步. 滑鼠右鍵選中剪輯片段後會顯示 速度編輯器 ,影片片段最上方會出現 速度滑桿 。
第 2 步. 拖動 速度滑桿 即可更改影片片段的速度,速度滑桿向左會加快影片,向右會放慢影片。影片上會顯示烏龜或兔子的圖像來表示速度變化。
6. 影片加速/放慢方法推薦 – Ezgif(線上服務)
- 作業平台:瀏覽器
- 費用:免費
Ezgif 是一個線上影片服務,無需安裝應用程式就能更改影片播放速度,無論是電腦本地影片還是網路影片(需要貼上影片連結)都有支援。另外有影片轉 GIF、畫面裁剪、字幕等影片剪輯服務。
第 1 步. 搜尋 Ezgif online video speed changer 並進入其影片調速網頁。
第 2 步. 把你想要更改速度的影片拖至網頁,點 Upload video 上傳影片。
第 3 步. 修改 Multiplier 的數值以更改影片速度,還可以針對聲音進行設定:移除背景音、保持音高、改變音高。
第 4 步. 點擊 Change video speed 更改影片速度,下方 Output video 視窗可預覽速度變化後的影片。
第 5 步. 確認沒問題後,點擊預覽影片右下方的三個點按鈕將影片保存下來。
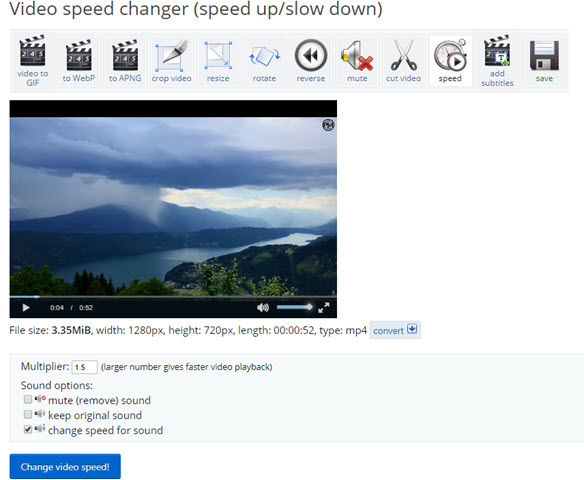
7. 影片加速/放慢軟體推薦 – Windows Movie Maker
- 作業平台:Windows
- 費用:免費
對於大部分剪輯新手來說,Windows Movie Maker 會是一個不錯的選擇,不用花大把時間就能快速掌握各種編輯工具,比如更改影片速度、修剪、分割、加入轉場、背景音樂、文字等等,而且完全免費使用。不過比較可惜的是最高只能輸出 1080p,對於專業或有更高觀影需求的使用者來說不夠用。
第 1 步. 首先下載、安裝 Windows Movie Maker,啟動軟體後點擊時間軸任意地方以匯入媒體內容。
第 2 步. 如果想要加速或放慢部分片段,請先分割影片,在程式頂部打開 編輯 > 播放磁頭移至想要分割的地方 > 點擊 分割 。
第 3 步. 選中想要更改速度的影片片段,修改 速度 欄位的數值讓影片播放速度變快或變慢。





