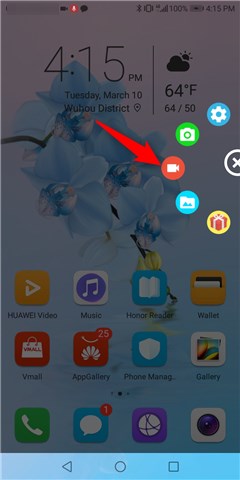很多時候我們因外出而無法抽空觀看影片直播,但有沒有方法在直播節目結束後觀看呢?第一個方法是,從內容創作者處訂閱VOD服務,這可以讓用戶在任何時刻都能回看直播,但往往需要支付額外費用。第二個方法是,將直播錄製並儲存在裝置中隨時回看。
在本文中,我們蒐集了各種直播錄影方法,可在Windows,Mac,Chrome上運用,同時也包括Andorid與iPhone。話不多說,讓我們立刻來看看!
如何在Windows/Mac上錄製直播影片
我們從最簡單的方法開始,VideoProc Converter AI 以專業影片處理軟體著稱,它也同時具有出色的螢幕錄影功能。您可以錄製整個螢幕,並同時擷取系統音效與旁白,您當然也可自行選擇熒幕錄影區域。此外,VideoProc Converter AI也支援網路攝影機(附綠幕效果)的錄製。有了這個功能強大的軟體,您將能以最佳的效率與身邊的人分享生活中各個精采時刻!
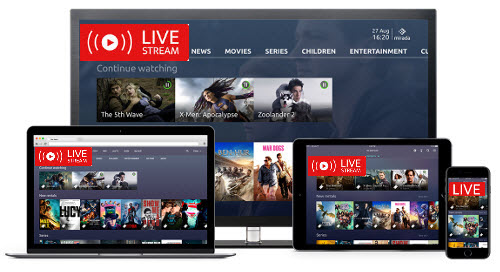
VideoProc Converter AI – 以高清畫質錄製直播影片!
- 一套高清畫質的直播錄影軟體,並且沒有惱人的浮水印或錄製條。
- 從Facebook Live、YouTube、Vimeo及其他超過1000 個影片分享平台中下載影片。
- 適合初學者使用的友善操作,同時具專業等級的效率與輸出畫質 (720p與1080p).
- 編輯錄製好的直播影片:支援剪裁、合併、變速、添加字幕等。
- 能在所有最新的電腦上運行 (Windows 10/8/7與Mac)。
步驟1. 開啟VideoProc Converter AI內建螢幕錄影器
開啟VideoProc Converter AI並於主介面中點擊「錄影」。將錄影模式設定為「電腦桌面」。

步驟 2. 調整錄影設定
點擊右上角的齒輪圖示,並選擇「設定」以自訂捷徑、錄影畫質與輸出格式。
將喇叭圖示旁的方格打勾,將會錄製直播影片與其音效,並關閉外部裝置的音效。

步驟 3. 開啟您欲錄製的直播串流影片
至YouTube、Twitch、Netflix、Hulu、Roku 或其他直播影片網站及軟體,然後播放想要錄製的直播影片。
步驟 4. 選擇錄製區域
點擊「剪裁」,並拖曳剪裁視窗來選定錄影區域。點擊綠色勾勾圖示以完成剪裁。如果您欲錄製整個電腦桌面,則可以略過此步驟。
步驟 5. 錄製直播影片並儲存於您的PC
點擊右下角「REC」按鈕,錄影將於5秒內開始。當直播結束時,您可點擊「STOP」或按下自訂熱鍵來停止錄製(預設鍵為Ctrl+R)。錄影完成後,您可以在預覽視窗中點擊並重播影片。

小提示:如果直播影片中發現緩衝或無訊號的畫面,您可以使用VideoProc Converter AI中內建的影片編輯工具。此工具能輔助您輕鬆的剪輯、剪裁、轉換、或控管錄影選項…等。
如何在Mac上免費錄製直播影片
在Mac中也同時有內建的螢幕錄影工具。您可以按住Command+Shift+5來顯示此功能。以下是逐步教學。
步驟 1. 開啟Mac預設的錄影功能
按住Command+Shift+5開啟Mac上的預設熒幕錄影的控制選項。
步驟 2. 選取錄影區域
在選單右方點擊「錄影所選部分」並切換至錄製模式,接著拖曳您欲錄影的區域。
步驟 3. 開始錄影直播影片
點擊錄製按鈕並開始錄影。
步驟 4. 停止並儲存影片
當錄影工作完成,按住Command+Shift+5開啟選單並按下停止錄影
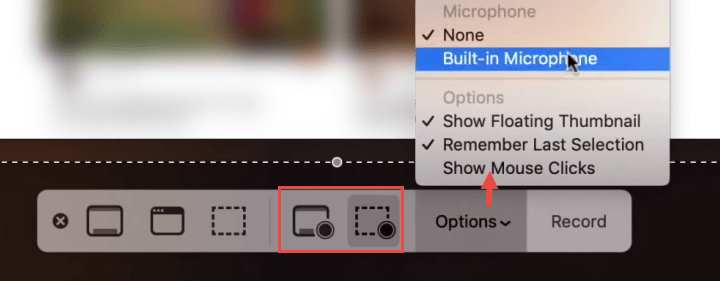
請注意: 如您的iMac或MacBook尚未升級至macOS 10.14 Mojave或更高版本,則無法使用Mac內建的螢幕錄影工具。
您亦可選擇:使用 QuickTime Player
- 開啟QuickTime Player > 檔案 > 新增熒幕錄製。接著螢幕錄製視窗將會跳出。
- 點擊錄製圖示旁的箭頭來展開更多設定。關閉麥克風音效與「顯示滑鼠點擊」選項。
- 點擊錄製圖示,接著點擊螢幕上任一處來開始擷取整個電腦螢幕,您也可拖曳並選擇特定區域來錄製。
如何在Chrome上進行直播錄影
您可以安裝Chrome中的瀏覽器擴充功能來擷取線上的直播影片(無須安裝桌面程式),並用Chrome擴充功能來直接錄製螢幕。在此讓我們以Loom為例:
步驟 1. 在您的Chrome上安裝Loom
導航至Chrome Web Store 尋找並安裝Loom的擴充功能。
步驟 2. 新創帳號並登入
在擴充功能列上點擊它的圖示。進入Loom介面並根據指示來新創帳號。
步驟 3. 指定您的錄製屬性
選擇您所要的錄影模式,全螢幕錄影或當前分頁。啟用「分頁音效」將可同時錄製實況音效。

步驟 4. 開啟您喜歡的直播節目並開始錄影
開啟直播影片,並點擊「開始錄製」。
步驟 5. 完成錄影並儲存影片
當直播完畢後,點擊畫面左下角的綠色按鈕來停止錄影。如有需要,您可以剪裁片頭與片尾多餘的影片部分。您可以接著選擇將影片儲存在電腦中或是以連結方式與他人分享。
對Firefox的用戶來說,程序非常類似:安裝擴充功能(如:Capture Fox),並在播放直播串流影片時啟用它來開始錄製。但所有的擴充功能皆只能擷取線上的直播串流影片,而無法擷取及錄製全頻螢幕中的直播串流應用程式。
如何在iPhone上錄製直播影片
準備:設定>控制中心>自訂控制項目>新增「螢幕錄製」。
步驟 1. 播放影片,從底部向上滑動打開控制中心並啟動「熒幕錄製」
步驟 2. 關閉「麥克風」,但開啟手機的鈴聲以錄製直播影片及聲音。
步驟 3. 播放影片時點擊「開始錄製」,結束時按下「停止錄製」。
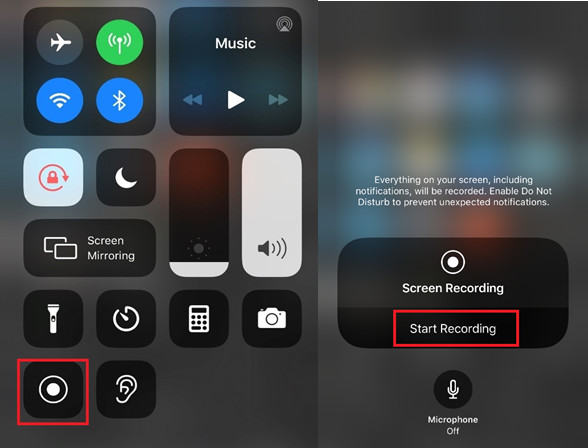
但您將看到iPhone上方有一條惱人的紅色錄製條。另外,使用iOS10或更早版本的iPhone將無法使用此功能。
如何在Android上直播錄影
在Android OS 4.4 KitKat中新增了螢幕錄影功能,但是該功能只允許開發人員使用,除非裝置經由Android Developer SDK與電腦完成連接。
從Android 5.0 Lollipop開始,系統擁有內建的API與螢幕錄影應用程式聯結後,能在Android上完成直播影片錄製。螢幕錄影程式能在App Store中下載並在Android智慧型手機上使用。
您也有許多其他選項,像是AZ screen recorder、Mobizen Screen Recorder、Google Play Games等,使用上都非常簡單。