鑒於數位娛樂歷經了過去數十年的發展,使用字幕成了簡單易懂的一件事,讓我們可以盡情欣賞電影與影集。在影片中加入字幕能:
- 讓有聽力障礙的觀眾欣賞您的內容
- 讓您的內容受眾國際化,如正在學習語言的學生、新的讀者等。
- 讓您的觀眾能在靜音下觀賞您的影片,就算在吵雜環境下您的觀眾亦能照常欣賞影片。

但您知道如何輕鬆的為影片加入字幕嗎?本篇文章提供六種不同的方法(大部分為使用易於上手的後製軟體)為您的影片與電影加上翻譯字幕及原文字幕。
#1. VideoProc Converter AI
VideoProc Converter AI 是個一站式的全方位軟體。它擁有許多實用的字幕功能,並且容易上手。它能在點個幾下滑鼠後就將MP4、MKV、MOV、AVI加入字幕,此程式同時也讓您調整字幕位置、與影片中字幕的字型、字色、字體大小。它的內建字幕下載器能讓您下載各類格式的字幕並且輕鬆地加入您的影片中。在Level-3硬體加速科技支援下,VideoProc Converter AI能讓字幕編碼及解碼的速度極盡可能的提升。
- 一鍵可自動為 MP4、MKV、MOV 和 AVI 新增字幕
- 調整字幕的位置、字體、顏色和大小
- 即時預覽 SRT/ASS/SSA 字幕的編輯
- 內建字幕下載器。從 1000 多個網站取得字幕
- 最佳出口品質。最快的速度。最低的 CPU 使用率
如何使用VideoProc Converter AI來為影片加入字幕?
1. 備好至少一個影片檔與一個字幕檔
VideoProc Converter AI支援各種類型的影片編碼格式,以及三種字幕檔格式 – ASS, SSA與SRT。
2. 開啟VideoProc Converter AI並載入影片檔
在下載VideoProc Converter AI(適用於Windows或macOS)後並開啟,在主畫面點擊影片。如要匯入既有影片,您可以在上方選項點擊+影片或+影片資料夾,或是直接拖曳影片檔至視窗中。在視窗下方可以選擇適合您用途的匯出檔案格式。
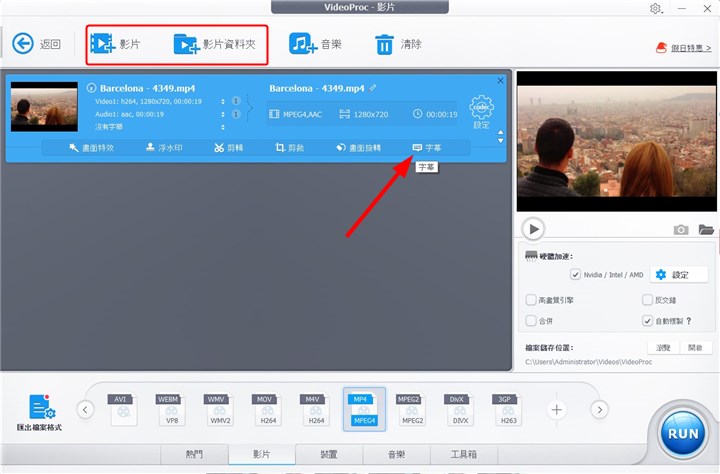
3. 為影片檔加入字幕
在編輯工具列點擊字幕,編輯字幕的頁面將會跳出,接著點擊匯入字幕,並選擇您所準備好的字幕檔。
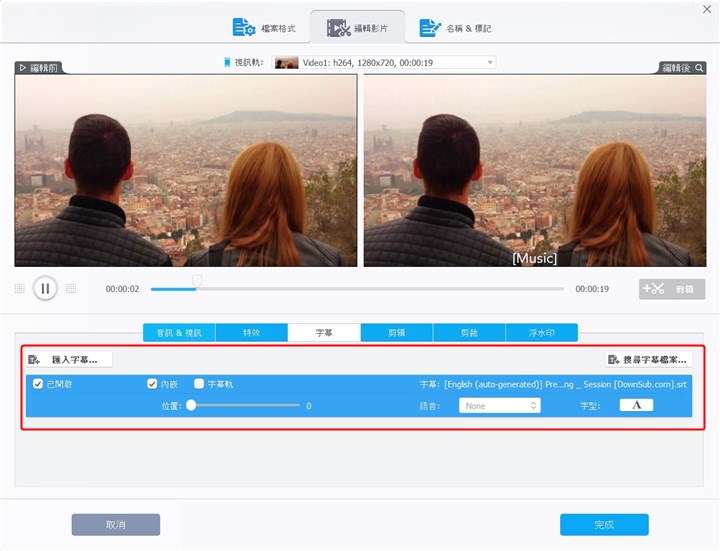
4. 匯出影片檔
完成影片的字幕編輯後,選擇要匯出的檔案位置,並點擊RUN開始匯出轉檔。
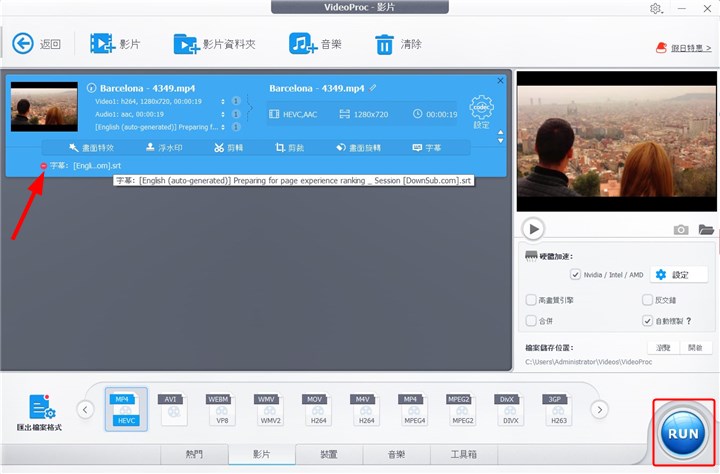
#2. HandBrake
HandBrake是個免費且開放原始碼的軟體,它可以永久的替影片上字幕。但是此軟體有幾個缺點,像是字體、字幕位置、字色無法調整,匯出影片檔無法預覽,轉檔過程過慢…等。不過,它是個值得嘗試的免費軟體。
如何使用HandBrake來為影片加入字幕?
1. 在你的電腦下載並安裝HandBrake。
2. 啟動HandBrake並側邊欄中選擇匯入檔案夾或單一影片檔,您也可將要匯入的檔案拖曳至視窗中。
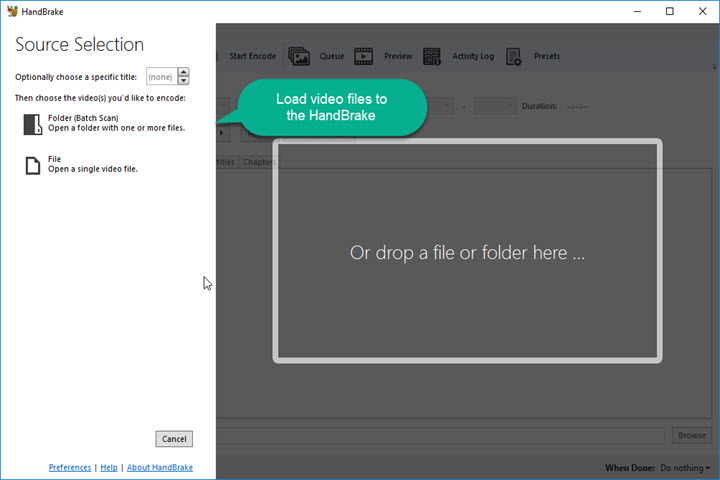
3. 在視窗上方預設中選擇要匯出的檔案格式,點擊匯入SRT來匯入您準備的字幕檔。在嵌入字幕前的方格內打勾,點擊瀏覽來設定輸出檔案位置,接著點擊開始編碼。
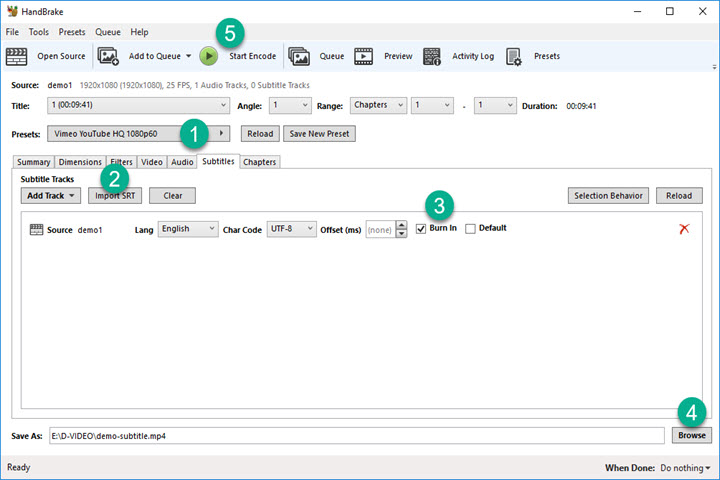
#3. VLC
VLC是由VideoLan開發的媒體播放器,長久以來以免費且開放原始碼著稱。但VLC的隱藏功能遠比它的播放器功能來得有趣。舉例來說,VLC具有影片編輯、DVD燒錄以及影片轉檔的功能。它同時也能讓您在影片中加入字幕。
如何使用VLC來為影片加入字幕?
1. 在您的電腦上免費下載並安裝VLC媒體播放器。
2. 開啟VLC,於工具列左上方點擊媒體,選擇下拉選單中的轉檔/儲存(或直接使用快捷鍵Ctrl+R)。加入字幕的對話框將會跳出。
3. 點擊+加入檔案來匯入您的影片檔
在選擇字幕檔前的方格內打勾,並點擊瀏覽來加入您要嵌入的字幕檔。接著選擇轉檔/儲存。
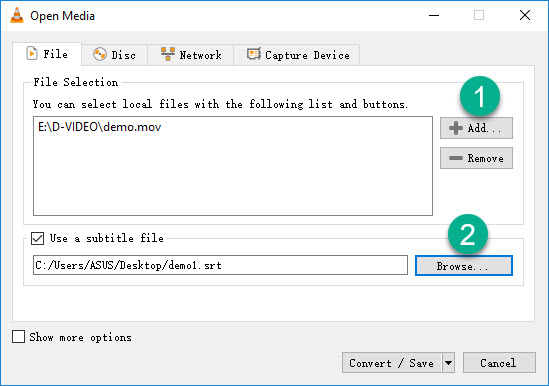
4. 點擊在設定檔中的扳手圖示來修改字幕模式
點擊字幕頁面>字幕前的方格打勾>在轉碼器中選擇DVB字幕
在影片字幕重疊前的方格打勾>儲存
5. 設定檔案匯出位置,點擊開始來進行轉檔。
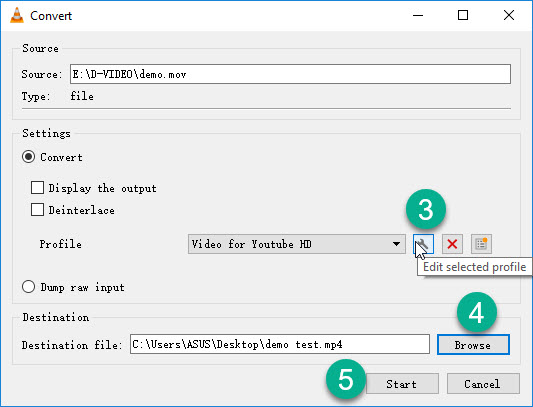
#4. iMovie
iMovie 是一個專屬Mac與iOS的影片剪輯器。您不用任何花費就可以使用此軟體,它已經預設安裝在您的裝置上。這個Mac專用的免費影片剪輯器簡單且容易上手,適合新手使用。在將您的影片檔拖曳至時間軸上後,您可以在iMovie中自由的拖曳控點來剪輯、分割您的影片。另外,它也有許多文字預設值與效果給初學者來修飾影片。
iMovie無法將字幕檔匯入影片檔中,但是您仍可利用iMovie的標題功能來為您的影片增加原文字幕。
如何使用iMovie來為影片加入字幕?
1. 開啟iMovie,用電影範本來建立一個新的專案
2. 將您的來源影片檔匯入並將其拖曳至時間軸
3. 點擊瀏覽器上方的標題。選擇要使用的標題並將它拖曳至時間軸上,將標題放在畫面上要顯示字幕的位置
4. 在視窗上方的標題設定中,更換長度、字體、字體大小、字色與其他選項。
5. 將成品分享與上傳至社群媒體,或儲存在您的電腦中。
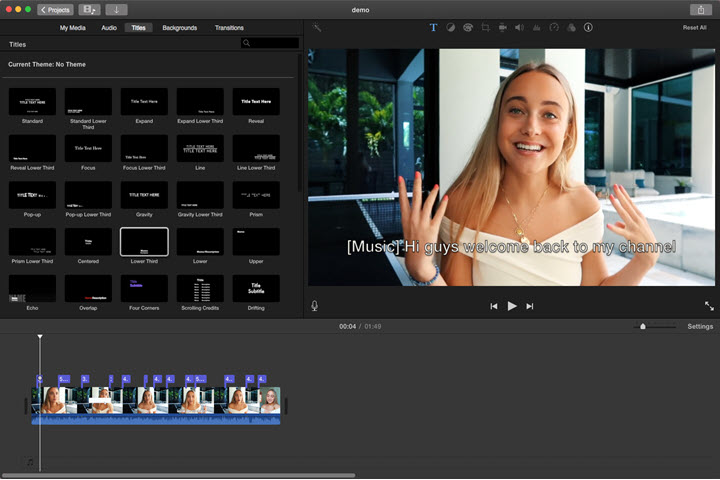
#5. Clideo
Clideo 是一個線上免費的影片剪輯器,它號稱可以編輯小於500MB的任何格式影片,同時也可以轉檔成您適用的影片格式。它看起來的確像是個能用簡易步驟就完成影片剪輯的剪輯器,但就像Online Video Editor,它不能接受所有格式的影片檔,特別是MOV檔案無法順利載入,同時影片預覽有時候會在編輯的時候停頓住。
如何使用iMovie來為影片加入字幕?
1. 以瀏覽器(如: Chrome、Edge、Firefox…等)至Clideo網址
2. 上傳您的影片,來源可以是從硬碟、雲端、或是社群媒體平台的連結。
3. 如果您已經有影片的字幕檔,您可以上傳至Clideo網站並修改字幕的時間軸。您也可以選擇藉由樣式頁面中去修改字幕位置、自行、字體大小等來重新自製字幕。
4. 在完成字幕編輯後,選擇一個字幕格式,並點擊右下角的新增。稍等片刻後,您就可以自由的下載具有原文字幕的影片了。
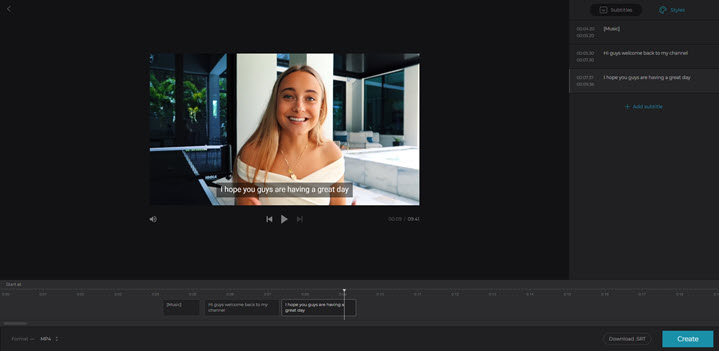
#6. Kapwing
Kapwing 基本上是一個線上影片剪輯器,更貼切來說,它是個多功能的線上影片編輯器。但是您可千萬別忘記下載編輯後的影片,否則您將須付每個月$20的費用才能夠重新剪輯及保留超過7天的檔案。在Kapwing上開始一個新的專案時,您可以選擇用Studio開始或是選擇使用一個特定的工具。
如何使用Kawping來為影片加入字幕?
1. 導航至瀏覽器式的字幕編輯器Kapwing。
2. 上傳您的影片,或是以連結匯入影片檔。
3. 在字幕編輯面板中,您可以選擇重新製作字幕、上傳既有的字幕檔,或是開啟字幕自動產生器。還有,您也可以使用側邊欄的工具來修飾字幕的樣式。
4. 點擊新增將會把字幕嵌入影片中,您也可選擇下載SRT檔案。接著上傳至社群媒體。
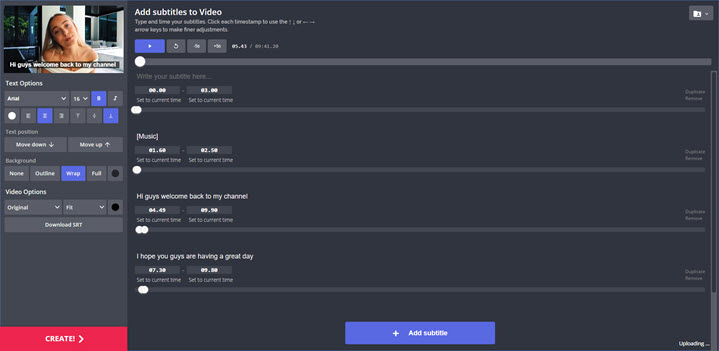
總結
只要能選擇正確的字幕產生器,搭配一些字幕相關的知識,為您的影片加入字幕將不再是惱人的問題。
如果您想將翻譯字幕嵌入影片檔中,您可以選擇VideoProc Converter AI、HandBrake、VLC及 iMovie。
如果您想將原文字幕加入影片中,您可以使用YouTube, Facebook 或是其他線上免費字幕產生器如Clideo, Kawping…等。
另外,Plex的字幕功能雖然知名度較低,但也同樣重要。此功能可讓您自動下載並且新增您的影片檔可用的本機字幕檔。
為什麼要為影片加上字幕
簡單來說,字幕可以幫助觀眾輕鬆了解影片重點,幫助內容創作者接觸到更廣泛的受眾。
對於一般觀眾來說,字幕可以幫助他們欣賞一些精彩的外語電影、電視劇和節目。觀眾還可以輕鬆理解帶有重口音、晦澀術語或音質差的本地節目或電影,而無需倒帶。另外,觀看字幕還可以幫助觀眾從電影或電視劇中發現一些額外的隱藏式復活節彩蛋。
有了字幕,聽力不是 100% 的人就可以觀看視頻,而無需將設備的聲音調得太大。
對於內容創作者來說,字幕可以幫助那些聽不見或不想打開聲音的人看到他們的影片。許多調查表明,人們喜歡安靜地觀看影片。例如,Linkedin 表示 LinkedIn 上80% 的影片 都是在關閉聲音的情況下觀看的。
字幕與隱藏式字幕
對字幕和隱藏式字幕感到困惑嗎?字幕是為當地民眾翻譯或轉錄外國電影、電視節目、動畫等的對話或敘述,通常顯示在螢幕的下部。
為影片新增字幕是將節目的音訊部分以文字形式顯示在螢幕上。也就是說,可以呈現影片的所有音訊訊息,包括對話、音訊效果、背景音樂、掌聲、歡呼等相關音樂提示。
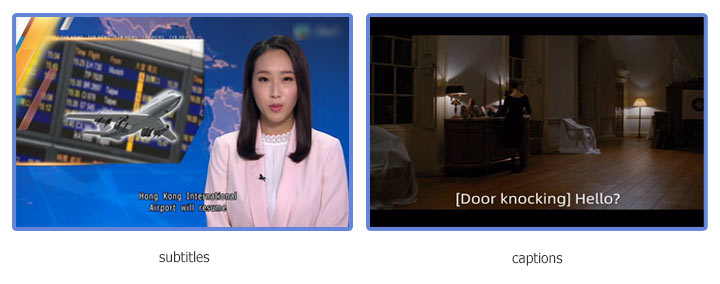
那麼您應該為影片添加字幕或隱藏式字幕嗎?一般來說,對於需要翻譯對話或旁白的外國電影或電視節目,字幕是首選。而隱藏式字幕通常用於線上串流媒體。您可以隨時打開或關閉它,甚至可以使用某些工具從影片中提取字幕。不管怎樣,他們大多時候都是互相取代的。




