1. So entfernen Sie Hintergrundgeräusche in VideoProc Converter AI
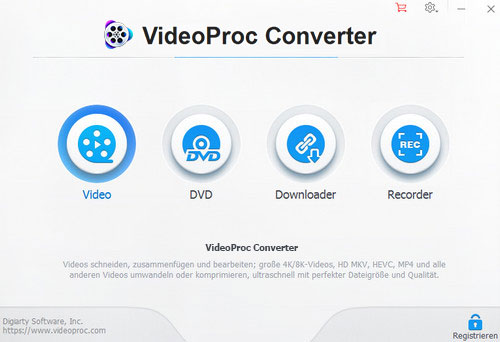
Als All-in-One-Videobearbeitungstool ist VideoProc Converter AI auch eine App zur Entfernung von Hintergrundgeräuschen, umfasst Videoverarbeitung, DVD Converter, Video Downloader und Video Recorder. Im Videoverarbeitungszentrum können Sie Videos konvertieren, egal ob sie 4K oder 1080p, von YouTube heruntergeladen oder mit GoPro in H.264 oder HEVC aufgenommen sind. Zudem steht eine Reihe von Videobearbeitungsfunktionen zur Verfügung. Sie können Videos schneiden, aufteilen, zoomen, zusammenfügen, drehen, oder Wasserzeichen, Effekte, Untertitel ins Video einfügen, verwackeltes Video stabilisieren, Video und Ton nicht synchron beheben, MKV / GIF erstellen und vieles mehr. Darunter gibt es sicherlich die Funktion "Denoise", um Hintergrundgeräusche von Videos zu filtern.
Die Denoise-Option befindet sich unter Toolbox. Professionelle Tiefpass- und Hochpass-Filter werden angewendet, um die Hintergrundgeräusche aus dem ausgewählten Video zu entfernen. Die empfohlenen Werteinstellungen ist 500 - 2000.
VideoProc ist eine lineare Bearbeitungssoftware, nicht so professionell wie Adobe Premier Pro, aber wirklich einfach zu bedienend. Insbesondere die einzigartige Unterstützung für Level-3-Hardwarebeschleunigung, die von Nvidia, Intel und AMD angetrieben wird, macht die Videobearbeitung reibungslos und 5x schneller als die meisten anderen Tools. Als Nächstes zeigen wir Ihnen, wie Sie Hintergrundgeräusche von Videos entfernen.
Vorbereitung: Klicken Sie auf den folgenden Download-Button, um VideoProc auf Ihren Windows-PC oder Mac-Computer zu speichern. Doppelklicken Sie dann auf die .exe oder .dmg Datei und folgen Sie den Anweisungen, um sie schnell zu installieren. Und öffnen Sie die Software nach der Installation.
Schritt 1. Importieren Sie Ihr(e) Video(s).
• Klicken Sie auf Video, um in das Videoverarbeitungszentrum zu gelangen.
• Anschließend klicken Sie auf + Video oder + Video-Ordner, um Ihre aufgenommenen Videos von der lokalen Festplatte hinzuzufügen.
Schritt 2. Filtern Sie Rauschen aus Videos.
• Navigieren Sie zur Toolbox, finden Sie die Denoise-Option und doppelklicken Sie darauf.
• Im Popup-Fenster legen Sie den Wert von Tiefpass und Hochpass fest und klicken Sie dann auf "Fertig". Sie können auch bei Bedarf die Videolänge kürzen.
Schritt 3. Führen Sie den Prozess aus.
Gehen Sie zurück zur Video-Schnittstelle, ändern Sie bei Bedarf den Ausgabeordner. Schließlich klicken Sie auf den RUN-Button, um mit VideoProc Converter AI Hintergrundgeräusche aus dem Video zu entfernen.


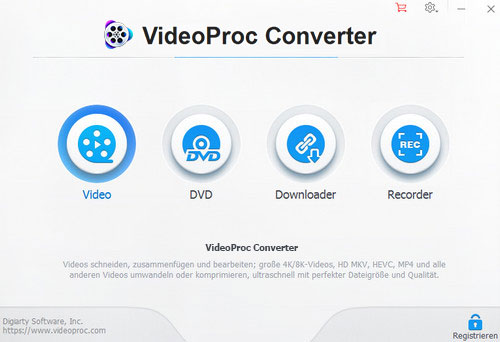
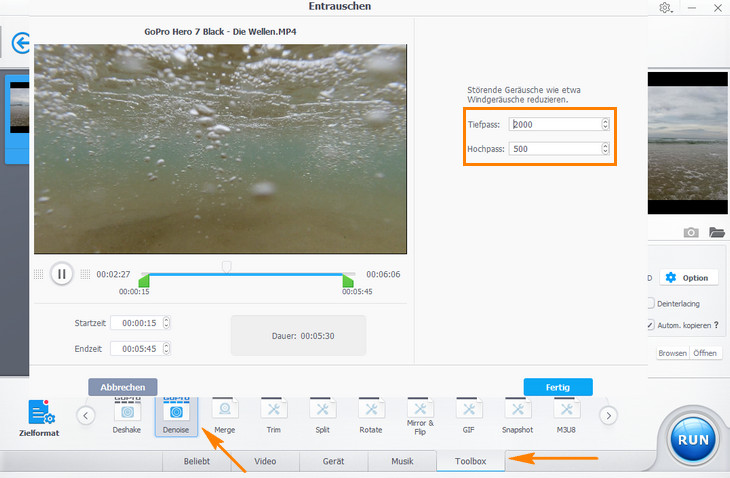
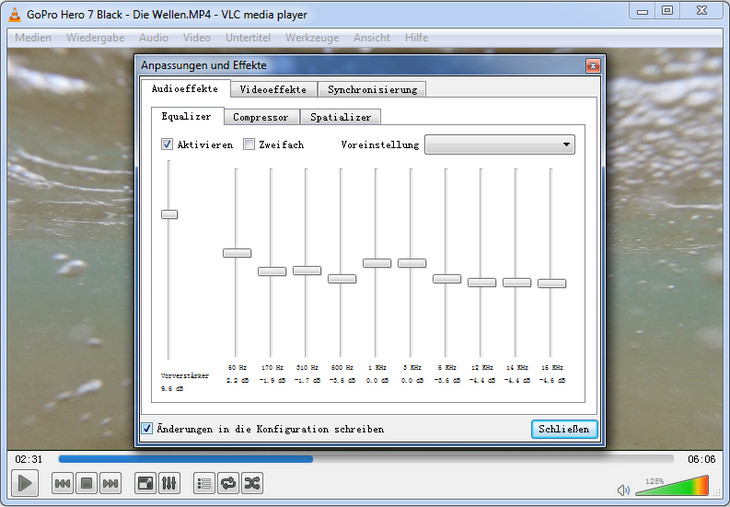




 Home
Home

