So beschleunigen/verlangsamen Sie Ihr iPhone-Video mit VideoProc Converter AI
Wenn Sie Ihr iPhone-Video schneller oder langsamer als die ursprüngliche Geschwindigkeit abspielen lassen wollen, können Sie VideoProc Converter AI verwenden. Mit diesem Videobearbeitungsprogramm ist es flexibel, die Videogeschwindigkeit wie 0.1X, 0.25X, 0.5X, 2X, 4X, 8X und 16X anzupassen. Darüber hinaus ist es ziemlich einfach, gängige Videobearbeitungsaufgaben zu erledigen, zum Beispiel Video-Geschwindigkeit ändern, Videoqualität verbessern, Video schneiden oder transcodieren. Folgen Sie den folgenden Schritten und lernen Sie, wie Sie Ihr iPhone-Video beschleunigen und verlangsamen.
Bevor Sie VideoProc Converter AI auf Ihrem Windows 10/8/7 oder Mac-Computer herunterladen und installieren, stellen Sie sicher, dass Ihre Videoinhalte vom iPhone auf den Mac/PC übertragen wurden.
Schritt 1: iPhone-Video dem Programm hinzufügen.
Starten Sie VideoProc Converter AI. Wählen Sie die Video-Option auf der Hauptschnittstelle. Im neuen Fenster klicken Sie auf den + Video-Button, um Ihr iPhone-Video von der Festplatte zu importieren. VideoProc akzeptiert alle Videos, die mit jedem Handy, Camcorder, jeder Kamera oder Drohne aufgenommen wurden.
Schritt 2: Die Option zur Videobearbeitung initiieren.
Klicken Sie auf den Drehen-Button unter der anstehenden Datei zum Zugriff auf die Schnittstelle der Videobearbeitung.
Schritt 3: Video-Wiedergabegeschwindigkeit anpassen.
Am unteren Ende der neuen Video bearbeiten-Schnittstelle können Sie die Abspielgeschwindigkeit sehen. Ziehen Sie den Schieberegler, um die Wiedergabegeschwindigkeit auszuwählen, die Sie für das iPhone-Video setzen möchten:
0.1x (Am langsamsten. 10x langsamer als die Originalgeschwindigkeit)
0.25x (Langsamer. 4x langsamer als die Originalgeschwindigkeit)
0.5x (Langsamer. 2x langsamer als die Originalgeschwindigkeit)
1x (Normal. Die Originalgeschwindigkeit des Videos)
2x (Schneller. 2x schneller als die Originalgeschwindigkeit)
4x (Schneller. 4x schneller als die Originalgeschwindigkeit)
8X (Schneller. 8x schneller als die Originalgeschwindigkeit)
16x (Am schnellsten. 16x schneller als die Originalgeschwindigkeit)
Sie können das Video nach Ihren Bedürfnissen im Vorschaufenster ansehen und dann auf Fertig klicken.
Schritt 4: Ausgabe-Videoformat auswählen (optional).
Am unteren Rand der Schnittstelle dürfen Sie ein gewünschtes Zielformat für Ihr Video auswählen. Sie können das iPhone-Video im MOV H.264 unverändert lassen oder MP4 H.264 als Ausgabeformat wählen, denn MP4 kompatibler mit HDTV, Gaming-System, Smartphone oder Tablet ist.
Schritt 5: iPhone-Video beschleunigen oder verlangsamen.
Klicken Sie auf den Browsen-Button, um den Speicherort der Ausgabedatei zu ändern. Aktivieren Sie die Nvidia/Intel/AMD GPU-Beschleunigung, um die Videobearbeitung schneller zu machen. Schließlich klicken Sie auf den RUN-Button, um die Änderung der iPhone-Videogeschwindigkeit zu starten.
iPhone-Video beschleunigen und verlangsamen mit iMovie - so geht's
iOS-Nutzer gewöhnen sich daran, einige grundlegende Videobearbeitungen mit iMovie auf dem iPhone zu erledigen, ohne Software von Drittanbietern herunterzuladen. Wenn Sie Ihre Videogeschwindigkeit auf dem iPhone erhöhen und verringern wollen, aber nicht wissen, wie Sie mit iMovie umgehen sollen, schauen Sie einfach die iMovie-Anleitung unten an.
Schritt 1: Starten Sie die iMovie-App und öffnen Sie Ihr Projekt.
Schritt 2: Tippen Sie auf den iPhone-Clip in der Timeline, um die Symbolleiste anzuzeigen.
Schritt 3: Drücken Sie die Geschwindigkeit-Taste.
Schritt 4: Ziehe den Regler im Informationsfenster nach rechts, um das Tempo zu erhöhen, oder nach links, um es zu verlangsamen. Dabei wird das relative Tempo unter dem Clip angezeigt (2x bedeutet doppelt so schnell, 1/2x bedeutet halb so schnell etc.).
Schritt 5: Klicken Sie auf Fertig und wählen Sie nach Ihren Bedürfnissen das Video in HD 1080p, 720p, 540p oder 360p zu speichern.
* 2X bedeutet doppelt schneller als die normale Geschwindigkeit, während 1/2x 2 Mal langsamer als die normale Geschwindigkeit bedeutet.
 iPhone Videos zusammenfügen - nur 1 Klick
iPhone Videos zusammenfügen - nur 1 Klick
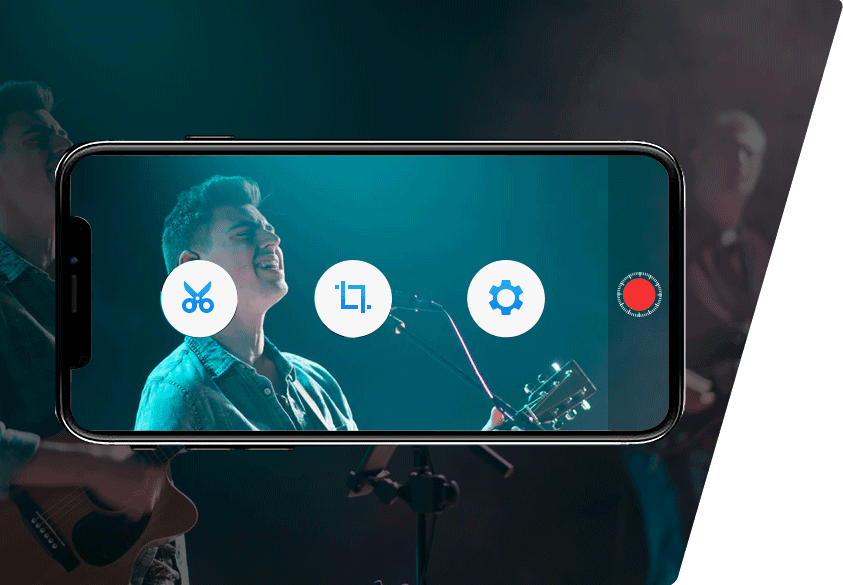










 Home
Home
