Wie kann man mit iMovie das iPhone-Video-Seitenverhältnis ändern
Ehrlich gesagt, die Konvertierung des Video-Seitenverhältnisses ist so einfach wie ABC. Die knifflige Sache ist, dass vielleicht die Funktion in iMovie nicht gefunden wird. Sie, vor allem die Anfänger, können den Eintrag nicht finden, es sei denn, dass Sie die iMovie-Anleitung gelesen haben oder gewisse angehäufte Erfahrung haben. Folgen Sie also der folgenden Anleitung, um das iPhone-Video-Seitenverhältnis mit iMovie zu schneiden.
Schritt 1: iPhone-Video importieren.
Öffnen Sie iMovie auf Ihrem iPhone > tippen Sie auf "Projekte" und dann "+ Projekt erstellen" Symbol > wählen Sie "Film" im Popup-Fenster > importieren Sie ein Video vom iPhone in iMovie. Tippen Sie dann auf "Film erstellen".
Schritt 2: Versteckte Funktion anzeigen.
Danach klicken Sie auf die Timeline auf der Videobearbeitungsoberfläche. Angezeigt wird die versteckte Videobearbeitungstoolbox unter dem Timeline-Bereich, zusammen mit einem Lupen-Symbol rechts oben.
Schritt 3: Das Seitenverhältnis des iPhone-Videos ändern.
Klicken Sie auf das Lupen-Symbol, dann können Sie mithilfe einer Pinch- oder Spread-Geste in der Filmvorschau Ihr iPhone-Video zoomen und das Seitenverhältnis ändern. Wenn es fertig ist, tippen Sie auf "Fertig". Danach klicken Sie auf das "Teilen"-Symbol (mit einem Pfeil nach oben in einer Box) und wählen Sie "Video sichern", um die Datei in die Standard-Foto-Bibliothek des iPhones zu speichern.
[Hinweis] iMovie für iOS ist wirklich in der Lage, das Seitenverhältnis bis zu einem gewissen Grad zu ändern. Diese App gefällt jedoch nicht allen. Im Internet gibt es immer noch viele Klagen von iMovie-Nutzern. Wir wählen hier zwei am häufigsten gestellte Probleme über die Seitenverhältniskonvertierung aus.
1. iMovie bietet keine spezifischen Optionen zur Änderung des Seitenverhältnisses an, z.B. die voreingestellten Profile für 16:9, 9:16, 4:3, 1:1, 4:5. Die meisten Benutzer haben keine Ahnung vom genauen Seitenverhältnis der Ausgabe und können nicht sicherstellen, ob die Ausgabe die Anforderungen der Wiedergabeplattform erfüllt, nachdem sie das iPhone-Video frei vergrößert/verkleinert haben.
2. Eigentlich verwendet iMovie die "Crop"-Funktion, um die Bildgröße zu ändern. Wenn es jedoch um das Croppen von Videos geht, müssen einige Bildbereiche abgeschnitten werden, zum Beispiel wenn Sie 16:9 in 4:3, 4:3 in 1:1 ändern möchten.
Wenn Sie auf das gleiche Problem stoßen, können Sie die beste Alternative zu iMovie - VideoProc ausprobieren.
Vorteil 1: In VideoProc sind die kompletten Profile für die Seitenverhältniskonvertierung integriert, nämlich 16:9, 9:16, 1:1, 4:3, 4:5, 2:1, 2:3, um Ihnen zu helfen, iPhone-Videos auf Snapchat, Instagram, YouTube, Facebook, Vimeo & CO. ohne Wiedergabeprobleme hochzuladen.
Vorteil 2: Mit VideoProc lässt sich das iPhone-Video-Seitenverhältnis ohne Qualitätsverlust ändern. Das bedeutet, dass volle Rahmen erhalten bleiben (meistens schwarze Ränder auf beiden Seiten oder oberen /unteren Rändern hinzufügen, um das Seitenverhältnis anzupassen), und keine Bildbereiche aus Ihrem Filmmaterial entfernt werden.
Vorteil 3: VideoProc verfügt über noch mehr andere Bearbeitungsfunktionen, einschließlich Videos zoomen, schneiden, aufteilen, drehen, zusammenfügen, Geräusche reduzieren oder entfernen, 4K-Video stabilisieren, beschleunigen/verlangsamen, die Größe des Videos ändern, Videomaterial transkodieren, iPhone-Video aufhellen, 4K auf 1080p runterskalieren, Bildrate anpassen, usw.

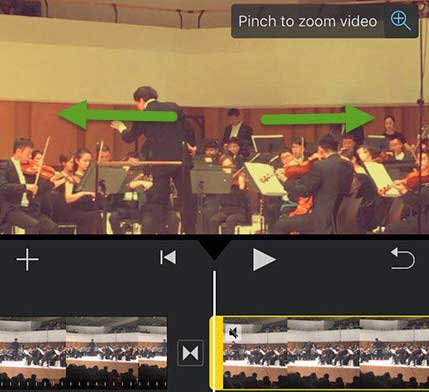
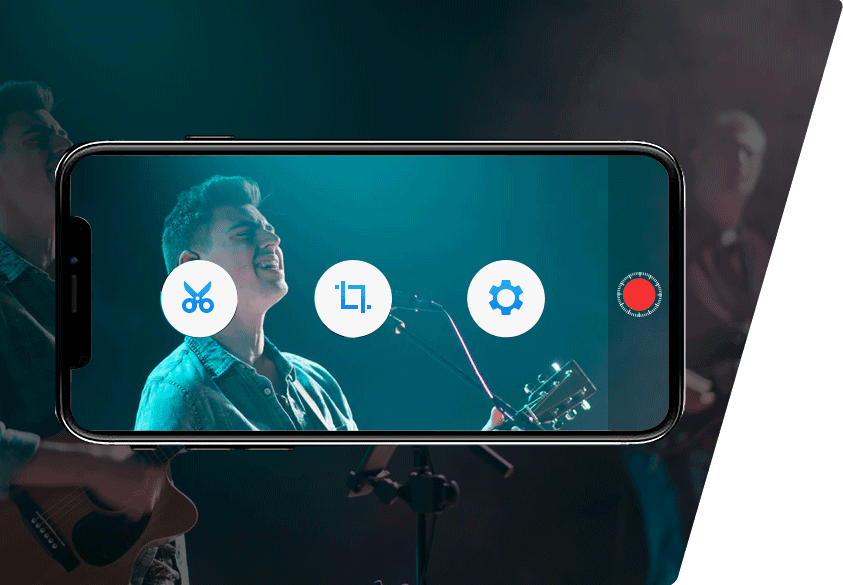






 Home
Home

