Wie kann man mit VideoProc unter Windows (10) & Mac Videos schneiden?
Zunächst sollten Sie VideoProc herunterladen, indem Sie auf den Download-Button unten klicken. Dieses Videoschnittprogramm ist mit allen gängigen Windows- und Mac-Betriebssystemen kompatibel, wie etwa Windows 10, Windows 7, macOS Catalina, Mojave und High Sierra. Anschließend können Sie nach den Anweisungen auf dem Bildschirm den Installationsprozess durchführen. Mit VideoProc können Sie mit nur einigen Mausklicks den Videoschnitt beenden.
Schritt 1. Importieren Sie ein oder mehrere Videos zum Schneiden.
Öffnen Sie VideoProc und klicken Sie dann auf der Hauptschnittstelle auf Video zum Zugriff auf die Video-Schnittstelle. Dort fügen Sie dem Programm das Video hinzu, das Sie schneiden wollen, indem Sie auf den + Video-Button links oben klicken oder es direkt auf die Schnittstelle ziehen.
Schritt 2. Wählen Sie ein Ausgabeformat für Ihr Video aus.
Sie können aus der Kategorie Zielformat am unteren Rand der Schnittstelle ein Format für Ihr Video auswählen. Das Originalformat beibehalten oder ein anderes wählen? Das hängt ganz von Ihnen ab.Das Video wird nicht erneut kodiert, wenn Sie ein Format auswählen, das mit dem Originalformat identisch ist.
Schritt 3. Video schneiden.
Unter der importierten Videodatei werden Sie den Schneiden-Button sehen.
Klicken Sie auf diesen "Schneiden"-Button und ein neues Fenster wird geöffnet. Dort ziehen Sie nun die grünen Knöpfe auf der Fortschrittsleiste, um die Start- und Endzeit des Videoclips, den Sie ausschneiden möchten, einzustellen. Drücken Sie dann den orangefarbenen Schneiden-Button neben dem Fortschrittsbalken. Der Clip:1 wird unter den Bearbeitungsoptionen angezeigt. Wenn Sie andere Teile dieses Videos ausschneiden wollen, ziehen Sie einfach die Knöpfe, um die Start- und Endzeit jedes Clips anzugeben. Jeder ausgewählte Clip wird in der Fortschrittsleiste hervorgehoben. Bitte beachten Sie, dass alle diese kurzen Clips zusammengefügt werden.
Zudem können Sie auf den Bearbeiten-Button neben jedem Clip klicken, um die Startzeit und die Endzeit erneut anzupassen. Wenn Sie auf die Pfeile nach oben und unten klicken, wird die Dauer des Videoclips geändert. Wenn der Schnitt abgeschlossen ist, klicken Sie auf den blauen Button Fertig.
Danach geht es zurück zur Video-Schnittstelle und Sie werden "Schneiden: xx Clips" unter der Videodatei sehen.
Schritt 4. Exportieren Sie das geschnittene Video.
Navigieren Sie zum Ausgabeordner und klicken Sie auf Browsen, um den Speicherpfad für das Ausgabevideo zu ändern. Wenn alles in Ordnung ist, klicken Sie auf den RUN-Button in der unteren rechten Ecke, um den Videoschnitt auszuführen und die geschnittene Videodatei zu exportieren, die aus allen kurzen Clips besteht.
Tipps:
1. Wenn Sie ein Video in mehrere Teile aufteilen wollen, sollten Sie die "Split"-Option aus der Toolbox auswählen.
2. Die "Trim"-Option im Programm VideoProc ermöglicht es Ihnen, nur den Start- und Endteil eines Videos zu schneiden.


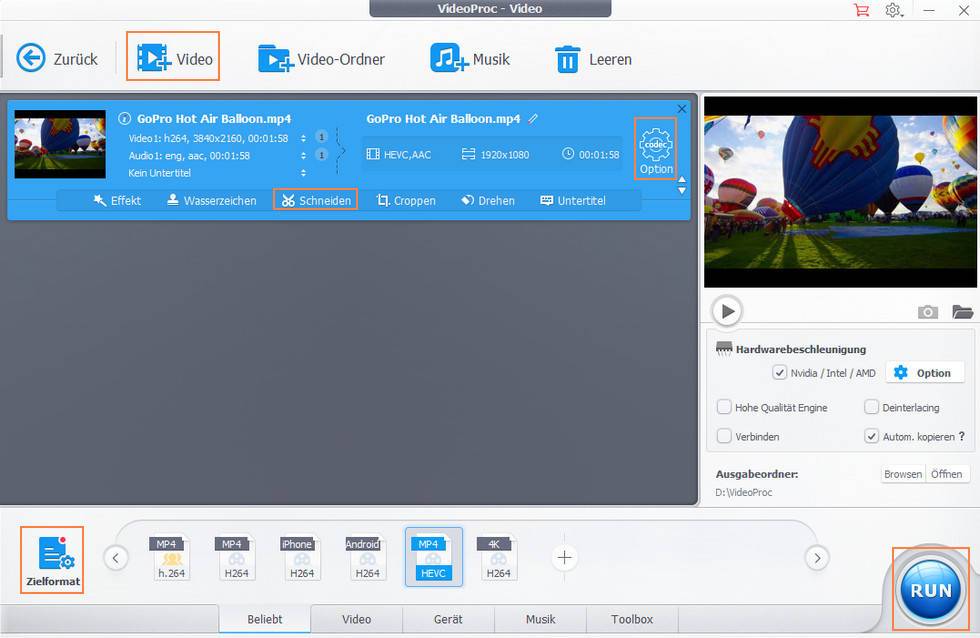
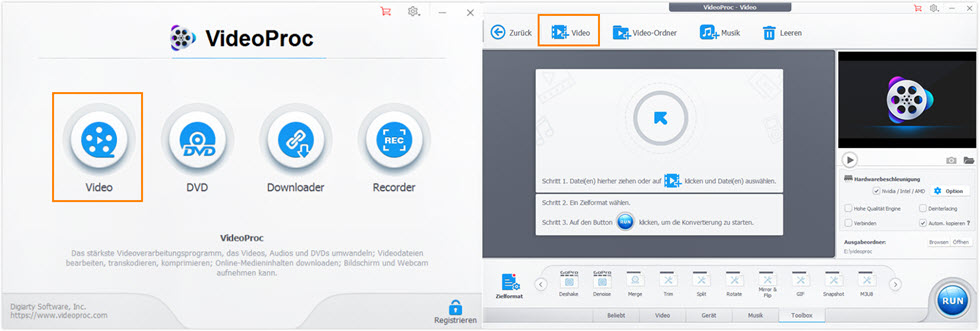


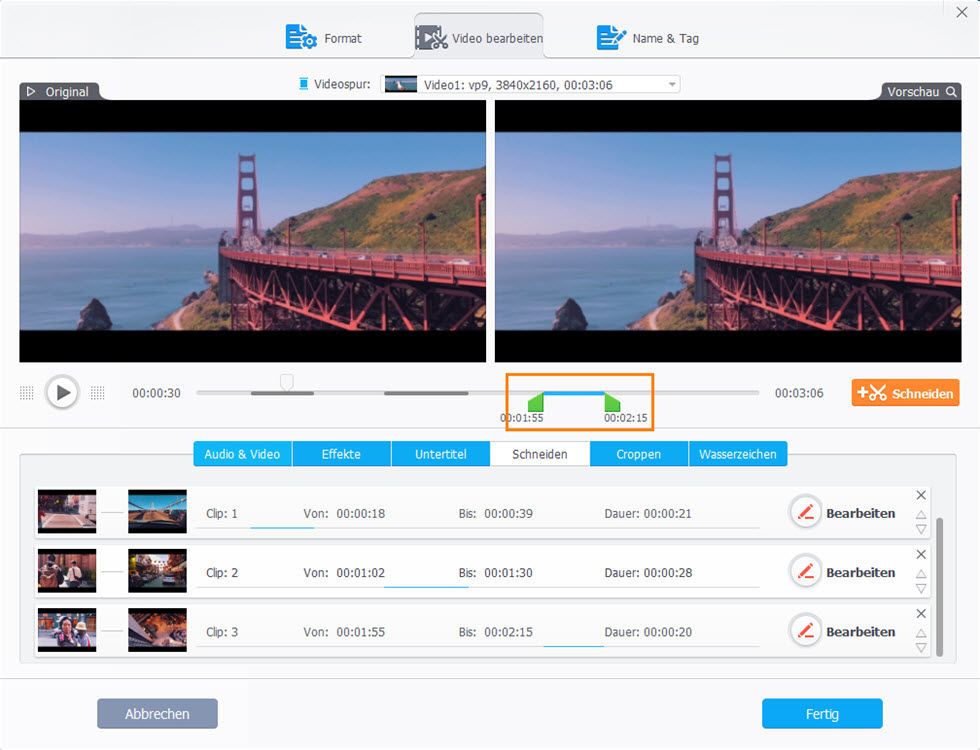





 Home
Home

