People benefit from subtitles transcribing the dialogue and helping them understand the spoken language. But at times, subtitles can be distractions when they are of the wrong language or take up a large part of the images.
Unlike soft subtitles letting you turn them on or off, things get tricky for hardcoded subtitles. There is no option to switch them off when dealing with hardcoded subtitles. You have to bear with them showing on the screen and covering the frames, which actually you don't have to. This article will introduce five ways to remove hardcoded subtitles from MKV and other formats. Please keep reading and find them out.

What Is Hardcode Subtitle
Hardcode subtitles are the on-screen text embedded in the videos. There is no way for a viewer to turn on or off the subtitles since hardcoded subtitles are not separate files. Being forced or burned into the video, they are permanently an integral part of the frames. That is why they are called embedded subtitles or forced subtitles.
Hardcoded subtitles are to videos just like eggs are to omelets. If you want a video free of hard subtitles, you'll have to crop the video to eliminate the portion with subs. The following are five ways on how to remove embedded subtitles from MKV and other formats, including subtitle remover, media player, transcoder, etc.
How to Remove Hardcoded Subtitles From MKV
VideoProc Converter AI is one of the best hardcoded subtitles removers though you can remove subtitles by cropping in many video editing software on the market.

VideoProc Converter AI - Subtitle Remover for MKV, MP4, AVI, etc
- Compatible with both Windows and macOS
- Support 420+ codecs and file formats, including MKV, MP4, etc
- MKV editor to remove subtitles, trim MKV video length, add new subtitles, etc
- Fast processing speed with GPU Acceleration
- Support batch removal of hardcoded subtitles without re-encoding
- Real-time preview window for easier and more visualized operation
Note: The Windows version now supports AI-powered Super Resolution, Frame Interpolation, and Stabilization to enhance video and image quality. These AI features are not yet available in the Mac version but will be coming soon.
After downloading and installing VideoProc Converter AI, you can follow the easy steps below to remove hardcoded subtitles from MKV.
- Launch VideoProc Converter AI and choose the Video menu from the welcome screen.
- Import the MKV file(s) with hc subs to the program by clicking the +Video button.
- Enable the crop feature by clicking the Crop button in the toolbar.
- Adjust the edge of the crop area by dragging to cut off the hard-coded portion.
- Select the same format as the original video as the output format in the Target Format box.
- Click RUN to start removing hardcoded subtitles.
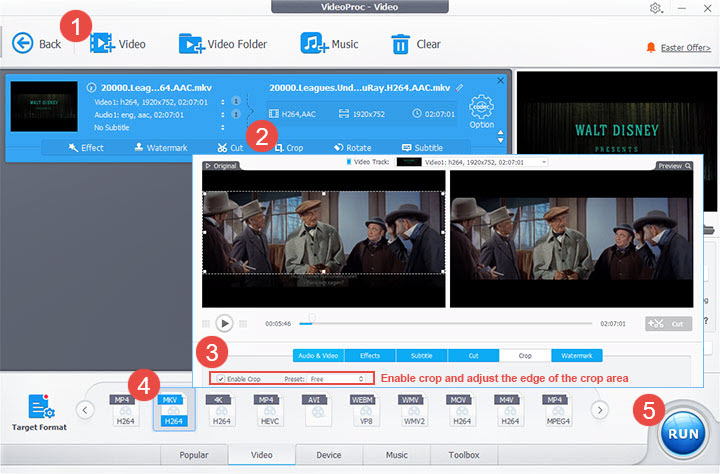
Bonus:
You can also hard burn or soft burn a new subtitle track to the video after removing the original hardcoded subtitles. Click the subtitle button in the toolbar, then you can either add your own subtitle file or search for the appropriate subtitles within VideoProc Converter AI.
Pros:
- Simple, intuitive, and easy-to-use interface.
- Real-time preview feature is available.
- Fast and quality-oriented subtitle removal without watermark.
- Permanently remove and save MKV videos without hard subtitles.
- Free trial version available for both Mac and Windows.
Cons:
- Software installation is required.
Remove Hardcoded Subtitles Online
Some online tools like FreeConvert can also help you get rid of hard coded subtitles from MKV and other video files. Most of them are pretty user-friendly and especially suitable for occasional uses if you don't want to install any software on your device.
Here's how to remove hardcoded subtitles from MKV online with FreeConvert.
- Open https://www.freeconvert.com/crop-video in your browser.
- Click Choose Files to upload the MKV video with hardcoded subtitles.
- Drag the border to adjust the crop area when the uploading process is done.
- Set the output format using the Save As list in the lower-left corner.
- Click Crop Video to start cropping out the hardcoded part.
- Click Download to download the video without hardcoded subtitles.
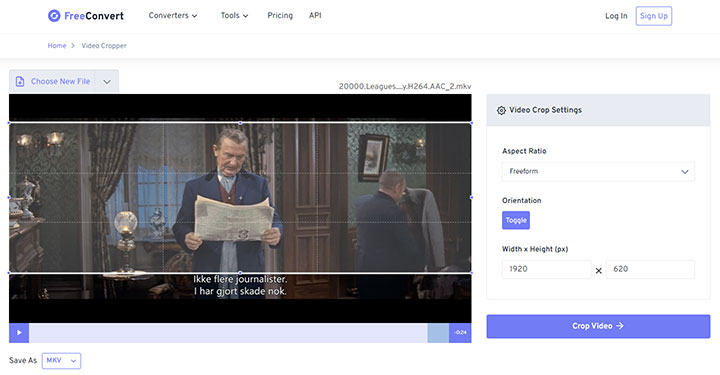
Pros:
- No need to download or install any software.
- Easy to use.
Cons:
- Ads on the site.
- Time-consuming upload-download process.
- Limits on MKV file size (1GB for FreeConvert).
- Only limited output formats are supported.
How to Remove Hardcoded Subtitles From VLC
Turning off the soft subtitles in VLC is quite simple: go to Subtitle > Sub Track > Disable from the top menu bar, and you are all set to go. But you can't just turn off the hardcoded subtitles when playing the video. Fortunately, VLC does offer a setting to crop frames, with which you can get rid of hardcoded subtitles for viewing comfort.
The steps below will help you remove hardcoded subtitles in VLC when viewing.
- Open the MKV file with hardcoded subtitles in VLC.
- Go to Tools > Effects and Filters from the top menu bar.
- Click the Video Effects > Crop tab in the pop-up window.
- Input the pixels you want to crop out in the Bottom box.
- Click Close to enjoy the movie.
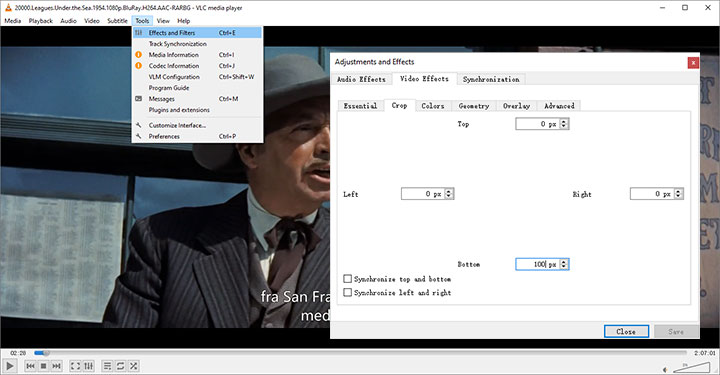
Note:
You only change the playing settings of your VLC media player with the above method. It does not affect the MKV file itself, so remember to restore the settings. Or you will not be able to see the whole picture when playing other videos with VLC.
If you want to save the cropped video to your device and permanently shake off those hardcoded subtitles even in other players, please refer to this post about how to crop and save a video in VLC.
Pros:
- No need to edit the MKV file itself.
Cons:
- The hardcoded subtitles will still be on the video when using other players.
- It's fussy to crop out the hardcoded portion with VLC.
- Cropping the MKV file with VLC cannot promise there is no quality loss.
- The whole process will take roughly the same length as the content or even longer.
How to Remove Hardcoded Subtitles From MKV With HandBrake
HandBrake is a widely-used transcoder for digital audio and video files, integrated with many useful features, including removing subtitles from MKV and other video files. Here, in this case, by cropping the video file, you can also remove hard coded subtitles from MKV with HandBrake.
Below are the steps on how to remove inbuilt subtitles from MKV with HandBrake.
- Launch HandBrake and load your MKV file using the Open Source button.
- Go to the Dimensions tab.
- Select Custom under Cropping.
- Set values for the cropping area in the Bottom box per your needs.
- Set file name and save path in the Save As blank at the bottom of the interface.
- Click the green Start Encode button to crop out the hardcoded subtitles.
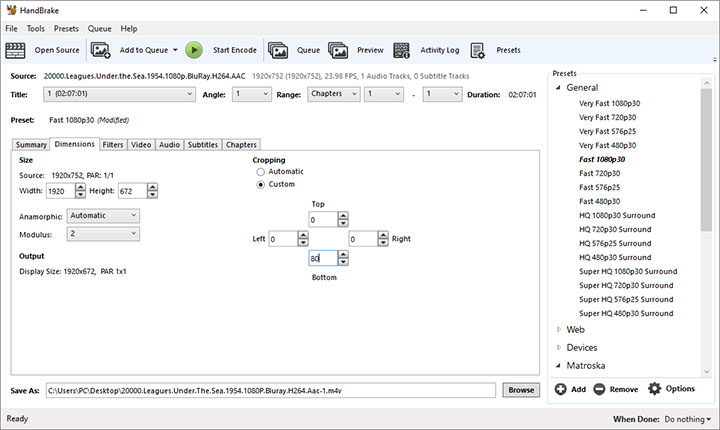
Pros:
- HandBrake is open source and completely free.
Cons:
- No real-time preview to easily adjust the cropping effect.
- Relatively long video processing time.
- HandBrake only supports exporting videos in MP4, MKV, and WebM container formats.
FFmpeg Remove Hardcoded Subtitles
FFmpeg is one of the most popular tools for handling multimedia files. It includes many encoders and decoders, making it support almost all codecs and formats. FFmpeg works from the command line, so novice users may find it requires a learning curve. Here, we are going to use the "crop" video filter instead of the -sn flag to remove hard subtitles from MKV and other videos since the -sn option is to skip the inclusion of soft subtitle streams.
Follow the steps below to crop out and remove hardcoded subtitles from video.
- Download and install FFmpeg to your device.
- Open the command prompt.
- Type the following command.
- Press Enter on your keyboard to run the command.
ffmpeg -i input.mkv -filter:v "crop=w:h:x:y" output.mkv

Here's the explanation:
- -i input.mkv means the input MKV file. Replace input.mkv with the real name of your input file.
- -filter:v tells the program to use a video filter.
- "crop=w:h:x:y" specifies the "crop" video filter to use, with 4 values:
- w: the width of the output video (so the width of the cropped region)
- h: the height of the output video (the height of the cropped region)
- x: the horizontal position from where to begin cropping, starting from the left
- y: the vertical position from where to begin cropping, starting from the top
- output.mkv is the output video file. Likewise, you can specify the output name here.
Pros:
- FFmpeg is a free and open-source solution.
- FFmpeg supports many common and uncommon multimedia formats.
Cons:
- Users need to type commands to run the program from the command line.
- No real-time preview. Users need to use FFplay for preview/playback purposes.
- Novice users may find FFmpeg commands complicated.
Conclusion
The only way to remove hardcoded subtitles from MKV is to crop them out of the video. To some extent, cropping the hard-coded part is a trade-off between the quality of frames and the viewing comfort.
VideoProc Converter AI can be a go-to choice for most users, considering the ease of use, conversion speed, and effect. Novice users can benefit from the intuitive interface and rich presets. Experienced users can also customize various advanced parameters according to their needs.
Feel free to download and have a free trial to remove hardsub from MKV with VideoProc Converter AI.
Note: The Windows version now supports AI-powered Super Resolution, Frame Interpolation, and Stabilization to enhance video and image quality. These AI features are not yet available in the Mac version but will be coming soon.
FAQ
Can You Remove Hardcoded Subs?
No, there is no way you can remove hardcoded subtitles other than crop the video.
How Do I Remove Hardcoded Subtitles From a Video?
You'll need to crop the video if the subtitles are hardcoded. Launch VideoProc Converter AI and choose the Video menu from the welcome screen. Import the video with hardcoded subtitles, then enable the Crop feature to cut off the hard-coded portion. Choose an output format then click RUN to start the process.
How Do I Remove Soft Coded Subtitles From MKV?
When you load an MKV video with soft subtitles in VideoProc Converter AI, the video information below the title will be "Disable Subtitle", which means your output files will get rid of all soft subtitles by default.









