Subtitles are the on-screen captions that translate or transcribe the dialogue or narrative to help viewers who are disabled (deaf/mute, hearing impaired) or who have problems understanding the spoken language. While people might not always like subtitles because they can be distractions or be of the wrong language at times.
So here's our guide on how to remove subtitles from MP4, MKV, AVI, and other video files. There is a distinction between soft and hardcoded subtitles, which we'll talk about later. After reading this tutorial, you will be able to easily remove subtitles from an MP4 file, whether it is soft or hardcoded subtitles.
Hardsub vs Softsub
Subtitles are the on-screen text. When no option allows the viewer to switch the caption on or off, it's known as hardcoded subtitles, sometimes hc subs for short. They are permanent and burned-in as a part of the video.
While softsubs or soft subtitles are included with the video file but not built-in. Soft subtitles are usually a specially marked up text with time stamps to be displayed during playback. They give you the option to turn the caption on or off.
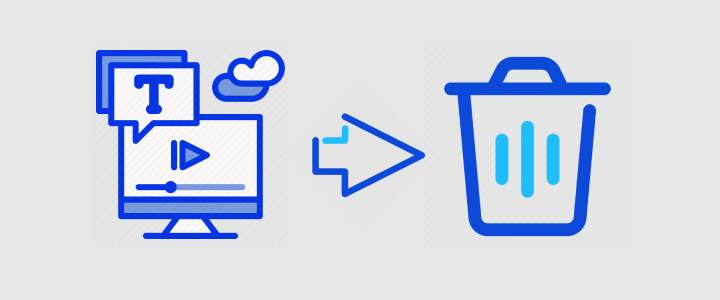
How to Remove Hardcoded Subtitles From MP4, MKV, AVI
Since hardcoded subtitles are not separate files and are forced or embedded into the frames, you can't just change or remove them in theory, just like you can't remove the eggs from an omelet. But there are ways to get rid of hardcoded subtitles in effect, both on Mac and PC. Follow the steps below to remove hard subtitles from an MP4 movie or other videos.

VideoProc Converter AI - Subtitle Remover for MP4, MKV, AVI, etc
- Permanently remove subtitles from MP4 on Mac and Windows (both soft & hard subs)
- Support 420+ file formats, including MP4, MKV, AVI, etc
- Output 4K/8K/HDR/DVD Blu-ray videos with the highest possible quality
- Deliver buttery smooth video processing with Hardware Acceleration
- Support batch removal of hardcoded subtitles
Note: The Windows version now supports AI-powered Super Resolution, Frame Interpolation, and Stabilization to enhance video and image quality. These AI features are not yet available in the Mac version but will be coming soon.
Step 1. Load the MP4 file with hardcoded subtitles in VideoProc Converter AI.
Launch VideoProc Converter AI and click Video on the main interface. Click the "+Video" button to import the MP4 file with hardcoded subtitles to VideoProc Converter AI.
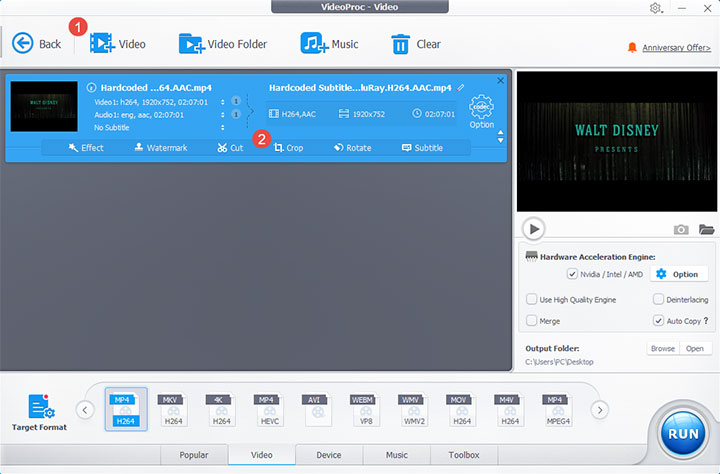
Step 2. Edit video to remove hardcoded subtitles.
Click on the Crop icon below the video information. Tick Enable Crop in the pop-up window. Drag the dotted line to adjust the edge of the crop area, so that you can cut off the hard coded portion of the video file. Hit Done when you are satisfied with the cropping effect in the preview window.
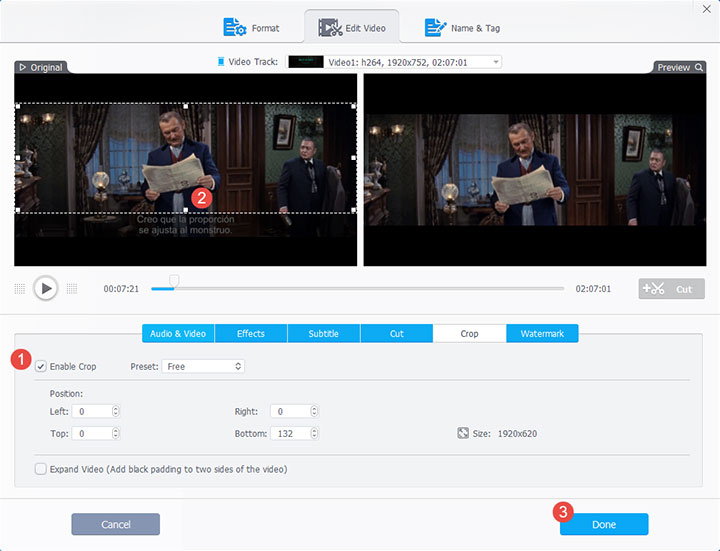
Step 3. Output the file with no hardcoded subtitles.
Set the format and the path of the output file. Hit Run to start removing hardcoded subtitles from your MP4 video file.
Note:
To Batch Remove Hardcoded Subtitles: Repeat steps 1 and 2 if you have multiple MP4 files that need to remove hardcoded subtitles at the same time. Add the file and crop the subtitles respectively.
Remove soft subtitles from a video with VideoProc Converter AI
When you load a video file with soft subtitles in VideoProc Converter AI, the video information below the title will be "Disable Subtitle", which means your output files will get rid of all soft subtitles by default. That is, you only need to import the MP4 with soft subtitles into VideoProc Converter AI, and then select the format you want to export without any additional operations, and VideoProc Converter AI will remove soft subtitles from the MP4 file.
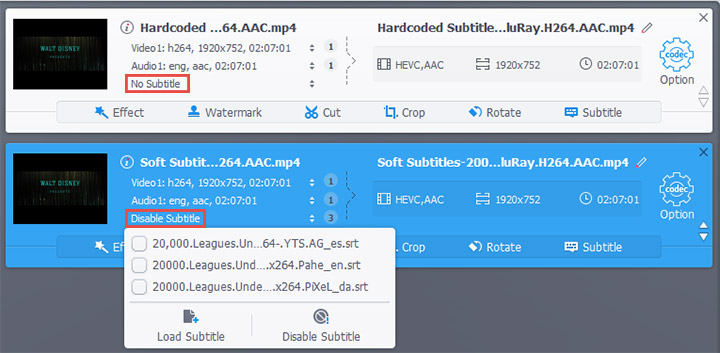
Of course, for the video with multiple subtitle tracks, here you can also choose to hard burn any of the soft subtitles into the output file.
In contrast, for hardcoded subtitles, the information of the video file will be "No Subtitle", because there are actually no separate subtitle files in the video file itself.
Watch our video guide to remove subtitles from MP4 on Mac and Windows PC.
Note: The Windows version now supports AI-powered Super Resolution, Frame Interpolation, and Stabilization to enhance video and image quality. These AI features are not yet available in the Mac version but will be coming soon.
Remove Subtitles from Video AI
As artificial intelligence continues to evolve, we have more options for removing subtitles. GhostCut offers a Smart Text Removal feature to delete subtitles from videos with AI in only a few clicks.
However, there are considerable drawbacks while GhostCut offers promising solutions. For one, you need to upload your videos to its server, wait for processing, and then download the outputs—that could take forever. I uploaded a 15-second video with hardcoded subtitles for testing, and GhostCut took 189 seconds to process it. In addition, according to its current pricing, removing subtitles from a full-length, 90-minute film costs about $25 for a credit package. More importantly, the outputs can vary significantly. It works well on videos with minimal variance between frames but struggles with more complex scenes having lots of detail or movement. For example, you can see the distortions and artifacts in the middle and lower parts of the screenshot below.

Here's how to AI remove subtitles from video with GhostCut.
Step 1. Visit GhostCut in your browser and select the Smart Text Removal feature.
Step 2. Add your video by clicking the Upload button.
Step 3. Select the corresponding language of the subtitles. It currently supports Chinese, English, Japanese, Korean, and Arabic.
Step 4. Click the Submit button in the upper right corner to start removing subtitles.
Step 5. Download the video with subtitles removed.
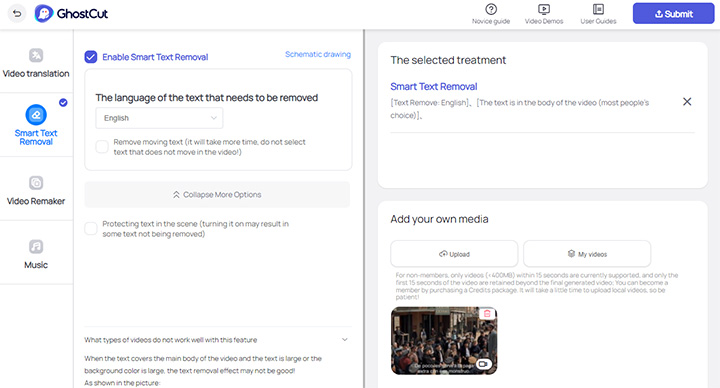
Remove Subtitles from Video Online
You can also remove hardcoded subtitles from MP4 online with Clideo.
The advantage of online tools is you don't have to download any software, just upload the video, remove subtitles, and re-download it. Besides, this subtitle remover online allows you to choose the MP4 file from Google Drive and Dropbox.
But like the shortcomings of all online tools, the entire process of removing subtitles depends on your network situation and may take a very long time. And most online tools have restrictions on file size. For Clideo, when the file size exceeds 500MB, you have to register and buy a plan to remove subtitles. Worse, some online tools will add their own watermark to the video after removing subtitles. You'll have to register and pay to remove this watermark.
Anyway, here's remove subtitles from video online free.
Step 1. Upload the MP4 file by clicking the blue Choose file button.
Step 2. Drag the edge of the crop area to crop out the hardcoded part of the image.
Step 3. Press Export to save the edits and download your MP4 file.
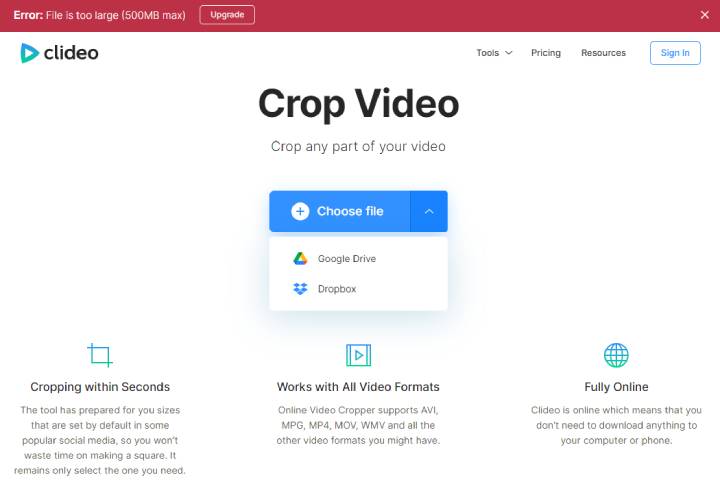
VLC Turn Off Subtitles
People keep asking how to remove hardcoded subtitles in VLC Media Player. Unfortunately, the answer is there's no way for you to remove hardcoded subtitles from videos in VLC. You can only turn off the subtitles if they are soft coded.
Follow the steps below to disable subtitles in VLC Media Player.
Step 1. Click on the Subtitle menu.
Step 2. Hover your mouse over the Sub Track tab and expand it.
Step 3. Select Disable to turn off the soft subtitles.

HandBrake Remove Subtitles From MP4, MKV, AVI Video
HandBrake is a widely-used transcoder for digital video files of nearly any format. You can also use HandBrake to remove subtitles. But before any further, HandBrake can only remove soft subtitles from MP4 and other video files. Just like VLC Media Player, HandBrake cannot remove hardcoded subtitles from MP4 and other formats.
Here's how to remove subtitles from MP4 video with HandBrake.
Step 1. Open HandBrake, then drag and drop the MP4 file to the interface.
Step 2. Go to the Subtitles tab. Click the Clear button.
Step 3. Hit the green Start Encode button to start removing subtitles using HandBrake.
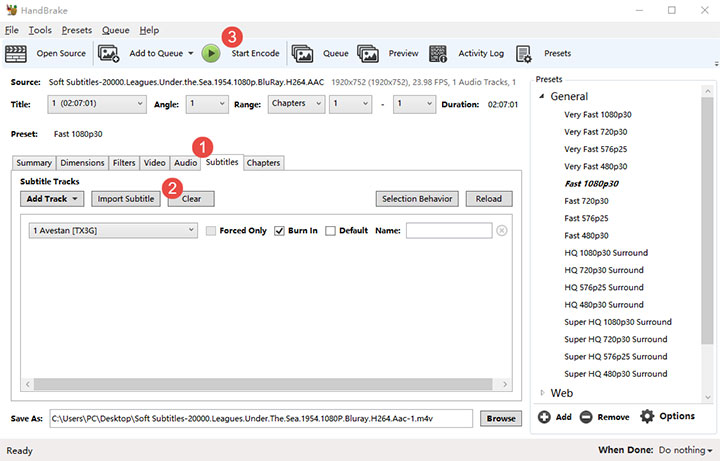
FAQ
How do I remove captions from a video?
Use VideoProc Converter AI to remove both soft and hardcoded subtitles. For hardcoded subtitles, just import your video, click Crop from the interface, and adjust the crop area to cut off the hard-coded portion of the video file. You can also see our roundup of best subtitle editors.
How to remove subtitles from MP4 Android?
There should be options to let you turn the subtitles on or off in your Android player. But removing hardcoded subtitles is not possible since they are part of the video. To some extent, cutting off the hard-coded part with editing software is a trade-off between the quality of frames and the viewing comfort.
How to turn off subtitles on YouTube?
Open the YouTube video you'd like to watch. If captions are available, you'll see the CC icon in the lower right corner of the video player. Click the CC icon to turn them on, and click the CC icon again to turn off subtitles.
How to hide captions on TikTok?
Open the TikTok video you'd like to watch. Tap one of the captions when they pop up on the screen. A small bubble saying Hide captions will appear above or below the caption. Tap it then the captions will disappear.









