MKV (Matroska) is a versatile multimedia container format that supports multiple video, audio, and subtitle tracks in one file. This makes it ideal for high-quality video storage and streaming. The MKV format is often used for storing HD video content like recordings, creating movie collections, and distributing video content online due to its ability to maintain high quality while supporting a wide range of codecs.
However, it can be difficult to find a decent MKV editor. Not all popular video editing software supports MKV files out of the box. But no worries. This post lists some best MKV editors that you can work with to edit MKV files easily. Whether you need to trim, crop, add text, or apply special effects, the right MKV editor can make all the difference.
1. VideoProc Converter AI
Best as: Overall best MKV editor
Rating: 4.7/5 



 by SoftGist
by SoftGist
Supported platforms: Windows and Mac
VideoProc Converter AI is a one-stop video processing software with a built-in linear editor. You can trim, cut, rewrap, edit tracks, add video effects to your MKV files without any hassle. Its GPU accelerated engine helps in undertaking video editing work while diminishing CPU usage. In VideoProc Converter AI, you can edit MKV files without any quality loss or going through redundant re-encoding work.
What I like most about this MKV editor is that it can edit audio/subtitle tracks and edit MKV metadata. Most other MKV editors on the market cannot do this. It can also batch edit multiple MKV files, saving you a lot of time and effort. VideoProc Converter AI also supports more than 370 codecs and 420 formats, making it a comprehensive tool for all your video editing needs.
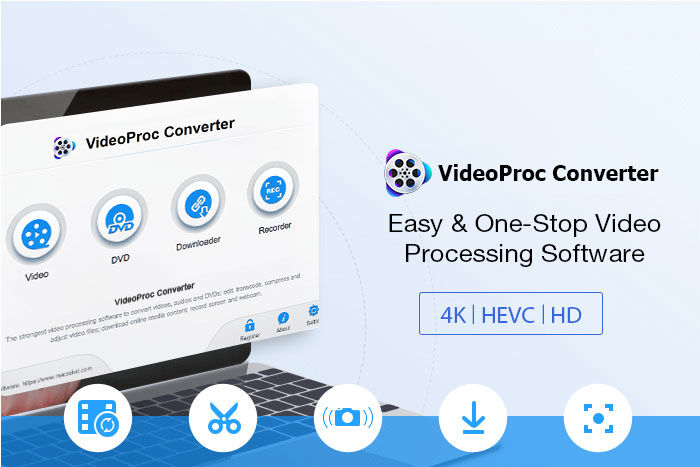
Note: The Windows version now supports AI-powered Super Resolution, Frame Interpolation, and Stabilization to enhance video and image quality. These AI features are not yet available in the Mac version but will be coming soon.
Pros:
- Intuitive user-friendly interface makes it pretty easy to edit MKV files
- 29 quick-edit tools including MKV video cutter to trim MKV files in batch
- Keep or extract audio and subtitle tracks when editing
- MKV metadata editor to edit MKV tags
- Handle 4K/HD videos, recordings, movie collections with or without re-encoding
- Fast process speed with best video quality powered by hardware acceleration
- Batch edit and convert MKV to MP4 or other formats
- MKV video downloader from thousands of online sources
- AI super resolution (new AI models available), frame interpolation, and stabilization
Cons:
- Linear MKV editing software with basic video editing features. Maybe too basic for professional users.
2. VEED.io
Best as: Best MKV editor online
Rating: 4.3/5 



 by TrustPilot
by TrustPilot
Supported platforms: Browser
VEED.io is an online MKV video editor that provides a simple and intuitive interface for editing MKV files directly from your browser. With VEED.io, you can trim, crop, and rotate your MKV videos effortlessly. The platform also allows you to add text, subtitles, and various video effects to enhance your content. The platform is compatible with different devices, providing flexibility in where and how you edit your videos.
However, VEED.io will only allow you to export MKV videos within 10 minutes at a maximum resolution of 720P when using a free account. It will also put a watermark on your outputs. To break through these limits, you'll need to pay at least $12/mo per user. That's even more expensive than many professional NLEs. And the uploading and downloading process could take forever if you are working with something bulky.

Pros:
- Online MKV editor from your browser without software installation
- User-friendly and intuitive interface
- Rich editing features, including cutting, trimming, adding effects, etc.
Cons:
- Export limits at 10 minutes 720P video for the free plan
- Keep zero soft subtitles and only 1 audio track after editing
- Watermark on the outputs with free plan
- Time-consuming upload and download process
3. VSDC
Best as: Free MKV editor
Rating: 4/5 


 by TechRadar
by TechRadar
Supported platforms: Windows only
VSDC is a free video editing software for Windows that supports a wide range of video formats, including MKV. It offers non-linear editing, which allows you to place video clips in any position on the timeline. VSDC supports 4K and HD exports, ensuring your videos maintain high quality. The chroma key and hardware acceleration are available for the paid version. Besides, it comes with a variety of video effects and filters, including color correction, transitions, and audio effects, enabling you to enhance your MKV files easily.
However, if you want to edit an MKV file with subtitles, VSDC is not the best choice. It will not save any subtitle tracks. And there's no option to set which audio track you would save for your edited MKV file.

Pros:
- Free MKV editor with frequent updates
- Support 360 and 3D videos
- Built-in DVD burning tool
Cons:
- Windows only
- Support 1 audio tracks and 0 subtitle track when exporting MKV files
- Hardware acceleration is only available in the Pro version
Read our full review guide of VSDC Video Editor >>
4. Avidemux
Best as: MKV editor Mac
Rating: 4.5/5 



 by G2
by G2
Supported platforms: macOS, Windows, Linux, BSD
Avidemux is a free video editor designed for simple cutting, filtering, and encoding tasks. It supports many file types, including MKV, making it a versatile tool for quick editing jobs. Avidemux allows you to perform basic edits like trimming and cutting your MKV videos.
Compared with other editing software for beginners, Avidemux allows you to keep multiple audio tracks in your MKV file. However, there's no support for subtitle tracks in Avidemux. Unless subtitles are hardcoded, they'll be lost when processed by Avidemux.
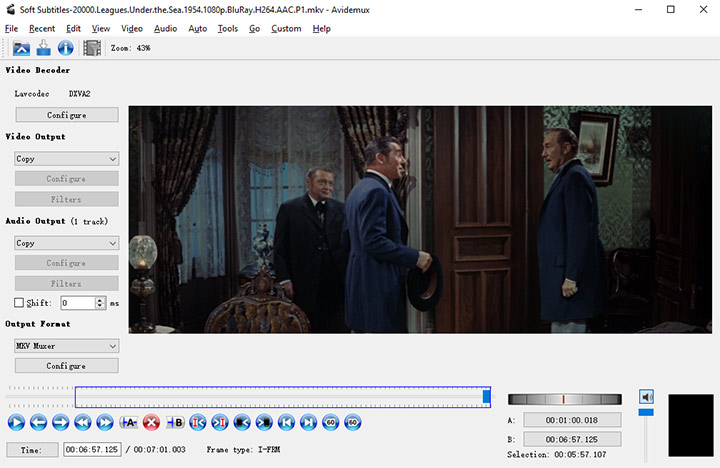
Pros:
- MKV cutter on Mac without re-encode
- Can work from command line
- Support up to four audio tracks internally
- The copy mode supports editing MKV files on keyframes, while the process mode allows editing without keyframes.
Cons:
- Discontinued
- No support for MKV soft subtitle tracks
Read our full review guide of Avidemux >>
5. Shotcut
Best as: MKV editor Linux
Rating: 4.5/5 



 by SoftwareAdvice
by SoftwareAdvice
Supported platforms: Linux, macOS, Windows, FreeBSD
Shotcut is a regularly updated open-source video editor. This software offers a variety of advanced features for basic and complex editing tasks. The native timeline editing allows you to work with multiple tracks and layers, giving you greater control over your editing projects. With Shotcut, you can trim, cut, and merge your MKV videos. And color grading is made easy with its 3-way color wheels.
While Shotcut is powerful, its interface may be overwhelming for beginners. Just like other NLEs, Shotcut has no option to handle soft subtitles. The good thing is it will let you keep multiple audio tracks of your MKV file.

Pros:
- Regularly updated software with an active community
- Support for 4K and 8K resolutions
- Options to keep multiple MKV audio tracks
Cons:
- Less intuitive than commercial applications
- No subtitle track is kept after editing.
- This can eat up your computer memory, causing lagging and freezing.
Read our full review guide of Shotcut >>
6. AceThinker Video Editor Premium
AceThinker Video Editor Premium is one of the great tools to edit MKV files easily. This video editor is intentionally designed for both Windows and Mac operating systems. Like other video editors, it offers multiple editing features such as crop, edit, rotate, apply effects, and more. However, it has a video enhancement feature that allows users to upscale their video resolutions from SD to HD. With AceThinker Video Editor Premium, exposure correction of videos is refined since it automatically adjusts brightness and contrast. Aside from MKV, it also supports numerous formats, including MP4, MOV, FLV, etc. Even more interesting is that even 3D videos are competently supported with this MKV video editor free.

Pros:
- Available in multiple languages such as English, French, German, and Japanese.
- Supports different output formats like iPhone, Samsung, LG, Huawei, Xbox, Wii, etc.
- Gets rid of unnecessary video noises and fixes shaky video issues.
- Create and apply customized watermarks for the protection of copyright.
Cons:
- Occasional lag may occur, depending on the stability of the internet connection.
- Currently has no mobile versions.
7. CapCut
Best as: MKV editor Android
Rating: 4.3/5 



 by Google Play
by Google Play
Supported platforms: Android, iOS, Windows, Mac
CapCut is a free MKV editor available on Android and iOS. It allows users to edit and enhance videos with various key features such as filters, effects, music, and text. This MKV video editor Android has gained popularity among content creators and social media users due to its ease of use and variety of editing tools.
However, CapCut has limited advanced features compared to desktop editors since it's primarily designed for mobile use.
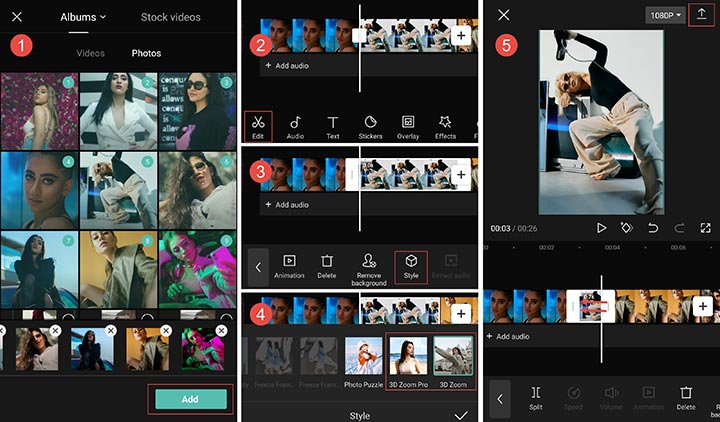
Pros:
- Available for both Android and iOS users
- Supports more MKV files with different codecs like H.264 or HEVC
- Varied library of sounds, effects, animations, transitions, etc.
Cons:
- Only supports exporting video in 1080p at most (black bars on horizontal videos)
- The default and only output format is H.264 MP4.
- No extra audio or subtitle tracks are saved.
8. OpenShot
Best as: MKV editor open source
Rating: 4.3/5 



 by Capterra
by Capterra
Supported platforms: Windows, macOS, Linux, ChromeOS
OpenShot is an MKV editor open source for Linux, Mac, and Windows interface. In spite of having a basic interface, it packs in a large number of features. Users can switch easily between Advanced and Simple views. The interface can also be customised for suiting your specific set of requirements. Audio files, still photos and different types of video codecs can be imported to OpenShot which offers users with many transitions and video effects.

Pros:
- Extensive video, audio, and image formats (based on FFmpeg)
- Support over 400 built-in video profiles with resolution up to 16K
- Keyframe animation works very well in OpenShot.
Cons:
- Cannot custom profile resolution by simply typing the width and height
- Very possible crash when handling large projects or processing large video files
- Will not keep multiple audio and subtitle tracks of the original MKV file
Read our full review guide of OpenShot >>
9. MKVToolNix
Best as: Best MKV tag editor
Rating: 4.5/5 



 by MacUpdate
by MacUpdate
Supported platforms: Unix-like, macOS, Windows, Linux
MKVToolNix is a specialized set of tools for MKV files. The main components include mkvinfo, mkvmerge, mkvextract, mkvpropedit, and MKVToolNix GUI. It allows you to add, modify, or remove tracks, chapters, and tags from your MKV files. The software supports a command-line interface for advanced operations, providing powerful functionality for experienced users.
Although MKVToolNix is highly specialized and powerful, beginners may find navigating difficult. In addition, if you want to crop the MKV file, you can only set head fields, and no modification will apply to the encoded video. It can only split the video on keyframes for MKV editing, so the video length may not exactly match what you want.

Pros:
- Highly specialized for MKV files
- Free and open-source MKV tag editor
- Cross-platform compatibility
Cons:
- Complex for beginners
- The command-line mkvextract tool can only work with the Matroska formats.
- Can only split the MKV file on keyframes for editing
Side-by-Side Comparison of Best MKV Editors
Below is a quick comparison of the best MKV editors with their key features.
| Program | Best as | Cut/Trim | Edit Tags | Multi Audio Tracks | Subtitle Tracks |
|---|---|---|---|---|---|
Overall best MKV editor |
|
|
|
|
|
VEED.io |
Best MKV editor online |
|
|
|
|
VSDC |
Free MKV editor |
|
|
|
|
Avidemux |
MKV editor Mac |
|
|
|
|
Shotcut |
MKV editor Linux |
|
|
|
|
CapCut |
MKV editor Android |
|
|
|
|
OpenShot |
MKV editor open source |
|
|
|
|
MKVToolNix |
Best MKV tag editor |
On keyframes |
|
|
|
How to Edit MKV Files
First you'll need to download and install VideoProc Converter AI on your device. It's compatible with both Windows and macOS. Then follow the steps below to edit MKV files.
Note: The Windows version now supports AI-powered Super Resolution, Frame Interpolation, and Stabilization to enhance video and image quality. These AI features are not yet available in the Mac version but will be coming soon.
Step 1. Import MKV files to the program
Launch VideoProc Converter AI and click "Video" button. Then click "+Video" to find the wanted MKV videos and import the files to the software. You can also add all the needed matroska video files for batch editing by dragging and dropping them to the program.
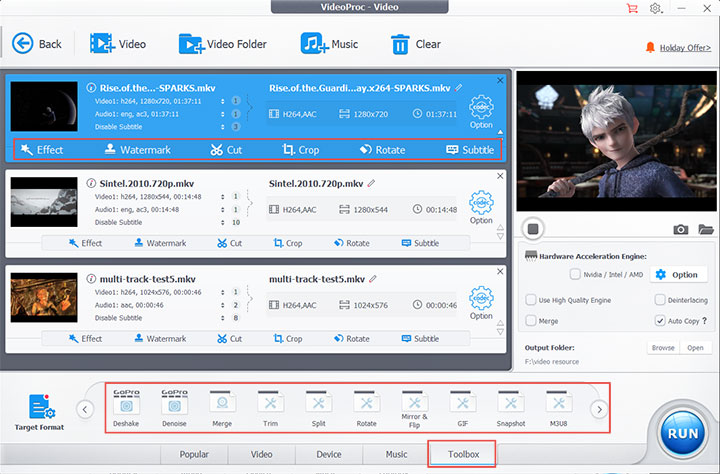
Step 2. Edit MKV files
With VideoProc Converter AI, you could find all the basic edits that you could apply into your video, like trim, split, cut, crop, rotate video, and insert effect, subtitle, and watermarks. On top of that, you could also relish a basket of features which other video editors might fail to furnish. For example,
Trim or cut MKV without losing quality, tracks, subtitles, etc.
VideoProc Converter AI offers the feature of trimming MKV files while keeping audio or subtitle tracks. To do so:
- Add your MKV video by dragging and dropping it into the program.
- Click to expand the audio and subtitle lists under the video title, and check to keep all existing tracks.
- Click the gear icon named Option.
- Set Video Codec Options as per your needs in the Format tab.
- Check the Force Copy box under audio codec options, thus to remux all the audio tracks into the edited MKV video.
- Go to the Edit Video tab, then click Cut.
- Drag the knobs to select the part you want to cut out, and click the scissors icon. Then you can also click the Edit button to enter the exact in and out points.
- Click Done to save the changes.
- Hit the big blue RUN button to start editing.
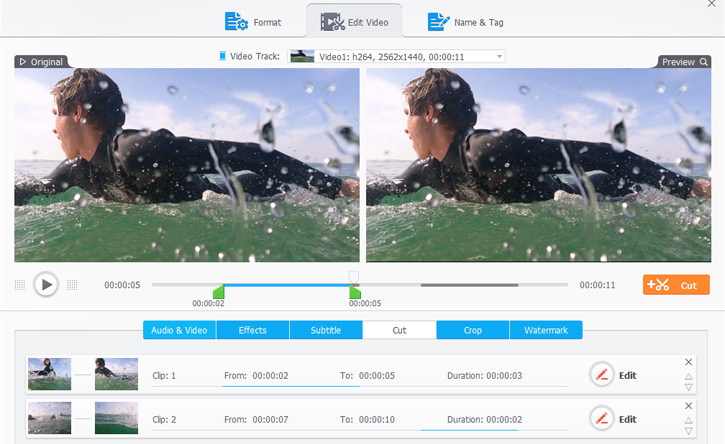
Listed down below are some features that I like most out of the versatile mkv video editor:
- Cut and trim MKV without re-rendering at the lightning-fast speed.
- Stabilize the shaky MKV footage.
- Merge the MKV file with the videos of the same or different formats.
- Convert your MKV video to other formats with no quality loss.
- Edit MKV metadata without remuxing.
- GPU acceleration: fast edit 4K 60 FPS MKV videos on a less-powerful machine without choppy.
- Apply filters and change its intensity in brightness, contrast, hue, and more.
Tips: Just so you know, more advanced video editing features like to edit music, colors and filters, and to apply speed, motions and transitions will make a brilliant appearance with the launch of the new video editor, VideoProc Vlogger.
Step 3. Edit MKV metadata
Click on the Name and Tag of the Option panel, you could edit MKV metadata like tittle, artist, name etc.

Step 4. Save the edited MKV file(s)
Click Run to save and export your edited file. Please don't forget to toggle on the Hardware Acceleration Engine option to ensure the fastest processing speed.
Troubleshooting MKV Loading Errors
It can be a little tricky to edit MKV in Premiere and other video editors. Even while working on a video editor compatible with MKV, users come across the "MKV files can't be loaded" error. This error can be fixed by transcoding the video from MKV to more universally accepted formats like MP4. VideoProc Converter AI can come in to your rescue in such a scenario by helping you convert MKV files to other formats without quality loss:
Step 1. Add in the MKV video by clicking on +Video option.
Step 2. Click on Video tab appearing at the bottom of the interface. This will present you with different video formats, and you can choose your desired one for example MP4.
Step 3. Set the destination folder by clicking on Browse and ultimately initiate the conversion process by clicking on RUN.
FAQ
What editing software can edit MKV?
There aren't many video editors that support MKV, but you can still find some reliable MKV editors that can help you trim MKV files, edit mkv tags, or subtitles, including VideoProc Converter AI, Avidemux, Clideo, OpenShot, AceThinker, Shotcut, VSDC, CapCut for mobile, etc.
Can Windows video editor edit MKV files?
Based on our test, both Windows 10 Microsoft Photos and the discontinued Windows Movie Maker can serve as the Windows video editor for MKV, with a limited amount of supported audio and video codecs. For example, you'll need the extension for MKV videos with the HEVC codec. And only MP4 and WMV formats are supported as the output format, with no extra audio or subtitle tracks.










