MKV is now the de facto standard for storing movies and TV shows, with its ability to hold an unlimited number of video, audio, and subtitle tracks. Although MKV does offer great convenience when watching movies with dubbing and subtitles in different languages, they seem bloated and take up more storage space correspondingly, especially when they have too many audio tracks.
If that's what you're thinking, and you want to delete some tracks from your MKV file, you are in the right place. The following article introduces the six best ways to remove audio track from MKV. All for free. Please keep reading and figure out the best for you.
Remove Audio Track from MKV Windows / Mac
Almost all video editing software on the market will allow you to detach audio from video. Of course, you can strip audio from video using Davinci Resolve, etc. But they are unnecessary if you only want to remove the audio track. So try a lightweight solution.
VideoProc Converter AI is a trustworthy video processing software for both Windows and macOS. This program can help remove any or all audio tracks from the MKV file without touching the video stream. You have complete control over what to do with the audio tracks in the MKV video. The processing speed will be lightning-fast since it's powered by level-3 GPU acceleration technology to deliver a buttery smooth process.

VideoProc Converter AI - Remove Audio Track from MKV
- Compatible with both Windows and macOS
- Professional video processing for 420+ codecs and formats
- Novice-friendly with an intuitive interface
- Batch remove audio from MKV supported
- Built-in MKV editor, remuxer, and audio remover
- Serve as AI background noise remover, video compressor, downloader, and screen recorder
Note: The Windows version now supports AI-powered Super Resolution, Frame Interpolation, and Stabilization to enhance video and image quality. These AI features are not yet available in the Mac version but will be coming soon.
After downloading and installing VideoProc Converter AI to your device, follow the steps below to remove the audio track from MKV.
- Launch VideoProc Converter AI and go to the Video menu from the welcome screen.
- Drag and drop the MKV file into the program.
- Select MKV as the output format in the Target Format section at the bottom of the interface.
- Uncheck the audio track you want to remove in the audio information section under the video name. Do the same for the subtitle track (if there are subtitles in the MKV).
- Click the gear icon named Option, then check Force Copy under Audio Codec Options.
- Leave video frame rate, resolution, and aspect ratio keep original.
- Click RUN to start removing the audio track.
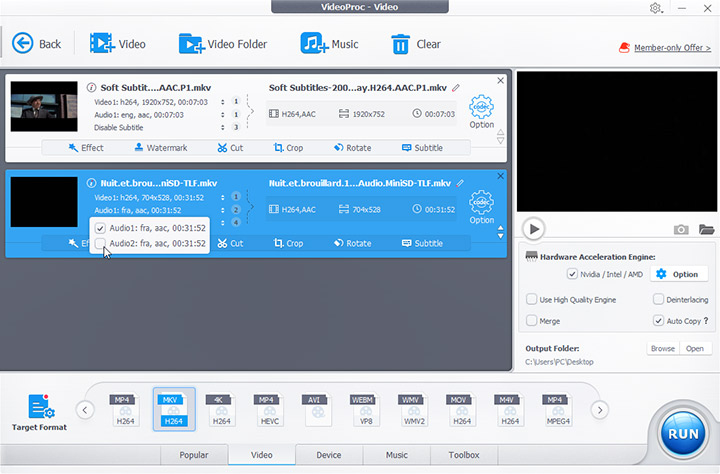
Remove Audio Track from MKV VLC
VLC is well-known as a phenomenal video player with many additional features. You can also remove audio tracks from MKV using VLC. To delete audio track from MKV with VLC, these are the detailed steps.
- Start VLC and go to Media > Convert / Save from the top menu bar.
- Import your MKV file by clicking the Add button.
- Click the wrench icon next to the Profile.
- Select MKV in the Encapsulation tab.
- Check Keep original video track in the video codec tab.
- In the Audio codec tab, uncheck the Audio option.
- Choose to preserve the subtitles or not in the Subtitles tab (optional).
- Click Save to confirm your settings.
- Set the file name and save path by clicking the Browse button.
- Click Start to remove all the audio tracks from the MKV video.
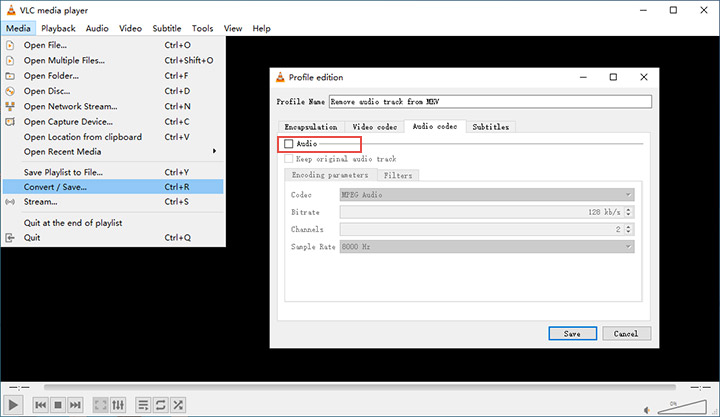
You can only remove all the audio tracks from the video file with VLC. If you are wondering how to remove one audio track from dual audio movie in VLC, you'll be disappointed. There's no way for you to remove a specific one or some of several audio tracks in the VLC media player.
Remove Audio Track from MKV Online
AudioRemover is a good choice if you want to remove audio from video online without installing any software. It's compatible with almost all browsers and suitable for occasional uses. Although there are some annoying ads on the webpage, it is easy to see how to use it.
Follow the steps below to delete audio track from MKV online with AudioRemover.
- Go to https://www.audioremover.com/ in your browser.
- Click the Browse button to select your MKV file.
- Upload video.
- Wait until the process is finished.
- Download the mute video by clicking the Download File button.
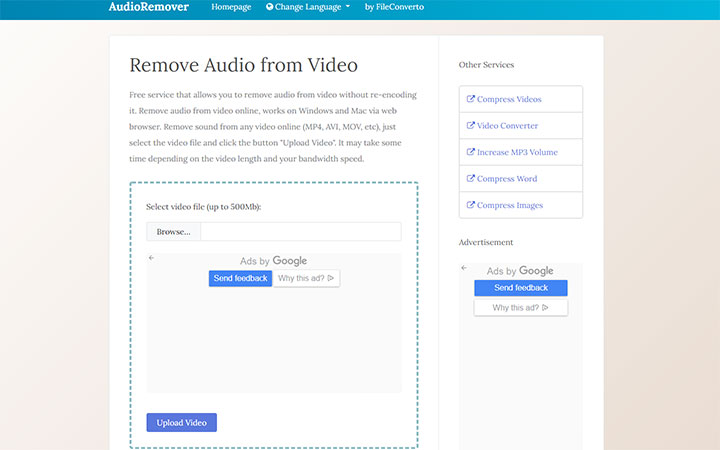
With AudioRemover, you can only upload video files within 500MB, which is obviously not enough for many movies in the MKV format. And the processing speed can be time-consuming and largely depends on your network conditions. Similar to VLC, you can only remove all audio tracks from video.
Remove Audio Track from MKV HandBrake
HandBrake is one of the most famous video transcoders. This program is free and open source. Thanks to its broad format support, in this case, you can also use HandBrake to remove the audio track from MKV. Below are the steps to use HandBrake remove audio track from MKV.
- Open HandBrake on your device.
- Drag and drop the MKV file into the software.
- Choose MKV as the output format in the Summary tab.
- Set the video codec and frame rate to be the same as the original MKV in the Video tab.
- Click Add All Remaining Tracks in the Add Track drop-down list under the Audio tab.
- Click the X button to delete the corresponding audio track. You can also click Clear to remove all sounds.
- Same steps to choose whether to keep the subtitle track (optional).
- Set the save path and file name by clicking the Browse button next to the Save As field.
- Press the green Start Encode button.
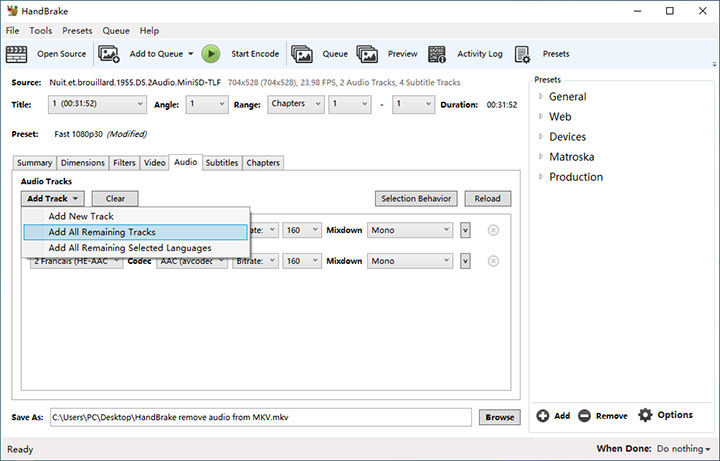
HandBrake doesn't remux. You will lose quality if you use HandBrake because it will inevitably re-encode the video.
MKVToolNix Remove Audio Track
MKVToolNix is a powerful toolset for MKV files. It's also free and open source. The main components let you extract audio from MKV, and split and merge MKV videos as you want. Most people use this program to alter and create MKV videos through the command line. But don't worry, you'll find a Qt-based GUI, MKVToolNix GUI. We'll use it to remove the audio track from MKV.
Follow the steps below to remove an audio track from MKV with MKVToolNix.
- Run the MKVToolNix GUI program.
- Drag and drop your MKV file to the program in the source files section.
- Uncheck the audio track you want to remove, or you can also change the option of Copy this item to No in the Properties box on the right.
- Set the file name and save path in the Destination file section.
- Click the Start multiplexing button to remove the audio track.
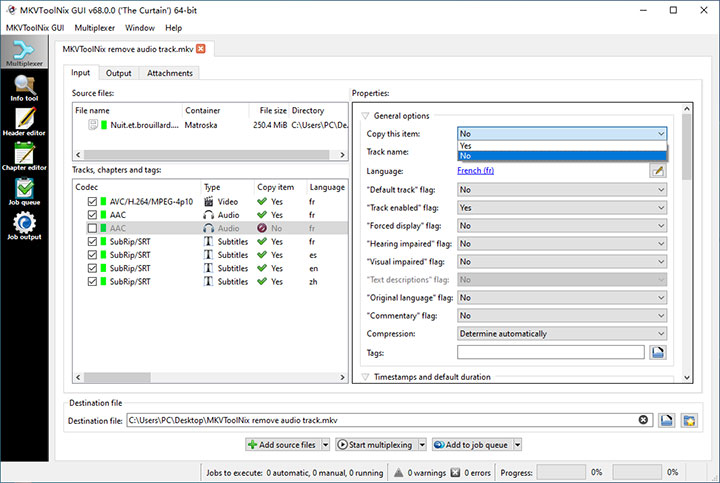
Although MKVToolNix is not the most intuitive application, it efficiently removes audio streams from MKV. Please note that the command-line mkvextract tool can only work with the Matroska formats.
FFmpeg Remove Audio Track from MKV
FFmpeg is always the best choice to deal with multimedia files for people who have experience with command-line tools. This project packs many encoders and decoders, making it support almost any video, audio, and other multimedia files.
However, FFmpeg does not have a native GUI, which means you can only control the program in the command prompt. That is relatively complicated for novice users.
Here's how to remove audio track from MKV with FFmpeg.
- Download and install FFmpeg to your device.
- Open the command prompt.
- Type the command below.
- Press Enter on your keyboard to run the command.
ffmpeg -i input.mkv -map 0 -map -0:a:1 -c copy output.mkv

Note:
Use FFmpeg to get video info including the audio track number.
The above command will remove a specific audio track (audio stream #2) from the MKV video.
- -map: choose manually which streams from the input should be included in the output
- -map 0: select all streams from the input file
- -map -0:a:1: deselect (negative mapping) first input:audio only:second audio stream
- -c copy: enable stream copy mode (re-mux to avoid re-encoding)
Use -an option if you want to mute video and remove all audio tracks from MKV. Refer to this article for more FFmpeg commands with examples.
Verdict
VideoProc Converter AI is highly recommended to remove audio track from MKV considering its ease of use and output file quality.
Online tools and VLC media player are easy to use, but they won't let you remove a specific audio track. And there are uploading file size limits with most online audio remover. HandBrake will inevitably re-encode the video. Other specialized programs are not that friendly to novice users.
Power users can choose any suitable program to fully customize the output file. Just be careful and try to avoid re-encoding during the audio removal process. For novice users, VideoProc Converter AI could be a no-brainer for its ease of use and reliable output quality.
Hesitate no more and have a free trial on VideoProc Converter AI. You are in good hands.
Note: The Windows version now supports AI-powered Super Resolution, Frame Interpolation, and Stabilization to enhance video and image quality. These AI features are not yet available in the Mac version but will be coming soon.
FAQ
How do I remove unwanted audio tracks from MKV?
VideoProc Converter AI can help remove unwanted audio tracks from MKV, be it a specific audio stream or all audio tracks. Import your MKV file and go to the audio information section under the video name. Uncheck the audio track you want to remove. Then force copy the codec for the other tracks. Click RUN in the bottom right corner to start removing.
How do you remove audio from VLC?
Go to Media > Convert / Save from the top menu bar. Add the video to VLC, then uncheck the Audio option in the Audio codec tab. Finally, click Start to remove all the audio tracks from the video.
How do I remove a specific audio track from a video?
VideoProc Converter AI is the overall best choice for most users to remove a specific audio track from a video. All you need to do is to drag and drop it into VideoProc Converter AI. Then go to the audio information section, and uncheck the audio track you want to delete.









