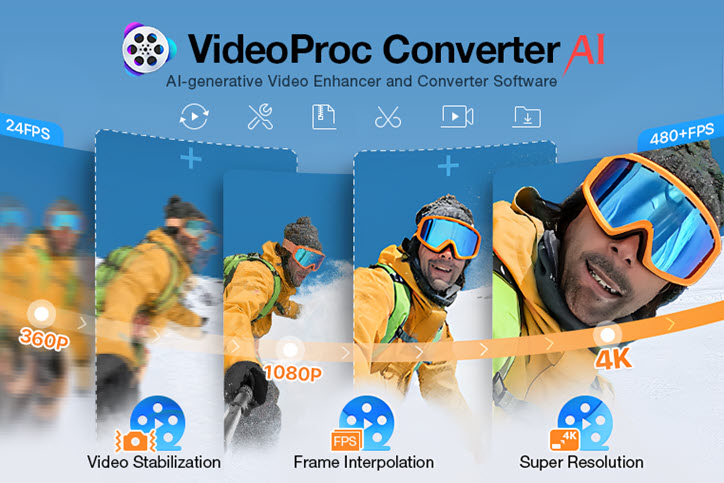Can VLC play 4K (or some people call it 2160p)? Yes, but it can be extremely annoying to watch a super choppy 4K video in VLC that hampers the UHD video-playing experience. VLC 4K videos not playing smoothly or VLC 4K stutters are the common errors. The footage recorded in 4K at 60fps can be extremely lagging at times if VLC is not configured properly. Thus in this post, we will explain some of the leading causes behind the choppy 4K video playback in VLC, and show you the corresponding 6 fixes to the problem.

Why 4K Videos are Choppy on VLC
There are more than just one or two factors that can lead to your choppy 4K playback in VLC. And it could be related to the VLC player itself, your hardware, or even the 4K video. To sum them up, here are the top four reasons behind a choppy or stuttering 4K video playback in VLC.
• The resolution is too high
If the resolution of the video is too high, then it is possible that while running the video playback in VLC, you will have a lagged video that might buffer or stutter at many points.
• The frame rate is too high
The stuttering can also happen if the frame rate is high as well. This is because the GPU takes a longer time to render the frame than it is expected and sometimes it might even skip the frame. Once that happens, the video is bound to give a choppy output. That's in fact the trade off when CPU is overloaded. VLC enables frame dropping to decode fewer frames, thus causing the choppy video performance.
• Encoding affects the video playback
If the video coding engine is not up to the mark and 60fps video is being run with equal quality and speed, then the lag will be a continuous part of the playback and there will be a workload on the GPU.
• Slow system
If the system is too slow to decode the images, then the 4K video can also be choppy or stuttering while playing in VLC.
6 Methods to Fix VLC 4K Choppy
To fix VLC 4K video choppy issue, we have 6 possible solutions. They are updating VLC, disabling/enabling GPU Acceleration, changing Cache Time, changing VLC video output settings, amending FFmpeg Thread Settings and Loop Filter Skipping, and changing 4K video file parameters. Check how to fix VLC 4K choppy video in detailed steps:
Method 1. Update VLC
Update your VLC media player to the latest version. In fact, VLC 3.0 and higher versions provide better 4K video support.
Method 2. Disable/Enable GPU Acceleration in VLC
This method seems contradictory, but the situation various since users have different systems and hardware environment. Toggle GPU acceleration on or off? Feedbacks from users are divergent. Enabling GPU acceleration works for some users and disabling it works for others.
For instance, StackExchange user harrymac provided his example in the thread How to configure VLC to play 4K content properly. When Hardware-accelerated decoding is not disabled, 4K video freezing issues exists; when disabled, VLC can manager better frame rate, though it requires high-end CPU.
You can try to switch it on or off and stay with whatever works for your 4K videos.
Step 1. From VLC menu, click tools > Preferences.
Step 2. Click Input/Codecs, in Hardware-accelerated decoding, select Disable.
Step 3. Save settings, close VLC and restart it again. See if the 4K video plays smoothly this time. If not, follow step1-2 to enable hardware decoding.
Method 3. Change VLC Cache Time
Increasing cache value can improve the smoothness in video playback. You can change the File caching value from 300 (3 seconds) to 1000 for instance. Keep adjusting the value until you find one that suits you. Here are steps to change VLC cache time.
Step 1. Go to Preferences > Input/Codecs.
Step 2. Tick Show settings: All.
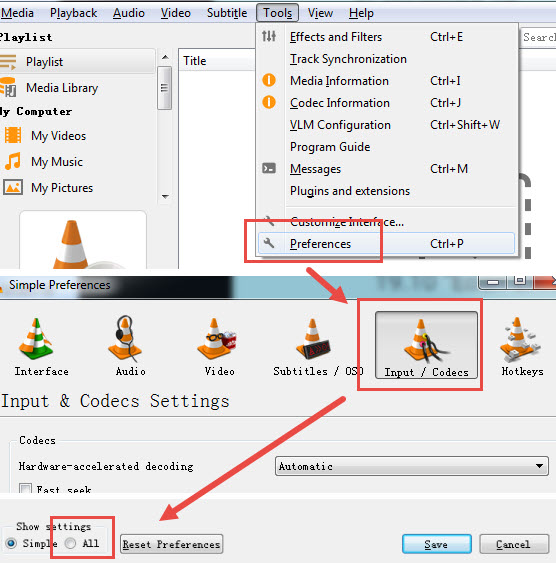
Step 3. Navigate to Input/Codecs advanced section, and change caching time.
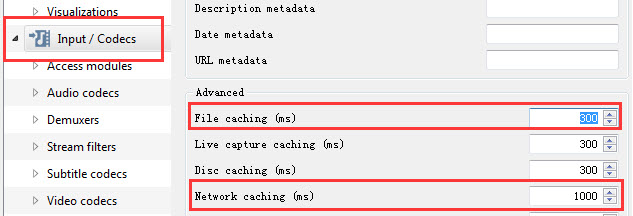
Step 4. Save the changes, restart VLC and see if it fixes the VLC 4K choppy playback.
Method 4. Change VLC Video Output Settings
Changing output settings from automatic to DirectX, Open GL, and DirectDraw are proved as workable for many users. You can go to tools > Preferences > Video, and switch output settings.
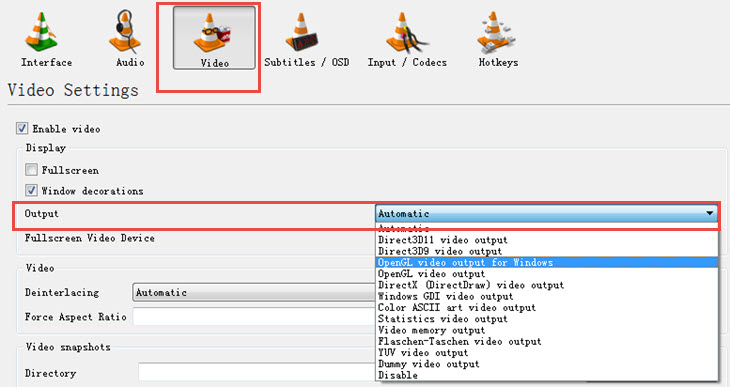
Method 5. Amend FFmpeg Thread Settings and Loop Filter Skipping in VLC
This fix is from VideoLAN official forums, where many users found changing FFmeg settings works to avoid choppy 4K playback. Here are the steps.
Step 1. VLC menu Tools > Preferences > Select All in Show settings to manage advanced settings.
Step 2. Search for FFmpeg in filter box, or navigate to Input/Codecs > Video codecs > FFmpeg.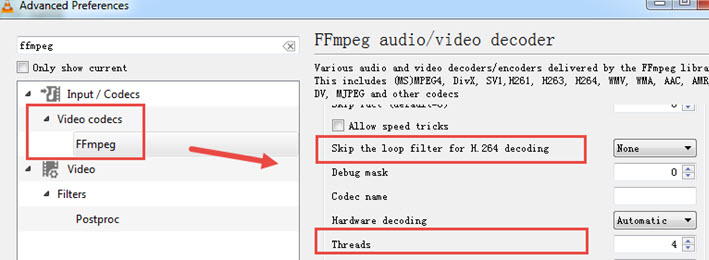
Step 3. Change threads from the default 0 to 1, 2, 3, 4 or other numbers.
Step 4. Save, close VLC and restart it. Load your 4K HDR videos.
Tips: You can also tweak loop filter skipping settings for FFmpeg until you yield a smooth 4K video playback.
Method 6. Change 4K Video File Parameters
Don't fret out if none of above method works. If you want stick to VLC instead of switching to default Media Player, VideoProc Converter AI can help you out. With this tool, you will be able to fix 4K choppy, stuttering or lagging issues, and compress unlimited 4K files as well as time-lapse videos. On top of that, changing the codec, frame rate, bitrates and so on is 1-click away.
- Transcode 4K video at full GPU acceleration
- Compress 4K video while retaining high quality
- Adjust 4K frame rate, bit rate, playback speed
Note: The Windows version now supports AI-powered Super Resolution, Frame Interpolation, and Stabilization to enhance video and image quality. These AI features are not yet available in the Mac version but will be coming soon.
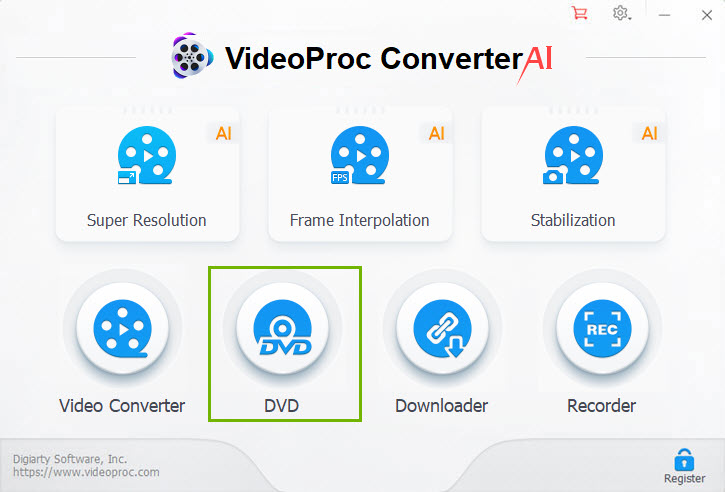
• Change 4K Video Codec and Format
You can transcode 4K video from HEVC to H.264 without significant quality loss. The conversion process can be delivered at fast speed, thanks to full GPU acceleration powered by Intel, AMD or Nvidia.
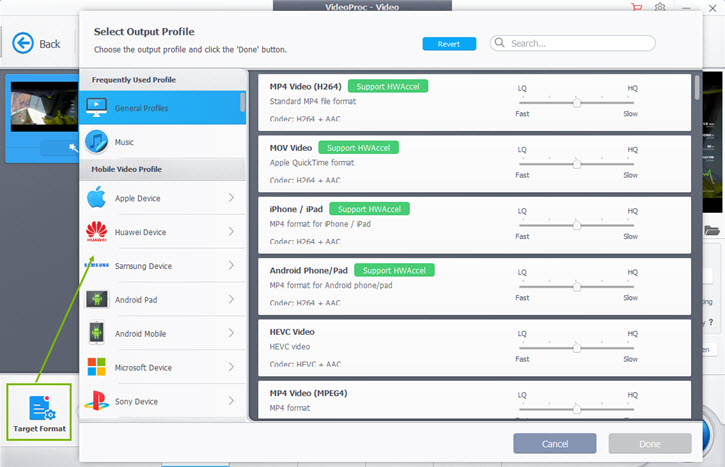
• Change Frame Rate
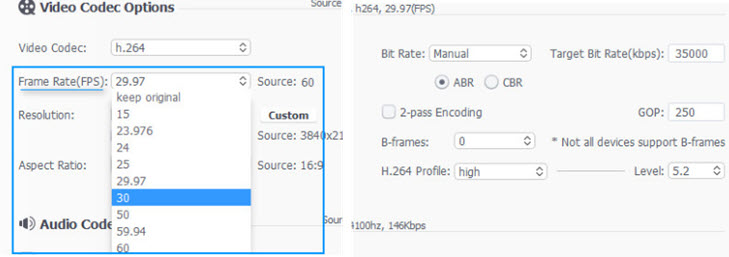
Click the codec option (Gear icon on your imported video), find Frame Rate section and change it to a desired one. You can play with it until a suitable FPS is found.
• Compress 4K Video without Quality Loss
For smoother 4K playback, you can compress videos using VLC, but it would be demanding on old computers. As one of the best companions for VLC, VideoProc Converter AI support compress 4K videos at full GPU acceleration, thus delivering a fast and high quality result.
Besides format compression, you can also change video resolution and trim out unwanted clip parts easily. The 4K editing you made is non-destructive for the original 4K video, as you can always save a copy.
Note: The Windows version now supports AI-powered Super Resolution, Frame Interpolation, and Stabilization to enhance video and image quality. These AI features are not yet available in the Mac version but will be coming soon.
4K Quality Tips
For 4K UHD enthusiasts, you can also try out the new AI Super Resolution feature in VideoProc Converter AI. It is an AI-powered upscaler for videos and images. Compared to tradition upsampling algorithms, this AI upscaler can deliver better details and restore blurry videos to tack-sharp quality.