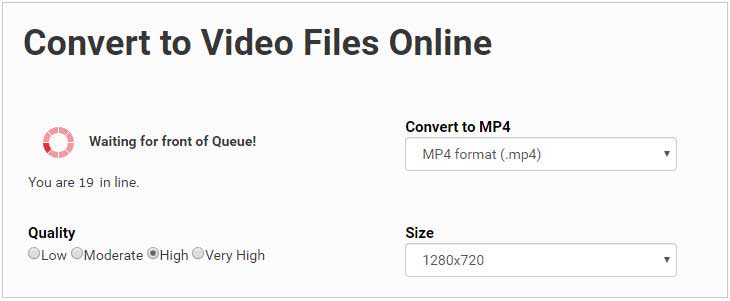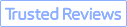Video resolution is the number of pixels displayed in each dimension, which is conventionally expressed as width × height. Common options would be 480×360 (360P), 720×480 (480P), 1280×720 (720P), 1920×1080 (1080P), 4096×2160 (4K), etc. Each video file would have a default number for its resolution. However, we can change it for bigger or smaller with some video resolution converter, if you are in such need, like changing the video resolution for being compatible with the device or platform, or changing it to lower its storage for better transferring and sharing, or more. And in this post, we have collected 5 such tools to help you make it easily. Check them now.
Method 1. How to Change Video Resolution with VideoProc Converter AI
VideoProc Converter AI can freely turn video resolution into the one you desire without problem. It can upscale video in low-resolution such as 720p to 1080p or 4K, and downscale 4K video to 1080p, 720p or lower to match with all types of upload restrictions placed by different social platforms. When to convert video resolution using VideoProc Converter AI, owing to its top-notch motion adaptive pixel scaling algorithm, video parameters like bit rate, frame rate, etc. will be converted accordingly, hence VideoProc Converter AI will assure you the least quality loss to your video clip.
However, all of these features above are not enough to make VideoProc Converter AI stand out among so many video resolution converters on the market. What really makes it special is its new Super Resolution tool.
With this tool, VideoProc Converter AI can help users to enlarge their video up to 4 times in resolution, but no blurring and sacrificing the details of the images. This is because it applies Convolutional Neural Networks (CNNs) and deep learning to recalibrate the video contents when upscaling happens. By comparison, the traditional video upscaling tools use mathematical algorithms to improve the resolution, and users often see a bad result.
So why not give VideoProc Converter AI a try and check how to use it for video resolution switching?
Note: The Windows version now supports AI-powered Super Resolution, Frame Interpolation, and Stabilization to enhance video and image quality. These AI features are not yet available in the Mac version but will be coming soon.
In the following, we will show you how to use VideoProc Converter AI to change video resolution in the traditional way (for downscaling a video) and in the AI tool way (for upscaling a video). Choose the one that you need.
To change a video into lower resolution:
Step 1. Launch VideoProc Converter AI, and then click the Video button on the launching interface. After entering the video processing panel, click on +Video to import video file(s). When the file is loaded, jump to the lower part of the interface, click on Video tab and choose an output format. Now, you are allowed to change the source video format to another one, or you can keep the original as it is.
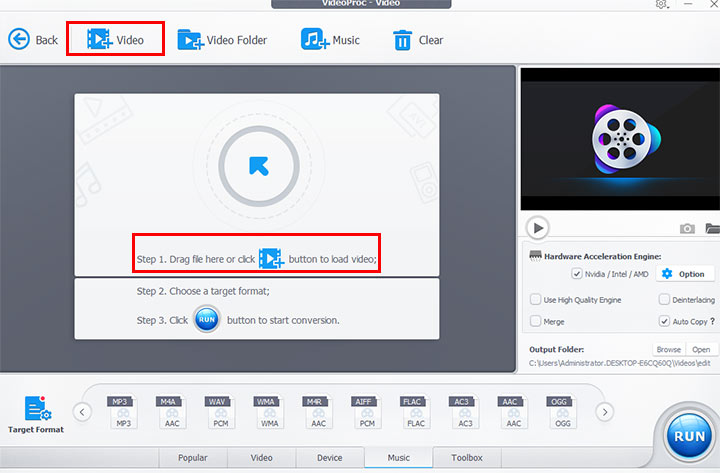
Step 2. Then choose the cogwheel menu Option appearing in the top right corner of the format tab. In the Format settings, go to Video Codec Options column > Resolution, then choose preset video resolution from the drop-down list. Otherwise, you can also click the Custom button to input the desired width and height number. Lastly, click the Done button.
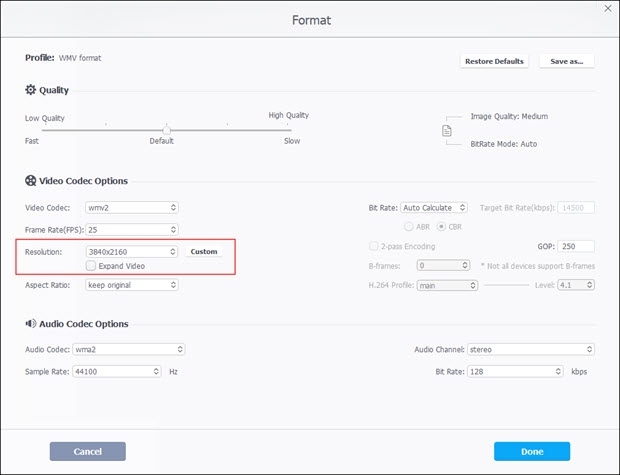
Step 3. Now got to the lower right corner of the panel, click on Browse to set an output directory of your converted video file, then hit the RUN button to start the video resolution conversion.
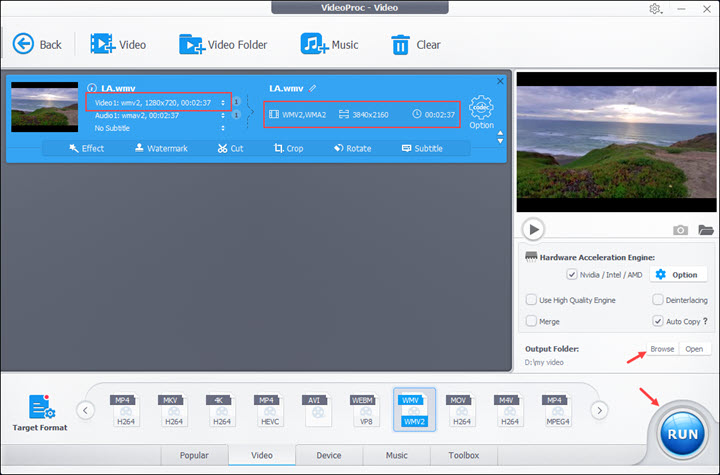
Watch the Video to Learn More About Video Resolution Converter in VideoProc Converter AI
To change a video into higher resolution:
Step 1. Still launch VideoProc Converter AI on your Windows or Mac computer, and then choose the Super Resolution tab.

Step 2. On the new interface, choose the Add Media button to impot your video.
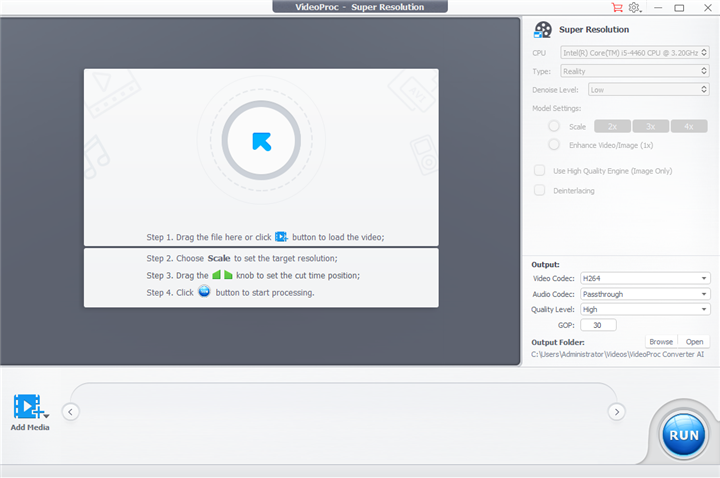
Step 3. Then head to the right side, and under the Settings feature choose how many times you want to enlarge your video. For example, to upscale 1080p to 4K, select 2X in the Scale list after importing the 1080p video.
Step 4. Lastly, set the output saving folder and click the RUN button to start processing your video.
Method 2. How to Change Video Resolution with Sony Vegas Pro
Sony Vegas Pro is a non-linear video editing system for Windows only. It has a powerful post-processing function. With it, you can edit your video materials at will, like adding special effects, adjusting colors, editing subtitles and more other operations. It also includes powerful audio processing tools that can add sound effects, record sounds, process noise, etc. In addition, Vegas Pro can also help users quickly output the edited video into a variety of formats, publish it directly on the Internet, burn it into a CD or record it back to a tape. So, changing video resolution would be just a piece of cake to it.
Step 1. Download and install this application on your Windows 7/10 computer with this link. After installation, you need to register and activate it. Sony Vegas Pro provides users with a 30-day trial plan.
Step 2. After activation, open it and load your video clip which you plan for video resolution changing, by File > Open > Find the file and double-click on it. Then choose the gear button which would pop up another window.
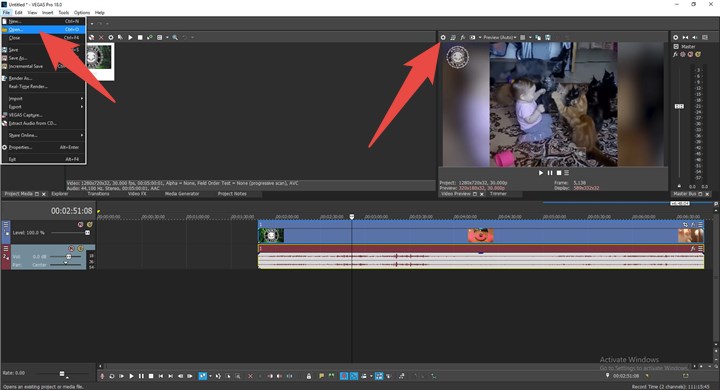
Step 3. In the new window, you can change a bunch of your video properties. Find the Width and Height parameters, input the number that you prefer, and click the OK button. That's it. Now you can render the file and export the file with the altered video resolution.
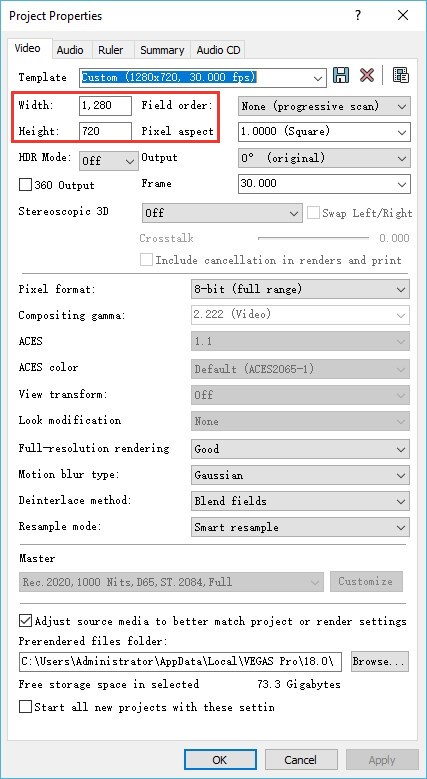
Method 3. How to Change Video Resolution with Handbrake
Handbrake is a free and open source transcoder for video and audio files for Windows, macOS, and Linux. Most users may apply it as video format changer. However, it actually is video editor with many basic features. With it, you can edit file tile, chapter, and subtitle, add filters with options of deinterlacing, decomb, denoise, detelecine, deblock, grayscale, cropping and scaling, and more. Surely, converting video resolution must be included. But please remember that Handbrake only supports video container of MP4 and MKV. Besides, Handbrake does not allow upscaling.
Step 1. Get this application on your computer from here, if you have not yet.
Step 2. After you install it, open it and import the video file by clicking the File or Folder menu.
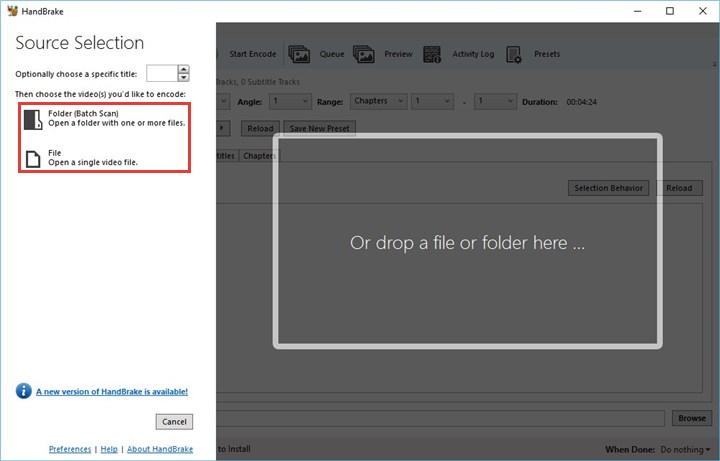
Step 3. Now you will be in the editing page. Choose Dimensions feature where we can customize the resolution numbers. Now make sure of Anamorphic with None option (we can set it to another, but there are some tiny differences among them. We will tell you in the following.), and then directly input the number that you want into the Width or Height box. If you want to change both width and height number but not at the original aspect ratio, please make sure of the Keep Aspect Ratio box unchecking.
In Anamorphic, there are None, Automatic, Loose, and Custom choices.
When choosing None, we can change either Width or Height, since there is the option of Keep Aspect Ratio.
When choosing Automatic, we can change both Width and Height, and no Keep Aspect Ratio option.
When choosing Loose, we can only customize the Width number.
When choosing Custom, we can have two more options of Display Width and PAR. PAR is shot for pixel aspect ratio. So if you also want to change the aspect ratio of a video, this option is recommended.
Step 4. Then just click the Start Encode button to make the conversion.
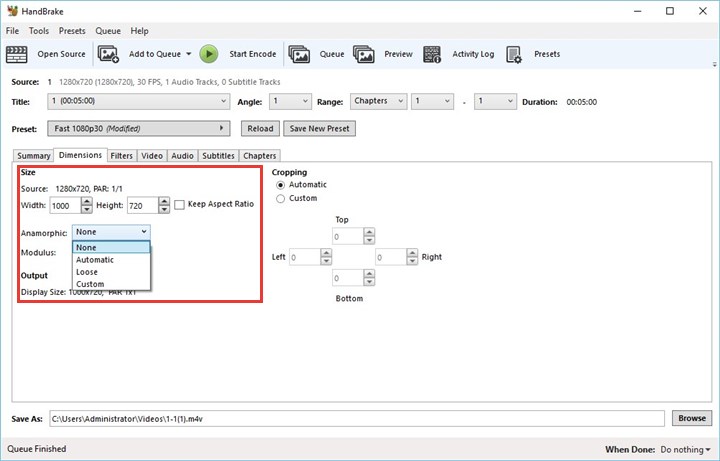
Method 4. How to Change Video Resolution with VLC Media Player
VLC is mostly working a media player. But we all know that it has a bunch of gifts for video editing. They just hide so deep, and it needs our efforts to dig them out. So is its video resolution changer.
Step 1. Launch VLC media player on your Windows or Mac computer. If you don't have it yet, you can get it here.
Step 2. After we get into its homepage, find Media, and then choose Convert / Save option, which will lead us to another window.
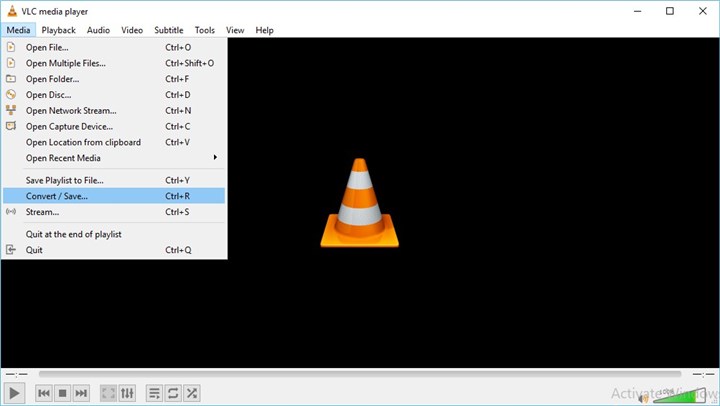
Step 3. Choose the Add button to locate the video file and import it into VLC. Then click on the Convert / Save button to the next window.
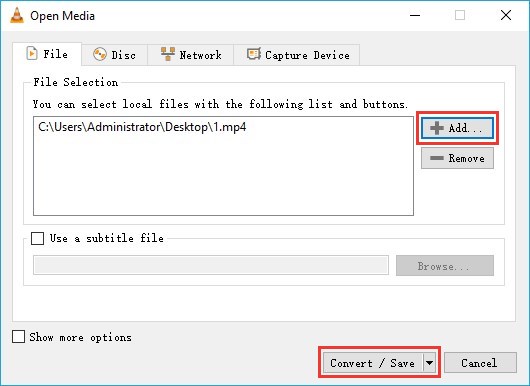
Step 4. In the new window, choose the wrench menu which will provide you with options of editing selected profile, including video and audio tracks formats, codec, bitrate, quality, frame rate, filters, as well as the resolution for sure.
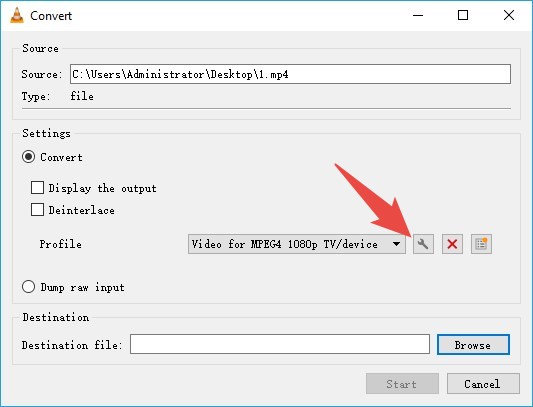
Step 5. In the profile editing page, please check the Video option and uncheck the Keep original video track option. Then choose Resolution column. Now what you just need to do is inputting the numbers into the Width and Height boxes. Click Save button back to the previous page.
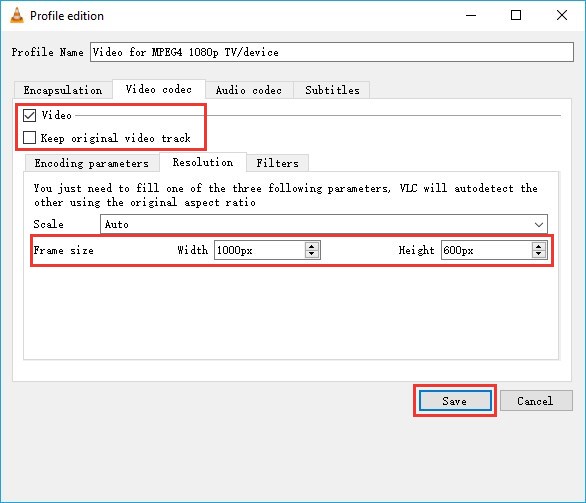
Step 6. Choose Browse to name the output file and click on the Start button to let VLC process your video file. Compared to VideoProc Converter AI and Handbrake, VLC would cost more time on this job.
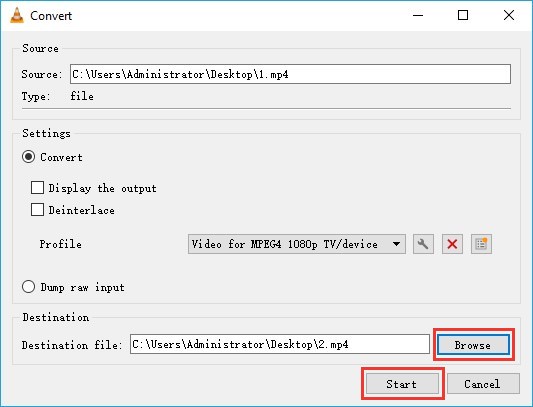
Method 5. How to Change Video Resolution with File-Conversion
We know that there are a lot of video resolution converters online (free or paid). What they beat the desktop applications is its convenience and requiring no downloading anything. Here what we recommend to you is File-Conversion.
Step 1. Open this tool in your browser.
Step 2. Click the Select a File button to import the video clip which you plan to process. It may take a while, depending on the size of your file. And please note that this tool has a harsh limit on the files size. If the file size excesses the number that it allows, there would be an error message and file would not be loaded successfully.
Step 3. Right besides this button, there are a number of format options that you can choose, if you would also like to change its format.
Step 4. Then in the Size option, you can now choose the video resolution that you prefer for your file. What it disappoints us is that it has no customizing option, inputting the width and height numbers that we like. Maybe it can add this feature in the future.
Step 5. Then if you have some requirements on the output quality, you can set it to High or Very High in the Quality feature. Surely, higher quality, longer exporting time.
Step 6. Lastly, just click the Convert button to start processing and exporting all your settings above.