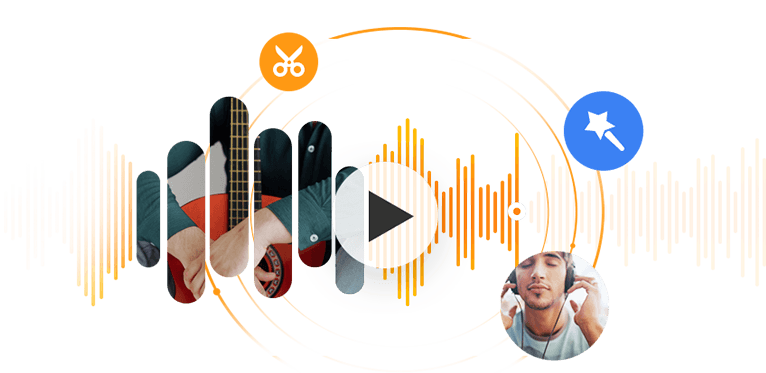Adding sound effects to a video will immediately enhance the video to the next level. Imagine a horror laughter sound to make your spooky video creepier, or a sizzling sound for a steak grilling video. Plus, many video editors also packed with an audio editor to apply sound FX to modify the sound, such as creating audio reverb, boosting bass, or changing the pitch.
You can use video editing software or online tools to add sound effects to a video on Windows, Mac, and mobile phones. The methods are more or less the same:
- For sound effects clips, you simply drag that sounds to the timeline, nudging it to the point you want it to occur with the video. The video editing tools recommended below come with stock sound effects to use for free.
- For morphing the sound of the video, you can select a section of the audio, and apply effects, equalizer or using other tools to adjust the audio. You can change pitch, boost bass, create audio panning, and so on.
We will use tools designed for different editing skill levels as examples. Once you get the hang of it, you can use any tool you are familiar with. Beginners or pro, you can resort to our recommendation of the best video editors with sound effects and start to spice up your video.
How to Add Sound Effects in VideoProc Vlogger
VideoProc Vlogger is a free editing software that supports 999 tracks, meaning you can add unlimited video and audio tracks, flexibly add sound effects, mix audio, use built-in effects and EQs.
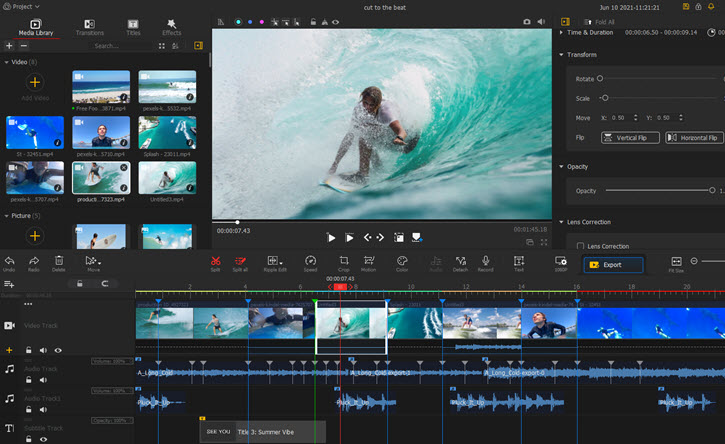
No matter the sound effects that you refer to are sound clips, such as rain drops sound, gunfire, clapping, etc; or FX that can morph the audio, changing the pitch, frequency, or volume, you will find VideoProc Vlogger easy and straightforward to nail the job.
Free download VideoProc Vlogger to add sound effects:
Step 1. Import the media files.
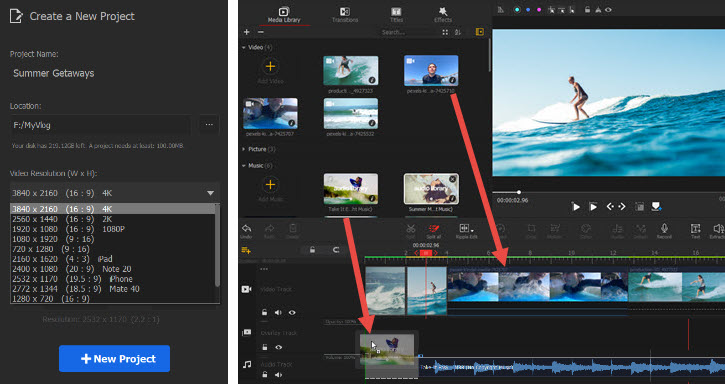
- Create a New Project in VideoProc Vlogger, choose the desired resolution, such as 1920x1080 for YouTube, or a vertical aspect ratio for social media.
- Import the video clips into Media Library at top right section, you can click the + icon to import, or drag and drop the files into the library.
- If you have your own sound effects audio files, you can import it into the library too.
Step 2. Add video to the timeline.
Add the main video to the timeline by dragging it to the Video Track and release your mouse.
Step 3. Add sound effects.
- For sound effects such as gunfire, footsteps, wind and other ambience audio tracks, drag the corresponding audio clips from the media library to the timeline.
- To add sound effects that change your voice, such as the chipmunk sound, use the voice changer in the Inspector panel.
- To add effects to an audio file, click on the audio clip, and go to Audio Editor > Effects. You can add audio panning, echo, equalizer, reverb, etc.
Step 4. Choose the right timing.
Make sure the sound effects occur at the right timing of the video.
In VideoProc Vlogger, you can enlarge the timeline to see each frame, and place the playhead precisely to that frame. Therefore, you can make sure the sound effects start at the point you want by snapping it to the playhead.
Step 5. Export the video.
Click the Export button, select a format. MP4 is recommended for its wide compatibility. You can tick the High Quality Engine upon exporting.
Tips:
Add fade-in and fade out effects
Click on the audio click to make sure it's selected, then choose the fade in and fade out effect in the Inspector Panel.
Detach audio from the main video
If the background sound of the main video is too large, and you want to make the sound effects be clearer, you can detach the audio from the main video, and adjust its volume.
Below is a free audio effects bundle from Sonnis. You can use it freely for any project.
How to Add Sound Effects to a Video with PowerDirector
PowerDirector is a timeline based video editing software, developed by Cyberlink. It is loaded with free stock sound effects for you to use instantly. Let's see how it works step by step.
Step 1. Create a new project from Menu > File > New Project. Select a folder to store your project, or creating a new folder on your disc. For instance, you can create a folder named CyberLink project 1. Then enter the name for the project video, such as Birthday party 2021.
Step 2. Import video clips and music you like to edit into the Media content bin.
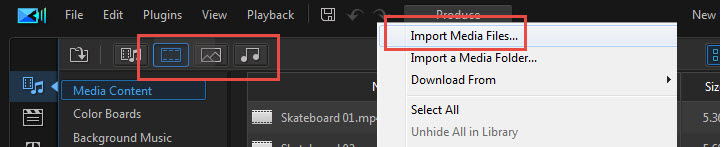
Step 3. Click the first icon on the left panel, and go to sound clips.
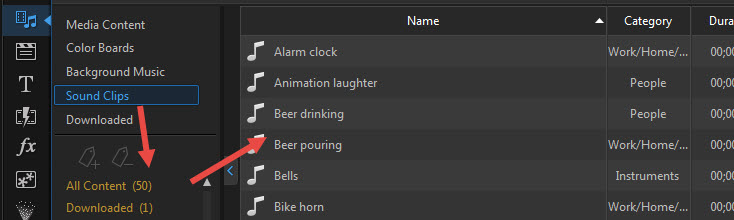
Step 4. Browse sound effects by themes, such as weapons, instruments, animals, environment, etc. Double click to listen to the sound, and hit the download icon if you love that piece.
Step 5. Drag the downloaded sound clip and drag it to the timeline. Place it on the audio track under the video.
Step 6. Play the video and stops at the place you want the sound to enter. You can enlarge the timeline (Ctrl+Mouse scrolling), and add sounds at a more precise position, see tips below.
Step 7. Finish editing other aspects of the video, and click the Produce Tab on the top to export the video.
Tip 1: Precisely Add Sound Effects to Hit the Right Timing
Cover your mouse on the timeline, and when you see a clock icon, drag it to enlarge the timeline all the way to the extreme (or you can use Ctrl+mouse scrolling).
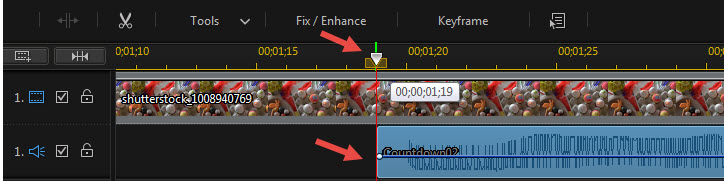
Now when you move the playhead, you can feel that it is moved frame by frame. With this degree of precision, you can stop at the exact frame when you want the sound effects to occur, such as a gunshot corresponding to the moment shortly after the man pulls the trigger (sound travels slower than light).
Tip 2: Split Sound Clips to Keep the Portion You Want
The sound clips we added might be longer than we want. In such a case, you can split the sound, and delete the portion you no longer need. Please also enlarge the timeline before splitting the audio for precision.
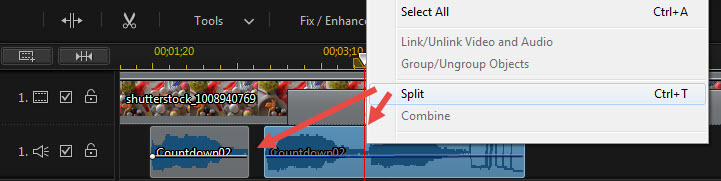
Tip 3: Press Alt+Mouse Scrolling to View Tracks Underneath.
For instance, if you are using video templates, there might already be background music added to the video. Sometimes, the music is placed on track 6, and you cannot see it in the first three or four rows of the tracks. The result is, you hear music playing, even louder than the sound effects you just added, yet you cannot find where the music is, let alone mute it or lower its volume.
Tip 4: Apply Sound Effects to Music and Voiceover
Besides using standalone voice changer software, you can also alter the voice into a robot's voice using the audio editor in Cyberlink PowerDirector.
- Right-click on the audio clip and select Edit Audio > Audio Editor.
- Go to Vocal Transformer, and use the preset Robot. You can also use Child, Duck, Man and Woman sounds, or dial the pitch for a custom sound.
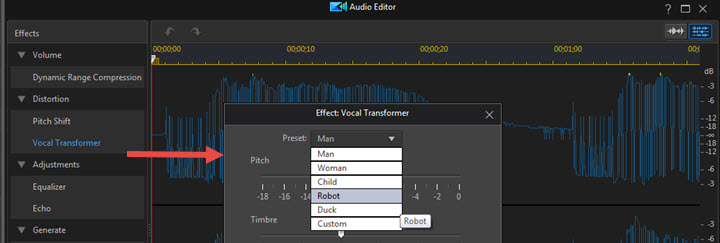
For advanced users, there are other tools to add Sound FX on the left panel, including equalizer, reverb, compressor, and the function to remove noise.
Download Cyberlink PowerDirector at: cyberlink.com
How to Add Sound Effects to a Video in iMovie
iMovie is the default video editor for Mac, and it also has an iOS version. You can add your own sound effects, or using the stock sound effects library. iMovie group the stock audio tracks by themes such as ambiance, animals, booms, foley, jingles, machines, Sci-Fi, sports, etc. As for more customizable options, you can download free sound effects online, and drag them into iMovie's media bin.
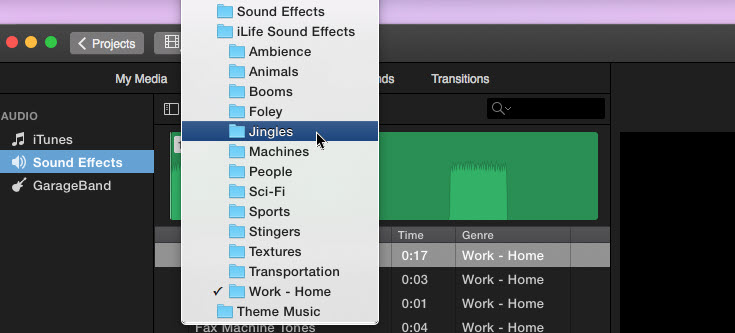
Tutorial:
If you already created an ongoing project, you can start from step 4 to add sound effects (in terms of stock sound clips such as clapping hands and bell rings) and step 6 to apply sound FX to morph the audio quality (in terms of adjusting equalizer).
If you are new to iMovie, let's start from scratch.
Step 1. Launch iMovie and click Create New to create your project. With a project file, you can pause and resume editing at any time.
Step 2. Click Movie to create everything without a template or choose Trailer to use a template.
Step 3. Add video clips to My Media from the Finder app. If the videos and photos you want are stored in the Photos app, you can import them from the Photos app directly.
Step 4. Click Audio at the horizontal bar, and select Sound Effects on the left panel.
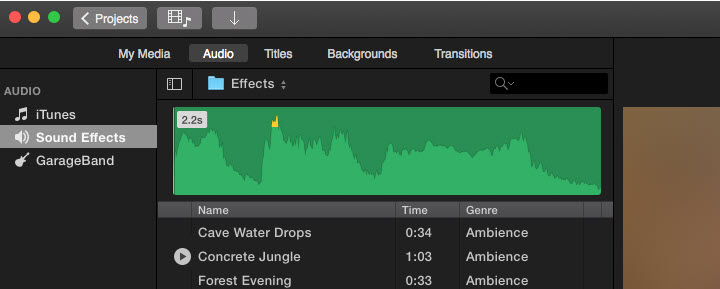
Step 5. Click the play button to check how they sound, and drag and drop a desired one to the timeline.
Pro Tip:
When you drag audio clips right under the video clips, there will be a bar connecting the audio and the video clips. By so doing, even if you move a video clip on the timeline, the audio clip moves along with the video clip.
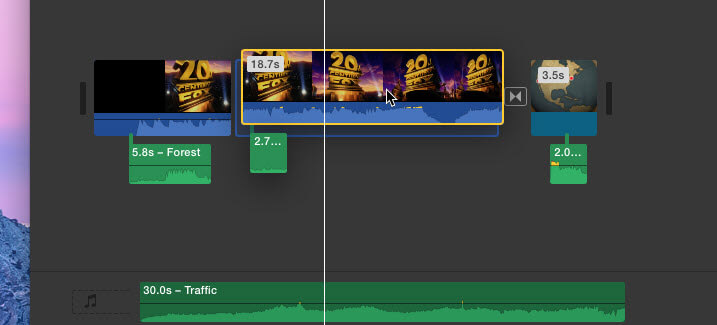
Let's say you want gunshot sound effects to play when a person pulls the trigger in the video, with the bar connect the gunshot sound and the video, you only need to find the timing for once, and will never need to worry about syncing the A/V when you move the video.
Step 6. Click on an audio clip, and hit the wave-shaped icon above the monitor window. Select a sound effect (sound FX) from the drop-down menu of the equalizer.
For instance, you can boost or reduce the bass or treble of the sound clips.
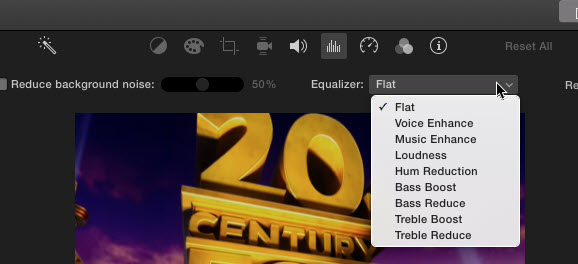
Note: The sound FX will apply to the entire clip. If you only want the FX to apply to a section, make sure to split the audio clip into two or more clips. Right-click on the audio clip to split it.
Download iMovie from: Mac App Store
How to Add Sound Effects in Animotica
Animotica is a simple-to-use video editor with sound effects. It packed several audio clips into the stock library, making it a 1-click thing for you out of the box. After trimming and arranging the video clip, you can drag the slider to a point where you want to add sounds. Then click the Audio from the bottom tools bar, preview sound effects, and click Add to insert it into the video.
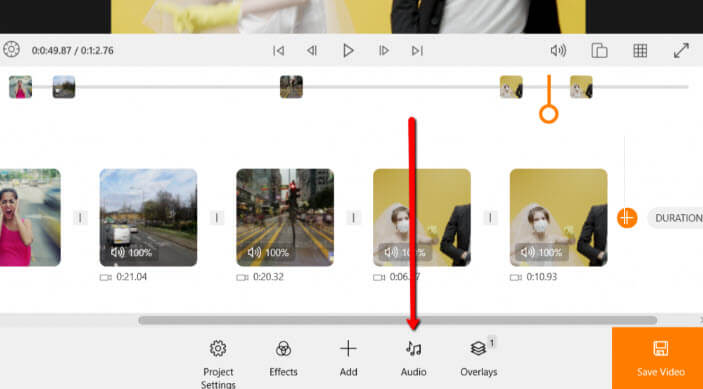
Animotica adopts a storyboard-style design, making it easy to navigate, especially when you used to reply on Windows Movie Maker for video editing. It is more robust and versatile than the default video editor, with effects, animations, and templates to quickly create videos.
Tutorial:
Step 1. Download Animotica from Microsoft Store, and launch it.
Step 2. Click the NEW PROJECT button and drag video clips to the working area.
Step 3. Hit the Audio icon at the bottom part of the window.
Step 4. Use the stock sound effects within the app, or load your own sound effects to the storyboard.
Download Animotica at: animotica.com
How to Add Sound Effects in Pinnacle Studio
Using Pinnacle Studio to add sound effects is easy since there is a bunch of stock audio clips. From the left side content bar, you can click on the musical note icon, and find all kinds of sounds grouped for different scenarios. Bells, gunshots, squeaks, vehicles, electronics, and everything you can imagine.
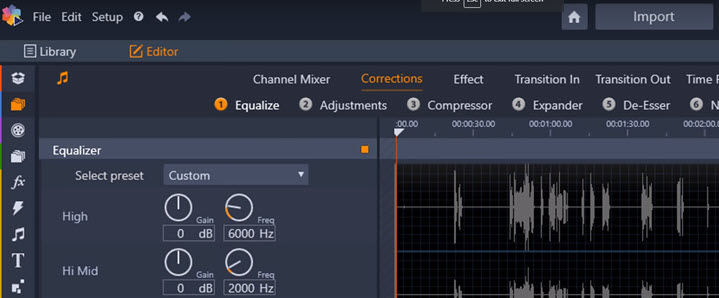
Tutorial:
Step 1. Create a new project in Pinnacle Studio.
Step 2. Import video clips and other media files you need to the media bin.
Step 3. Drag the video to the timeline and place the playhead at the point you want to insert sound effects.
Step 4. Click the Music Note icon from the tools panel at the left side.
Step 5. Download a sound effect you like, and drag it to the playhead on the audio track.
If you want to apply sound effects to audios in the video, such as altering the voice of the speaker or slow it down to create funny effects, Pinnacle has those features right inside the channel mixer and correction tools. You can use an equalizer, compressor, and mixer to edit the voices and sounds as you wish.
Download Pinnacle Studio at: pinnaclesys.com
How to Add Sound Effects in VSDC
VSDC is one of the frequently mentioned free video editing software, in leading tech publications and forums. It is packed with tons of features, all laid out on the interface. For beginners, it seems quite intimidating and is more suitable for serious productions.
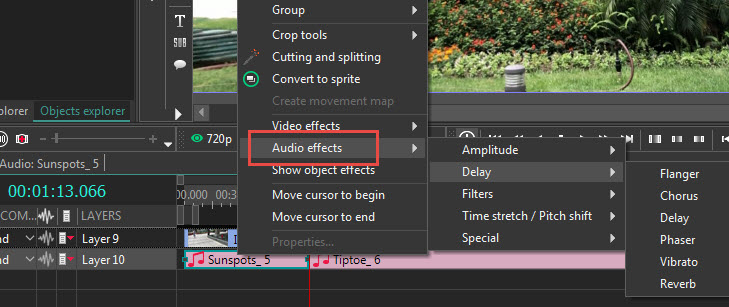
The sound effects in VSDC are designed to adjust your audio clips. For instance, you can add low buss, flanger, chorus, reverb effects, adjust pitch, or slow down audio with time stretch. As for sound effects in the sense of gunshots, swoosh, drum beat, and the like, you can download from the free sound effects site, and import them into VSDC.
Tutorial:
Step 1. Launch VSDC Video Editor, and click Blank project on the home screen. Select a target resolution, create the project, and hit Ctrl+S to save the project file to a folder on your local drive.
Step 2. Click the Green icon to add object, or use shortcut Shift + A for Audio, Shift + V for video and Shift+ I for Image. After importing them, you shall see these resources under the Object explorer. Sound effects you downloaded can be imported as audio resources.
Step 3. Drag and drop the video clips to the timeline, and scrub and stop at the place where you want to add a sound.
Step 4. Drag and drop the sound effects to the timeline, and you shall see a pop up window. Choose to place the sound to the right of the playhead.
Download VSDC at: videosoftdev.com
How to Add Sound Effects in CapCut
If you don't want to invest time and effort in learning a desktop video editing software, you can use CapCut on iPhone, iPad or Android devices. If you have no problem using TikTok, you will love CapCut, which is developed by ByteDance Inc., the parent company of TikTok too.
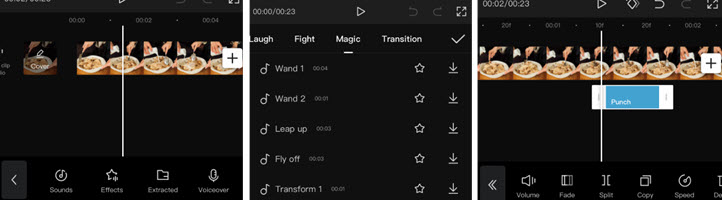
Wobble, drum, baby crying, applause, sword, kick, laugh, mechanical, horror, musical instruments… Everything you can think of is inside the stock sound effects library. All you need is to scrub through the video clip, and stop at the point you want to add the sound effects.
Tutorial:
Step 1. Create New Project in CapCut, and add a video to the timeline.
Step 2. Tap at Audio > Effects, and download any piece you love.
Step 3. Add the sound effects to the video. You can press on the audio bar to move it around.
Download CapCut at: iOS App Store, Google Play, or use the CapCut for PC version.
How to Add Sound Effects to YouTube Video
You probably know that YouTube has a simple video editor in the studio. When you upload a video, you can go use YouTube Video Editor to cut or trim the video and add free background music from the YouTube music library.
Step 1. Click your profile photo and go to YouTube Studio.
Step 2. In the Content page (the tab under the Dashboard icon), click the Details (pencil-shaped icon).
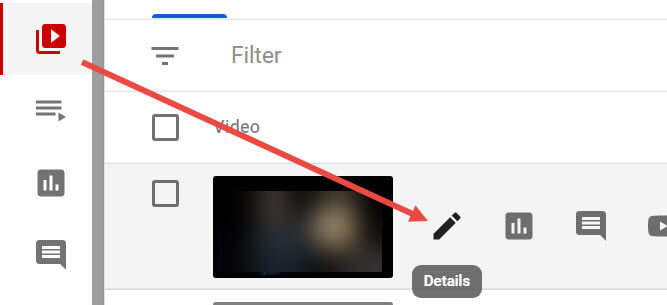
Step 3. Click the Editor icon.
Step 4. Browse free music, and click ADD to insert the sound to the audio track.
You can add multiple sounds, and hover the mouse to the edge of each clip to trim them by dragging.
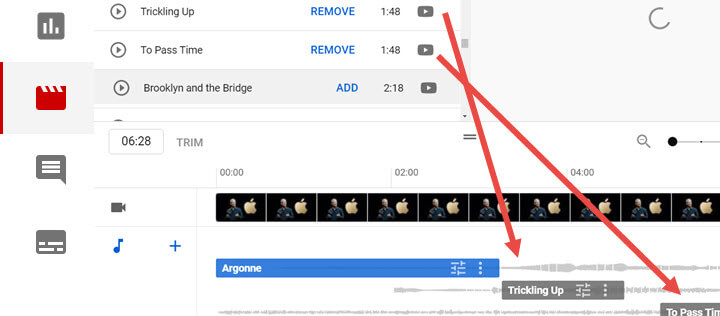
The drawback is, YouTube only allows you to add instrumental music, instead of short sound effects. It has a separate sound effects library in the audio library, but you cannot access it from YouTube Video Editor.
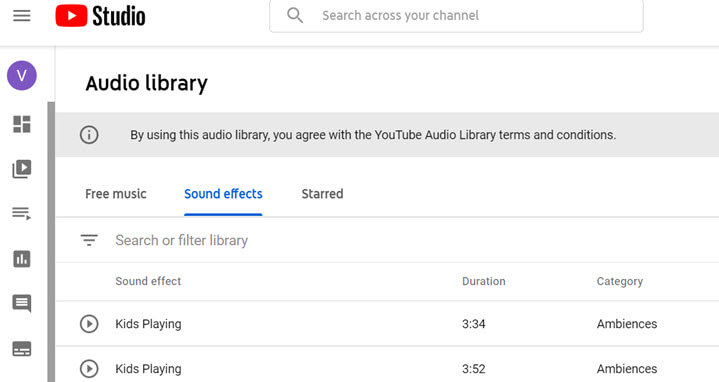
If you want to add sound effects, you can download free sound effects from YouTube Audio Library, adding them using other tools before uploading to YouTube.
How to Add Sound Effects via Online Video Editors
Most online video editors are loaded with stock sound effects to use. You can also download sound effects and upload them into an online video editor. We will be using WeVideo as an example.
Step 1. Visit wevideo.com and sign in for free.
Step 2. Click the CREATE NEW button on the top left panel and select a preferred aspect ratio from the start.
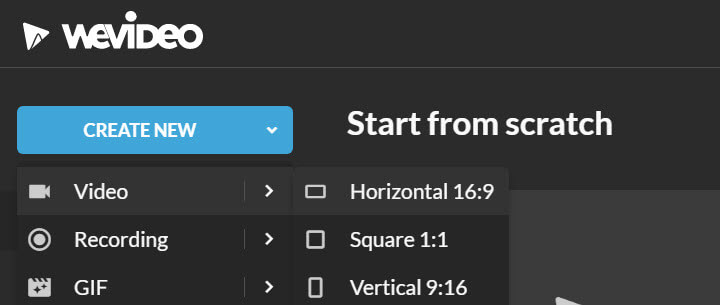
- 16:9 - Best for YouTube, Vimeo, Facebook and any other videos you plan to watch on a computer or large screen.
- 1:1 - Best for Instagram in-feed video.
- 9:16 - Best for TikTok, Instagram Story video or any other apps that stream the video vertically.
Step 3. Click My media below the menu tab and upload your videos and audio files here.
Step 4. Drag the video to the timeline on the Video track, and sound clips to the audio track.
Step 5. You can also click on the Audio tab to use stock sound effects provided by WeVideo.
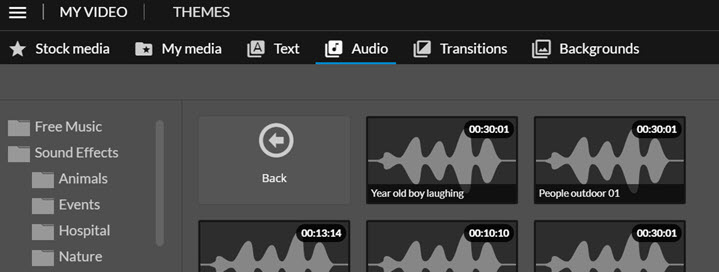
Step 6. Drag the audio clip to the place you want it to start playing.
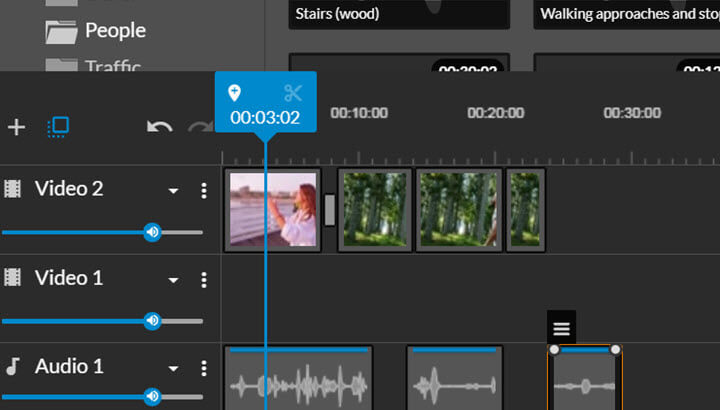
Step 7. Cut and trim the audio clip when needed.
Click on the audio clip (you will see an orange box framing the audio clip), and click on the scissors icon to cut the audio clip.
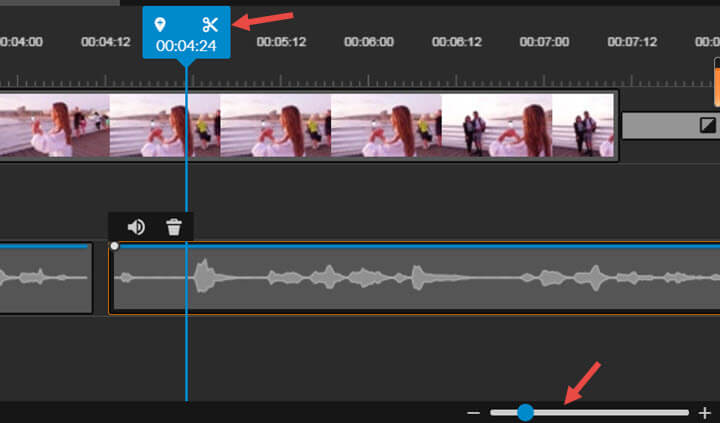
Drag the slider at the bottom right to enlarge the timeline so that you can cut the audio precisely.
Step 8. When everything is ok, you can click the FINISH button on the top right, export and download the video to your local drive.