Summary: The 'VLC unable to play MRL' error can largly be attributed to the copy protection embedded within the DVD disc. The easiest solution is to use a DVD ripper to make the DVDs accessible in VLC. For more solutions, follow through and post and learn the ways!
The 'VLC is unable to open the MRL' error is a common issue encountered by VLC users, often occurring during DVD playback from external drives. This error triggers a message that reads: "Your input can't be opened: VLC is unable to open the MRL 'dvd:///d:/'. Check the log for details." Beyond DVD playback, the VLC playback issue also crops up during online streaming, local file playback, or when accessing files located outside the local computer. If this is what you are dealing with, fret not, as here in this post we have compiled a detailed tutorial explaining why and how to fix when VLC is unable to open the MRL with the top 9 solutions.
- What is an MRL
- How to Fix When VLC is Unable to Open the MRL
- 1. Make Sure the Media Source Is Working
- 2. Reset VLC Preferences
- 3. Claim File Ownership
- 4. Turn off Windows Firewall
- 5. Disable Third-Party Antivirus Software
- 6. Reinstall VLC
- 7. Use Another Media Player
- 8. Download YouTube.lau File
- Advanced Fix to VLC is Unable to Open the MRL
- FAQs
What Is an MRL
A Media Resource Locator (MRL) is a Uniform Resource Identifier (URI) used for the precise identification and retrieval of multimedia resources. It finds application in media players like VideoLAN and Xine media players, as well as within the Java Media Framework (JMF) API.
The MRL syntax is:
[[access][/demux]://]URL[#[title][:chapter][-[title][:chapter]]] [:option=value ...]
And VLC supports the following MRLs:
- dvd://[⟨device⟩][@⟨raw device⟩][@[⟨title⟩][,[⟨chapter⟩][,⟨angle⟩]]]
- vcd://[⟨device⟩][@{E|P|E|T|S}[⟨number⟩]]
- http://⟨server address⟩[:⟨server port⟩]/[⟨file⟩]
- rtsp://⟨server address⟩[:⟨server port⟩]/⟨stream name⟩
Why VLC is Unable to Open the MRL
The "VLC is unable to open the MRL file" error arises when VLC attempts to open a file or stream a video that resides outside the local computer. This typically occurs when the file is located on an external storage drive, an online website, or another server. When VLC cannot access the specified file, this error is displayed. Frequently, this error is triggered by excessively long file paths.
Should you come across the 'VLC is unable to open the MRL' error while trying to access a DVD movie, a remotely located file, or stream content from YouTube on either Windows 10/11 or Mac, you can use the following workarounds to resolve the issue
How to Fix When VLC is Unable to Open the MRL
Method 1. Make Sure the Media Source Is Working
It is important to ensure the functionality of the URL you are attempting to access. The "VLC unable to open MRL" error often manifests when working with web-based streams and URL-dependent content. To verify the validity of the source, navigate to "File" > "Open Network Stream" within VLC and enter the URL address you are trying to access from the stream or use another media player or web browser to check if it's working. If the URL still fails to work in other apps, the 'VLC unable to open MRL' issue is probably with the streaming service or an incorrect URL, not the VLC media player.
Method 2. Reset VLC Preferences
Another solution you can dig into is to reset VLC references. Resetting VLC preferences can eliminate any problematic or conflicting settings that may be responsible for the VLC's inability to play the MRL file.
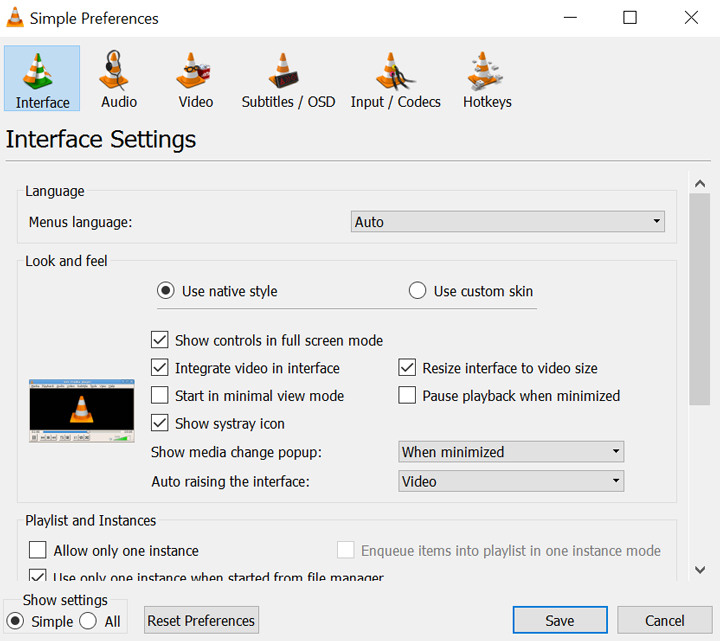
Step 1. Open the VLC DVD player, and click the Tools > Preferences.
Step 2. On the Simple Preferences window, click the Reset Preferences button > OK to reset your VLC preferences.
Now load your MRL file to VLC again and see if it could work.
Method 3. Claim File Ownership
When accessing the MRL files from external storage devices like hard drives or flash drives in VLC, many users encounter the 'VLC unable to open MRL' error. This is often due to inadequate permissions associated with the MRL file during the VLC playback. Thus, you can try to claim ownership of the files before opening them in VLC.
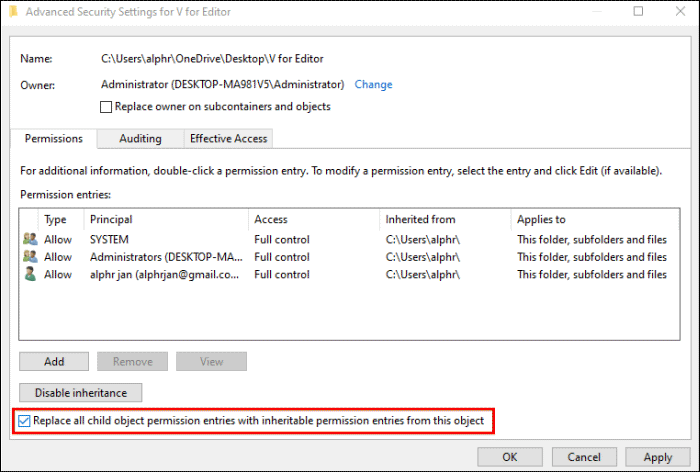
Step 1. Locate the MRL file you wish to play in VLC and right-click on it.
Step 2. Select the Properties > Security, and click on the Advanced button.
Step 3. Then click on Change, input 'Administrator' in the provided field, and select OK.
Step 4. Check the 'Replace all child object permission entries with inheritable permission entries from this object' box, and click Apply to apply the settings.
Method 4. Turn off Windows Firewall
The Windows Firewall can also be a significant factor when VLC is unable to open MRL, notably when playing MRL file from external drives or YouTube and other online sources. This occurs because the firewalls can block the necessary ports required for VLC to effectively play or stream MRL file content. Therefore, you can disable Windows Firewall to resolve the issue:
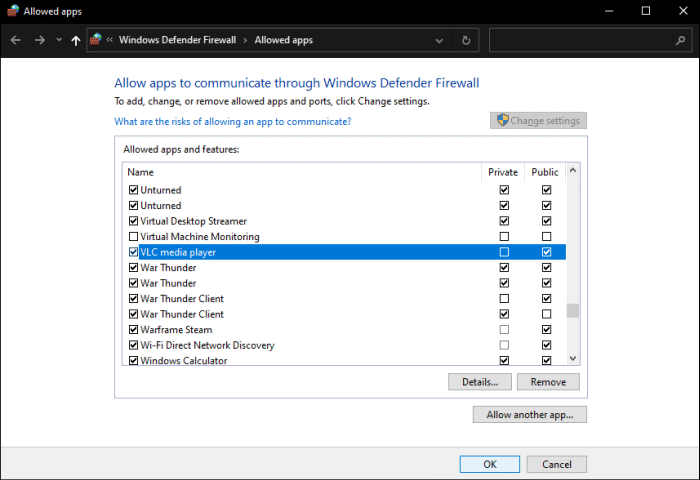
Step 1. Click the search icon on the taskbar, enter 'Windows Defender Firewall' and open it.
Step 2. Click on 'Allow apps to communicate through Windows Defender Firewall', and enable both the Private and Public options next to the VLC. Click OK to apply the changes.
Now reopen the MRL file in VLC and see if it fixes the error.
Method 5. Disable Third-Party Antivirus Software
If you run into the 'VLC unable to open MRL' error while trying to play DVDs, videos from an external drive, or streaming online, and disabling the Windows Firewall doesn't resolve the issue, it's worth considering whether any active antivirus software might be causing the problem. And try disabling the antivirus software to see if it could work.
Method 6. Reinstall VLC
An often neglected cause of the "VLC unable to open MRL" error is the use of an outdated version of the VLC media player on both Windows 11/10 and Mac. You can reinstall VLC to the latest version to fix the problem.
Method 7. Use Another Media Player
If none of the aforementioned solutions fix it when VLC is unable to open MRL files, you may want to consider using a VLC alternative to play MRL files. VLC not opening MRL files can be attributed to various reasons, and for those who are loath to direct to those complicated troubleshooting steps, you can resort to another media player like 5KPlayer to solve the problem once and for all.
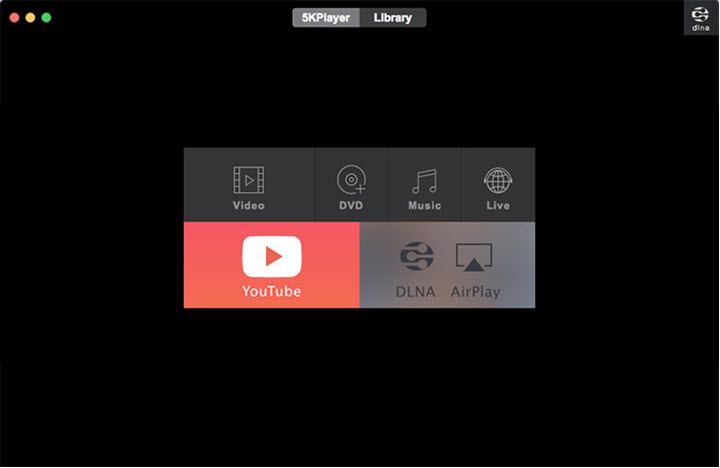
As one of the best VLC alternatives, 5KPlayer can play all videos and DVDs from any source, handle scratched, damaged, and homemade DVDs, as well as IFO and DVD ISO files, effortlessly bypassing all region codes without any MRL playback error.
Method 8. Download YouTube.lau File and Put it in the VLC Playlist Folder
VLC offers the ability to stream videos from YouTube, but Google does not officially support this method and may even take steps to make it challenging. As a result, you can encounter the 'VLC is unable to open MRL' error when streaming YouTube in VLC. The solution is to download YouTube.lau file and put it in the VLC playlist folder:
Step 1. Go to GitHub and copy the code.
Step 2. Create a new text file and paste the code. Then rename the file to 'youtube.luac' and copy the file.
Step 3. Go to: C:ProgramFiles(x86)/VideoLAN/VLC/lau/playlist. If you can't find the folder, right-click the VLC media player icon on the desktop and choose the Open file location.
Step 4. Replace the youtube.luac file with the newly created file.
Advanced Fix to VLC is Unable to Open the MRL
The VLC unable to open MRL error commonly occurs when attempting to play DVDs with commercial copy protection or non-UDF formatting. DVDs often employ various protection mechanisms, and VLC's default installation lacks the necessary libraries to handle these protected DVDs effectively. Even with the installation of libdvdcss, VLC can only address simpler protections like region codes and CSS. More intricate safeguards such as Sony ARccOS, UOPs, or Disney X-project DRM pose challenges beyond VLC's capabilities. As a result, when trying to play such protected DVDs, VLC displays the error message "VLC is unable to open the MRL 'dvd:///d:/'. Check the log for details."
A solution to that lies in the third-party DVD decrypting tool to remove the DRM protection from the DVD, making it DRM-free and compatible with VLC for playback. And this is where VideoProc Converter AI can come to the rescue. The user-friendly yet robust DVD copy protection removal software effortlessly handles both common and uncommon encryption methods. It enables users to bypass copy protection on commercial DVDs with a single click, eliminating the need for extra plugins or software. Besides, the program offers extensive input and output format options, allowing easy conversion of DVDs into digital formats that VLC supports like MP4, MKV, MOV, WAV, MP3, and more.

VideoProc Converter AI – Best Way to Fix VLC Unable to Open MRL Error
- Decrypt and rip all DVDs to VLC formats: Non-UDF, region-locked, copy-protected, etc.
- 420+ output formats: DVD to MP4, multi-track MKV, MP3, FLAC...
- Full GPU accelerated to convert DVD for VLC playback without quality loss.
- All-in-one VLC solution: AI video upscale, convert, download, compress, edit, etc.
![]() Excellent
Excellent ![]()
Note: The Windows version now supports AI-powered Super Resolution, Frame Interpolation, and Stabilization to enhance video and image quality. These AI features are not yet available in the Mac version but will be coming soon.
Step 1. Free download VideoProc Converter AI, and launch it on your computer.
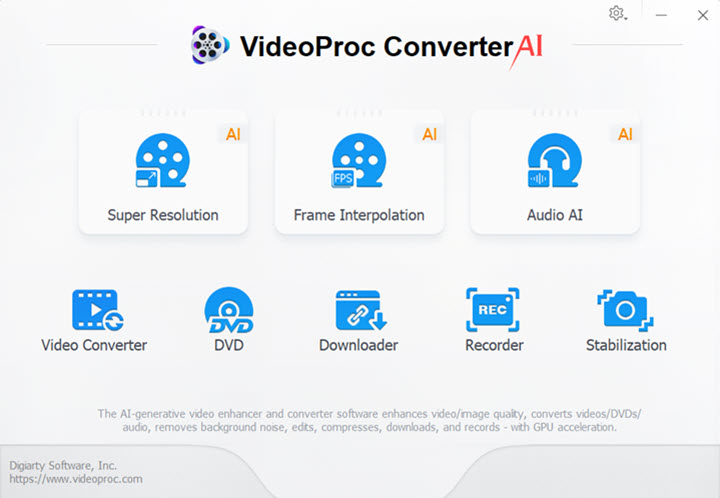
Step 2. Insert your DVD into your drive. Click DVD on the home page to open the DVD module. Select DVD Disc to read the DVD information.
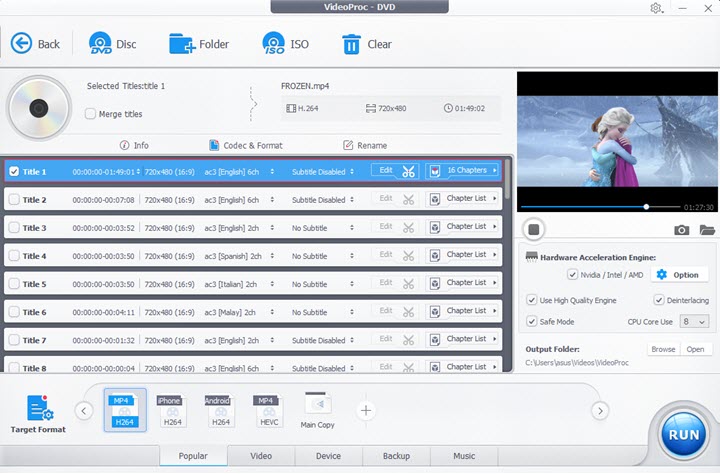
Step 3. Go to the Video tab at the bottom, select MP4 as the output format as it is highly compatible with VLC, or check the Target Format on the left to find more video profiles to work with.
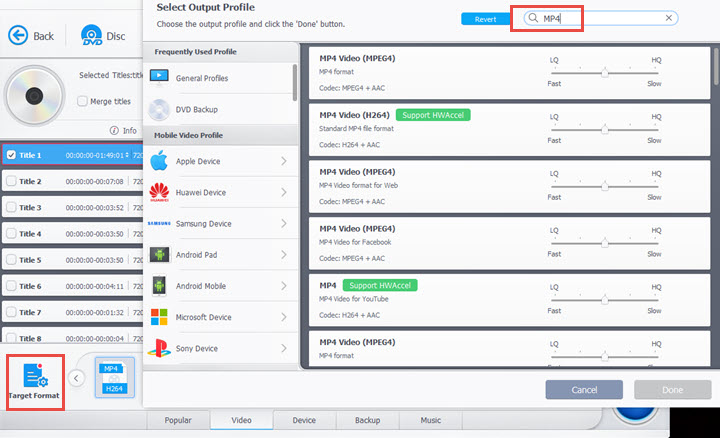
Step 4. Click on Run to decrypt and digitalize your DVD to MP4, and reload the converted DVD file to VLC and play it.
FAQs
1. How to Fix When VLC is Unable to Open MRL on Windows 10/11
When VLC is unable to open MRL on Windows 10/11, disabling the Windows Defender Firewall or antivirus software could solve the problem. You can refer to the methods 5 & 6 above for detailed steps.
2. Why VLC is Unable to Open the MRL YouTube Link?
VLC may fail to open a YouTube MRL link due to several factors. First, ensure you’re using the latest version of VLC, as outdated versions may not support the current YouTube API. Verify the MRL link is correct and properly formatted. Network issues, such as firewalls or geo-restrictions, can also prevent VLC from accessing YouTube. Additionally, YouTube's API changes or disabled YouTube support in VLC may cause problems. Try checking the link in a browser to confirm it's valid, and consider resetting VLC’s preferences or clearing its cache if the issue persists.









