Summary: 'VLC is unable to open the YouTube link, Check the log for details'. Why is VLC not playing YouTube videos and how to get that fixed? Follow through the post and learn the ways!
As a versatile and open-source video toolkit with support for numerous audio and video formats, VLC media player offers more than just playback for your local video files on various operating systems and also allows users to seamlessly stream YouTube videos directly from their links or via drag and drop. However, there are instances where things may not proceed as smoothly as described, and many users have reported encountering the issue of VLC not playing YouTube videos. In this post, we have compiled a detailed tutorial explaining why and how to fix VLC not playing YouTube videos with the top 8 solutions to ensure a seamless VLC YouTube playback. Read on!
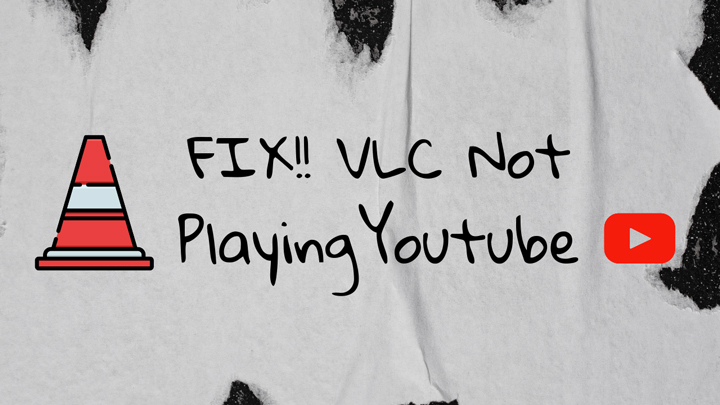
Why Is VLC Not Playing YouTube Videos
Several factors could be contributing to the issue of VLC media player not playing YouTube videos. Here are some of the potential causes:
- An outdated VLC media player that may not support the latest YouTube video formats, such as AV1.
- Low file caching and network caching values leading to freezing or lagging during playback.
- Conflicted hardware acceleration settings can also be a potential cause of VLC YouTube playback errors.
- An obsolete YouTube.lua file that hampers YouTube video playback within VLC.
- Outdated video display drivers on the computer.
Based on the possible causes brought here, we have presented below the top 8 solutions that you can leverage when VLC won't play YouTube.
8 Ways to Fix VLC Not Playing YouTube Videos
1. Update VLC Player
The most fundamental solution, and one often overlooked for VLC not playing YouTube videos is to ensure that you have the latest version of VLC media player installed. The older versions of VLC may not have the necessary codecs or updates required to play the newest video formats and codecs that YouTube uses nowadays. If that's the case, you may want to update to a more recent version of VLC and restart the program to check if the VLC YouTube error is resolved.
2. Disable Hardware-accelerated Decoding
VLC's default setting for hardware-accelerated decoding could also be a culprit behind VLC not playing YouTube videos. VLC includes a Hardware Acceleration feature to enhance the video decoding and encoding process, but it might it could cause conflicts with certain drivers. To address that, you can try disabling the hardware-accelerated decoding setting:
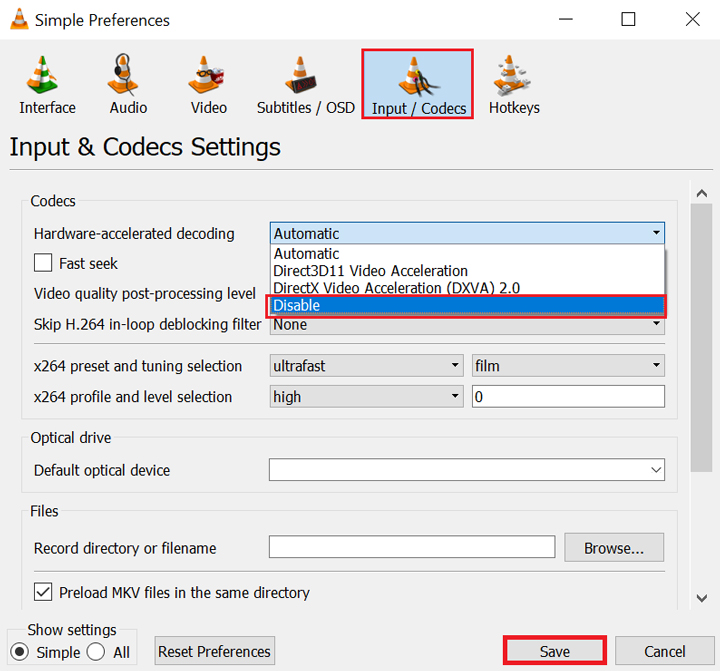
Step 1. Open the VLC media player. Click on Tool > Preferences.
Step 2. Under the Input/Codecs tab, change the "Hardware-accelerated decoding" setting to "Disable", and click the "Save" button.
Now restart VLC and play your YouTube video to see if it works normally.
Note:
When attempting to stream high-definition content, such as 4K 2160p videos from YouTube through VLC with hardware acceleration disabled, there's a possibility of encountering playback freezing or sticking issues. This situation presents a bit of a paradox where you can't have the best of both worlds.
3. Disable Cookies Forwarding
Disabling cookies can also be an effective method to resolve the issue of VLC won't play YouTube videos. Forewarned, ensure that you are connected to a reliable network, as this workaround could potentially pose a slight risk to your system's security. It's advisable to create a backup of your files before proceeding, just in case any unforeseen accidents occur.
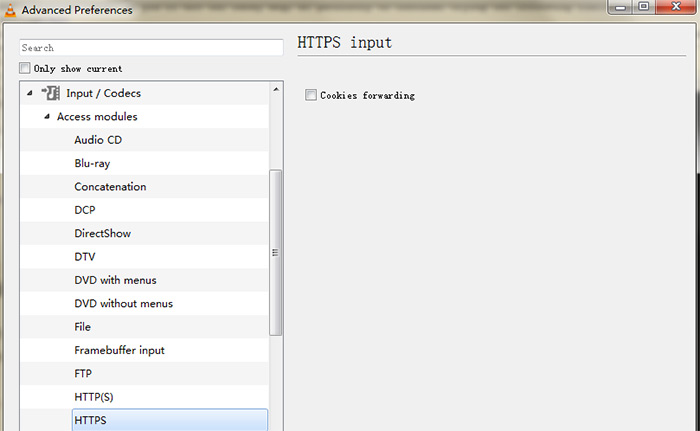
Step 1. Launch VLC, and click "Tools" to Tools in the top menu > "Preferences".
Step 2. Find "Show settings" in the bottom left corner, and change the default setting from "Simple" to "All".
Step 3. Go to the Input/Codecs on the left-side panel, find "Access modules", and select "HTTPS" from the drop-down list.
Step 4. Uncheck the "Cookies forwarding" option in the right panel, and click the "Save" button.
After completing the adjustment, try replaying the YouTube videos in VLC and see if the fix works for you.
4. Replace the YouTube.lua with the New One
The YouTube.lua file is a script used to execute a program written in the Lua programming language. VLC Media Player uses it to enable the direct streaming and playback of YouTube videos within the program. Every so often YouTube changes its policies, making it challenging to network stream YouTube videos on VLC. Instead of reinstalling a newer VLC version to adapt these policies, users can simply replace YouTube.lua file to maintain normal functionality. To replace the existing YouTube.luac file with the new one:
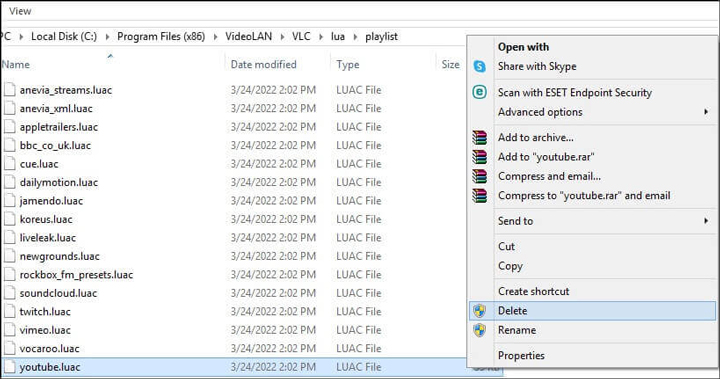
Step 1. Download the YouTube.lua file from the official VLC Player download link in your web browser.
Step 2. Press the Windows + E keys to open Windows Explorer, and in the address bar enter:
- For 32-bit desktop: C:\Program Files\VideoLAN\VLC\lua\playlist
- For 64-bit desktop: C:\Program Files (x86)\VideoLAN\VLC\lua\playlist
Step 3. Locate and delete the old YouTube.luac file from your PC. Copy and paste the newly downloaded YouTube.lua file from your Downloads folder.
Step 4. Restart the VLC media player, and your YouTube videos shall be played correctly now.
5. Reset VLC Preferences
If the VLC still won't play the YouTube videos after performing all the solutions above, try resetting the default VLC preferences. The preferences files play a pivotal role in storing essential configurations, and if these files become corrupted, it can result in abnormal behavior in the VLC media player, causing it to be unable to play YouTube videos. Therefore, resetting VLC preferences could help to restore the player's expected performance:
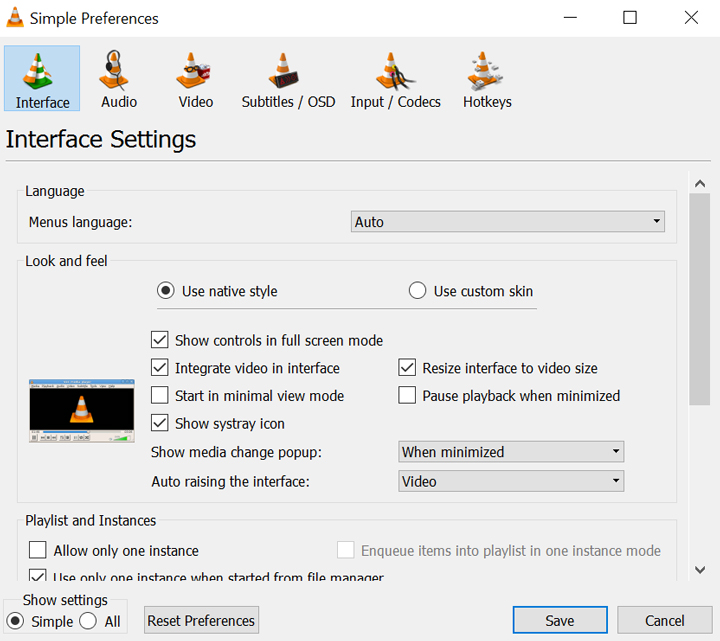
Step 1. Open VLC. Choose "Tools" > "Preferences."
Step 2. Click on "Reset Preferences" > "OK" to reset VLC preferences, and restore normal YouTube playback on VLC.
6. Change the File Caching Value in VLC
When YouTube streams videos in VLC, if you encounter freezing or lagging issues rather than a complete failure, try increasing the file caching value in VLC. Adjusting the file caching volume in VLC can create more room for smoother playback, potentially resolving the VLC not playing YouTube issues.
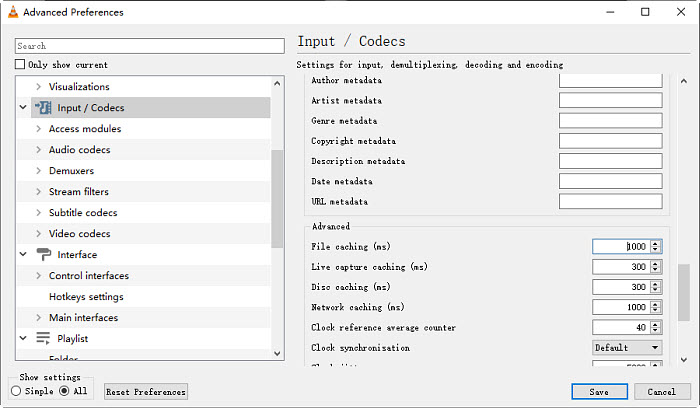
Step 1. In VLC, go to the "Tools" > "Preferences" > Change "Simple" to "All" under Show settings.
Step 2. Find and click on Input/Codecs in the left panel, and in the Advanced section on the right hand, change the File caching (ms) to a higher value like 1000 or more.
Now play your YouTube videos in VLC again and see if the error has vanished.
7. Choose DirectX (Direct Draw) as the Default Video Output Mode
VLC Media Player typically utilizes the OpenGL video output mode as its default on Windows. However, this option may not support certain video formats, leading to potential issues. To fix VLC not playing video, you can switch the output mode to DirectX: In the Preferences panel, select the Video tab > choose DirectX video output from the Output drop-down, and click Save to apply the changes.
8. Fix Downloaded YouTube Videos Not Playing in VLC
When you've grabbed a video from YouTube, but the YouTube videos saved feature the AV01/AV1 codec, you may face challenges playing these videos on VLC due to VLC's limited support for AV1, although VLC can handle some AV1-encoded videos starting from version 3.0.0. If so, you can use a video converter to transcode your YouTube videos to codecs that VLC readily supports, like H.264, MPEG-4, and H.265/HEVC.
As the best video converter, VideoProc Converter AI allows you to easily convert downloaded YouTube videos in formats like AVI to MP4, MKV, MOV, and over 420 others for seamless VLC playback. This converter doesn't impose any watermarks or size limits, allowing you to effortlessly convert any YouTube videos to VLC formats, even those exceeding 2GB in size. Moreover, its ability to remux AVI to MP4 ensures us s can turn YouTube AVI files to MP4 while maintaining 100% of the original quality.

VideoProc Converter AI – Fix Downloaded YouTube Videos Not Playing in VLC
- One click to convert the downloaded YouTube videos to MP4, MKV, MOV, and 420+ formats for seamless VLC playback.
- Remux YouTube AVI to VLC MP4 without any quality loss.
- Customize resolution, bit rate, frame rate, and more for a better viewing experience in VLC.
- All-in-one video solutions: convert, compress, record, download and edit.
![]() Excellent
Excellent ![]()
Note: The Windows version now supports AI-powered Super Resolution, Frame Interpolation, and Stabilization to enhance video and image quality. These AI features are not yet available in the Mac version but will be coming soon.
Step 1. Free download VideoProc Converter AI, launch it, and import the downloaded YouTube video. Batch import is supported.
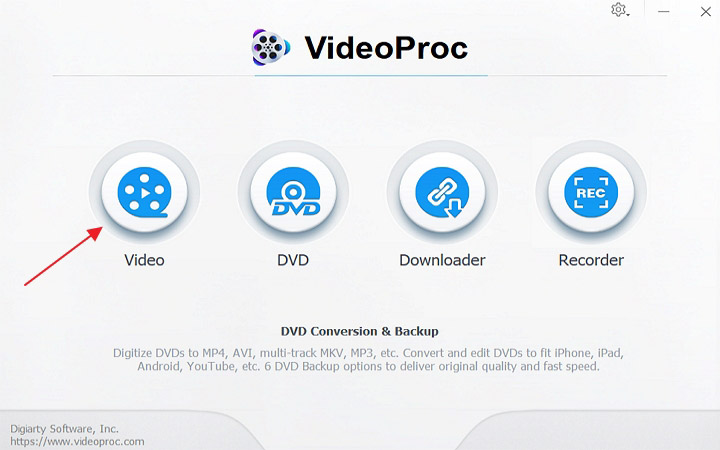
Step 2. Navigate to the Video tab at the bottom, select MP4 as the output format, or check the Target Format on the left hand where you can find an array of video profiles to work with.
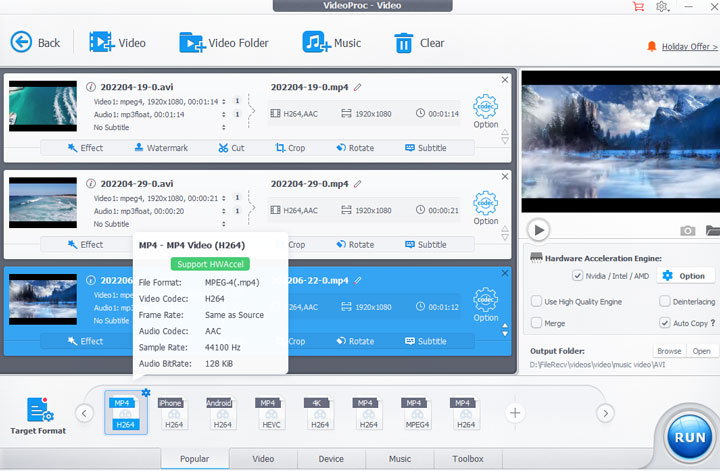
Step 3. Click on Run to convert your YouTube video to VLC playback formats and play it in VLC.









