Summary: Failure to play DVDs in VLC can largly be attributed to the copy protection embedded within the disc. The easiest solution is to use a DVD ripper to make the DVDs accessible in VLC. For more solutions, follow through and post and learn the ways!
When seeking a free media player, VLC undoubtedly takes the crown as an open-source player that is compatible across various operating systems. VLC excels in its ability to handle a wide array of media formats and codecs, and offers the capability to copy DVDs, adding an extra layer of functionality to its repertoire. However, like any software, VLC can run into issues. A notable concern that some users have raised pertains to VLC not playing DVDs. Should you find yourself in the perplexing issue of VLC won't play DVDs, fret not, as here in this post, we have compiled a full tutorial explaining why and how to fix VLC won't play DVDs with the top 6 solutions. Read on!

Why VLC Won't Play DVDs
Before we shed light on the methods to fix VLC not playing DVDs error, here are some typical scenarios regarding VLC won't play DVDs:
- Users experience difficulty opening DVDs, VIDEO_TS folders, or the DVD drive ejects unexpectedly, making the desired DVD inaccessible.
- VLC only manages to play the initial seconds of the DVD before abruptly stopping, leaving users frustrated.
- The video and audio of DVDs display choppy playback with a yellow warning notification.
- VLC proves incapable of handling encrypted Blu-ray DVDs.
- VLC Player fails to play DVDs after macOS or Windows 10 OS update.
The reasons behind the error 'VLC not playing DVDs' can be diverse, including factors like region code restrictions, copyright protection measures, or even the use of an outdated VLC version. Based on the possible causes brought here, we have presented below the top 6 solutions that you can leverage when VLC won't play DVDs.
How to Fix VLC Won't Play DVDs
Method 1. Rip DVD to Video to Fix VLC Not Playing DVDs
When faced with the vexing situation where VLC won't cooperate with your DVD playback, there's a viable solution at hand. And that is to rip DVD to a video format VLC readily supports, like MP4, AVI, MKV, etc.
Designed as a robust DVD to VLC converter featuring full DVD ripping capabilities, VideoProc Converter AI enables you to convert DVDs to MP4, AVI, MKV, MOV, and 420+ formats for seamless VLC playback. The versatile DVD ripper doesn't miss a beat; it reads all titles, chapters, tracks, and metadata, preserving 1:1 image quality with its innovative High-Quality Engine. Besides, it offers the ability to shrink the DVD file size to save up to 90% space and fix interlaced and low-res DVD video content, elevating your viewing experience.

VideoProc Converter AI – Easily Convert DVD to VLC Playable Format
- Rip all DVDs to VLC formats: Non-UDF mastered DVD, region-locked, copy-protected, etc.
- Customize settings like chapters, titles, tracks, video codecs, frame rates, resolutions, etc.
- Rotate, cut, crop, deinterlace, and upscale SD movies to HD and 4K, and beyond.
- Full GPU accelerated to convert DVD for VLC playback without quality loss.
- All-in-one DVD solution: convert, compress, record, download, edit and more.
![]() Excellent
Excellent ![]()
Note: The Windows version now supports AI-powered Super Resolution, Frame Interpolation, and Stabilization to enhance video and image quality. These AI features are not yet available in the Mac version but will be coming soon.
Step 1. Free download VideoProc Converter AI, install and launch it on your computer.
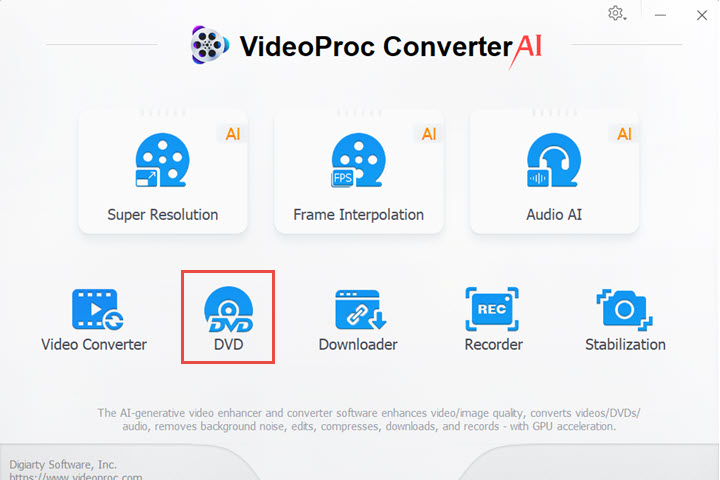
Step 2. Insert your DVD into your drive. Click DVD on the home page to open the DVD module. Select DVD Disc to read the DVD information.
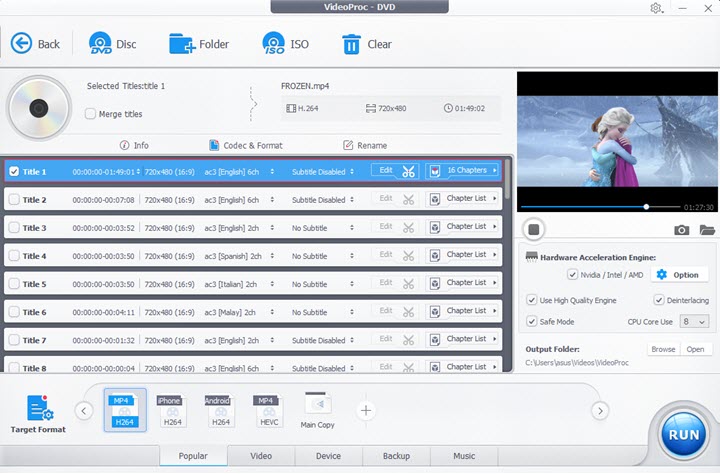
Step 3. Choose MP4 as the output format, or go to the Target Format in the bottom left to choose the other desired format for your VLC playback.
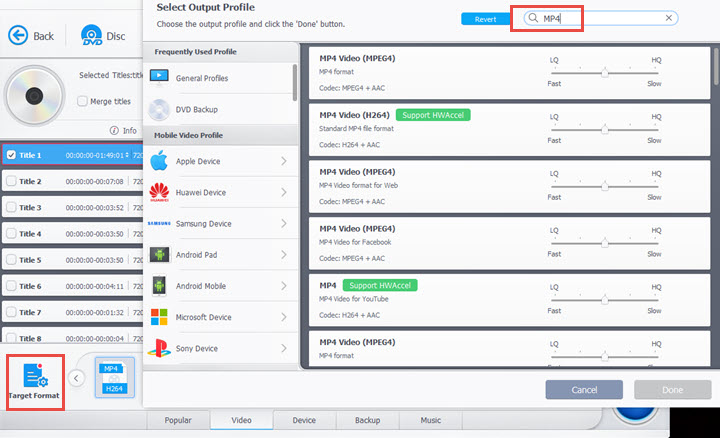
(Optional) Make some edits if needed.
- You can select and merge chapters, rotate, change playback speed, fix A/V out-of-sync problems, add some filters, adjust colors, cut, crop, add/choose subtitles and add watermark.
- You can change codec and resolution, tweak frame rate, bit rate, etc.
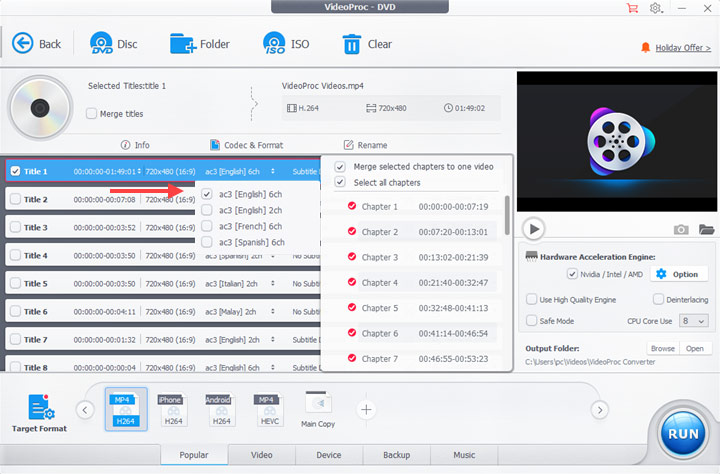
Step 4. Hit Run to convert the DVD to VLC format and play the DVD on VLC.
Method 2. Reinstall the VLC Media Player
Failing to update VLC to the latest version can cause DVD playback issues as newer DVDs may use codecs unsupported by VLC, leading to decoding errors. Besides, outdated VLC versions may also have unresolved bugs and security risks, which could affect DVD playback, though indirectly. Furthermore, upgrading VLC provides access to improved features, enhancing the overall DVD viewing experience. Thus try reinstalling the VLC DVD player to the latest version and see if the 'VLC won't play DVDs' error is fixed.
Method 3. Reset VLC Preferences
Resetting VLC preferences can be a troubleshooting step to resolve DVD playback issues as it effectively clears out any problematic or conflicting settings that may have been causing the VLC not playing DVDs error:
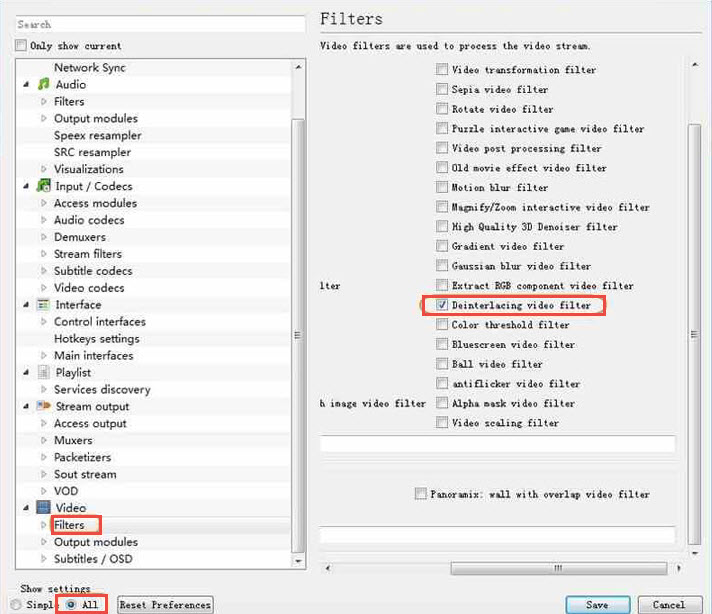
Step 1. Open the VLC DVD player, and click the Tools > Preferences.
Step 2. Change the "Show Settings" option to "All" At the bottom left corner of the Preferences window.
Step 3. Scroll down to the Video section > Filter > Deinterlace, and under the "Deinterlacing Video Filter" section, find "Streaming Deinterlace Mode" and expand it. In the dropdown menu, select "Yadif Mode".
Step 4. Click Save. Restart VLC and play your DVDs again.
Method 4. Install Additional Prorgrams
VLC may encounter difficulties when attempting to play commercial, encrypted DVDs without external assistance. If you find that VLC is unable to read or play an encrypted DVD, try downloading and installing Libdvdcss on your computer.
Libdvdcss is a dedicated library crafted exclusively for open-source software, and its primary function is to simplify access to DVDs by handling the decryption process seamlessly. By using Libdvdcss, users can bypass the requirement to set the region of their DVD drive or to remove region codes from DVDs, ultimately resolving the VLC won't play DVDs issue.
Method 5. Reinstall and Update DVD Driver
If you are experiencing VLC not playing DVDs on Windows 10, it's possible that there could be an issue with your DVD drive. To resolve this, you can take the following steps:
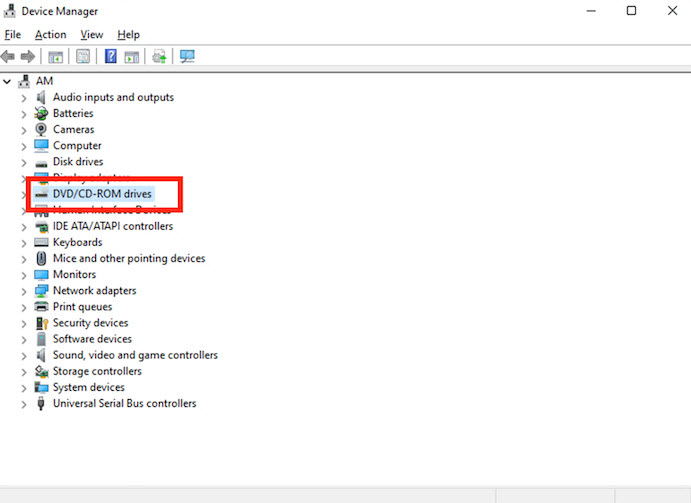
Step 1. On your Windows computer, click Windows + X key > Device Manager.
Step 2. Select DVD/CD-ROM drivers and expand the category. Right-click on your device.
Step 3. Select Update driver from the context menu. Opt for the "Search automatically for updated driver software" option.
Step 4. Wait for Windows to search for an available driver update. If one is found, it will be automatically downloaded and installed in the background.
Step 5. Restart the computer, and open VLC to see if it can play your DVDs.
Play DVDs via VLC DVD Player Alternative
If none of the aforementioned solutions have fixed the VLC not playing DVDs, you may want to consider using a VLC DVD player alternative to play DVDs. Below, we have listed two free DVD players that can serve as great alternatives to VLC.
1. 5KPlayer
Tailored for seamless DVD playback on both Windows and Mac, 5KPlayer can virtually play all encrypted DVDs, effortlessly bypassing all region codes. The VLC DVD player alternative is also equipped to handle scratched, damaged, and homemade DVDs, as well as IFO and DVD ISO files. Besides, the tool offers features such as Airplay and hardware acceleration, enabling you to seamlessly cast DVD content from your Windows computer to Apple TVs with significantly reduced loading times.
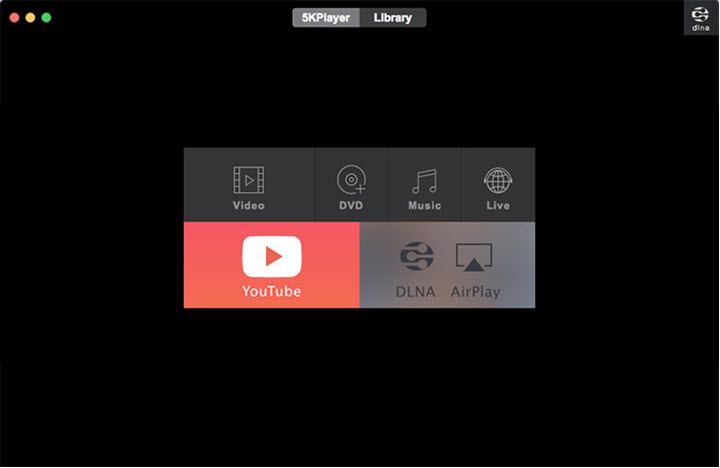
2. Potplayer
Another VLC DVD player alternative you can work with is Potplayer. Created and distributed by KaKao, a South Korean internet company, Potplayer is a multimedia player specifically tailored for Windows users. Largely characterized by extensive customization options and a wealth of convenient shortcut keys, the player allows you to effortlessly enjoy movies in DVD or Blu-ray format with top-notch video and audio quality. The DVD player distinguishes itself by incorporating additional codecs, like OpenCodec, which enables it to support virtually any video and audio codec available.
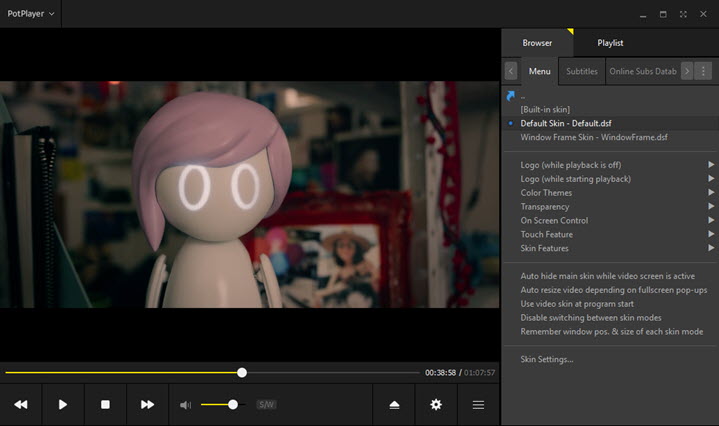
Conclusion
If you ever encounter the issue of VLC not playing DVDs again, you can use the solutions suggested above. For those who are after an easy and speedy workaround to fix the error once and for all, try converting DVDs to VLC format using VideoProc Converter AI, the best DVD ripper to play your DVDs on VLC media player.
Note: The Windows version now supports AI-powered Super Resolution, Frame Interpolation, and Stabilization to enhance video and image quality. These AI features are not yet available in the Mac version but will be coming soon.









