Obsolete as they might be these days, DVDs can bring back all the memories we have. Home videos, wedding discs, DVD movies, old DVDs, yoga and workout discs, what if you can enjoy them more conveniently on your Mac?
Here you will find 3 easy ways to convert DVD to MP4 on Mac, both paid and free software are included. Free software works on home DVDs and supports fewer formats. Paid software charges at a bargain price of merely 2 cups of cocktail drinks, and remedy kinds of DVDs that free software fails to convert and digitize.
Depending on your specific DVD type, you can find a method that best suits your needs below.
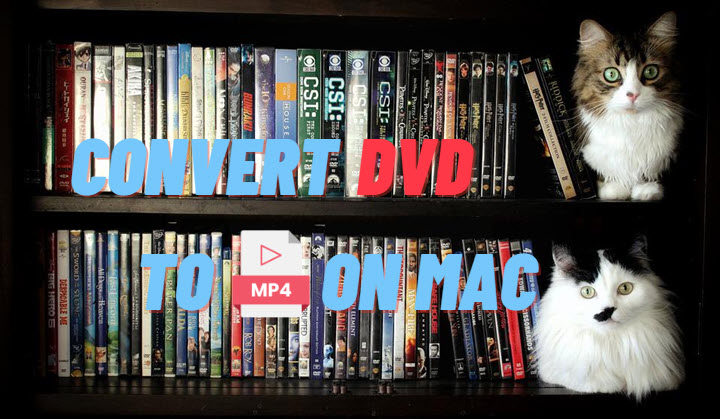
How to Convert DVD to MP4 on Mac with VideoProc Converter AI
Supported OS: macOS 10.13 High Sierra and later (also works on Windows 7/8/10/11)
Price: Free for videos less than 5min/each, registered version starting from $25.95 with Coupon ![]() "VIPSAVE"
"VIPSAVE"
VideoProc Converter AI is a professional video processing tool loved by 4.6 million users worldwide. It supports converting DVD to MP4, QuickTime MOV, and MKV with multi-language subtitles and 420+ formats.

Besides digitizing DVDs into popular formats, VideoProc Converter AI also allows you to copy DVDs with their structures, titles, and chapters preserved, via features such as Main Copy, Title Copy, VIDEO_TS folder, etc.
As a primary branch of Digiarty Software Inc., VideoProc Converter AI inherits the advanced algorithms and processing technologies to support DVD-R, DVD+R, DVD-RW, DVD+RW, DVD-R DL, and DVD+R DL. Be it CSS, APS, 99-title, Sony ARccOS Protection, DRM-laden discs, UOPs, etc., you can save a digital copy by removing DVD protections if you are entitled to that disc.
If you purchased DVDs in Europe and find they won't play in the States, you can use VideoProc Converter AI to remove region locks when converting DVD to MP4 on Mac (or to VOB, MOV, MKV, ISO, and many other formats).

Before you get started, download and install VideoProc Converter AI for Mac.
Note: The Windows version now supports AI-powered Super Resolution, Frame Interpolation, and Stabilization to enhance video and image quality. These AI features are not yet available in the Mac version but will be coming soon.
Here is a detailed step-by-step tutorial to convert DVD to MP4 on Mac:
Step 1. Insert the DVD into the disc drive on your Mac, and go to the DVD module in VideoProc Converter AI.
- Click the Disc icon in VideoProc Converter AI to load the DVD on Mac.
- If your Mac dropped the DVD drive, you can connect an external DVD drive to the Mac.
Step 2. In the Target Format section, use the profile.

Step 3. Select an output folder and click Run to start converting DVD to MP4 on Mac.
How VideoProc Converter AI saves your time and effort?
1. Keep original quality without manual setup from your side.
DVDs from PAL or NTSC regions vary in resolution and frame rate.
Don't worry if you know nothing about such differences. The MP4-H264 profile in VideoProc Converter AI will keep the original resolution and frame rate of the source video, so that there won't be any quality loss when converting DVD to MP4 on Mac.
2. Auto-detect disc file system type.
It will auto-detect whether the disc is UDF or non-UDF mastered, so that the conversion will proceed accordingly.
3. Remove copy-protected DVDs without installing plug-ins.
In VideoProc Converter AI, you don't need to learn how to install additional libraries in order to successfully rip DVDs that you own. Using other converters such as Handbrake, you will need to mess around with its root installation folder and install libdvdcss files.
4. Easy-to-use toolkit and target format profiles for all kinds of scenarios.
You don't need to know the nitty-gritty of all the details required by different devices and platforms to playback the video.
The pre-configured profiles in VideoProc Converter AI are tailor-made for TVs, mobile phones, YouTube, Facebook and many other sharing sites, for DVD backup, and general profiles for macOS playback.
The tools and features help to deal with all kinds of DVDs and videos. After digitizing DVDs, you can extract subtitles, add subtitles, remove unwanted parts, adjust audio volume, force Audio/Video Sync, edit, convert, upscale videos and more.
VideoProc Converter AI - The Best DVD to MP4 on Mac Solution
- Convert DVD to MP4, MKV, M4V, WebM at the original quality
- 1:1 copy to back up DVD to ISO, VIDEO_TS, Title Copy, Main Copy
- UDF-mastered, ISO9660, copy-protected DVDs, scratched DVDs
- Toolbox to de-interlace DVD, convert, edit, record, download videos
- 47x real-time faster with level-3 hardware acceleration
![]()
![]()
Note: The Windows version now supports AI-powered Super Resolution, Frame Interpolation, and Stabilization to enhance video and image quality. These AI features are not yet available in the Mac version but will be coming soon.
You can also read the review on VideoProc Converter AI by Macworld.
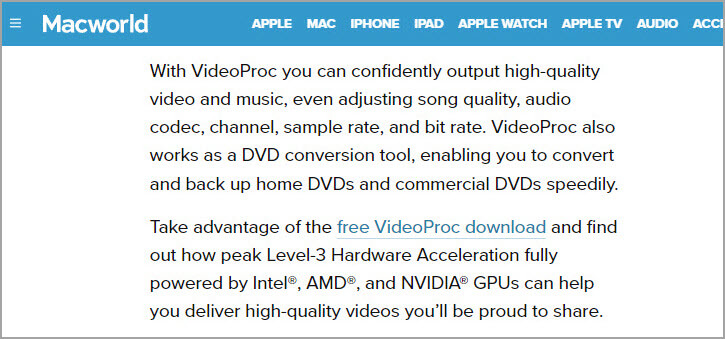
How to Convert DVD to MP4 on Mac Using VLC
Supported OS: Mac OS X 10.7.5 and later (also works on Windows XP and later, Linux)
Price: Free Open-source software
VLC media player is free and open-sourced software. Besides playing videos, streaming online resources, and transcoding, VLC also supports converting DVD to MP4 video on Mac.
After inserting the DVD to the drive, follow these steps to digitize the DVD to MP4 on your Mac:
Step 1. After installing VLC on your Mac, click File > Open Disc from the menu.
The shortcut key to Open Disc is command + D.
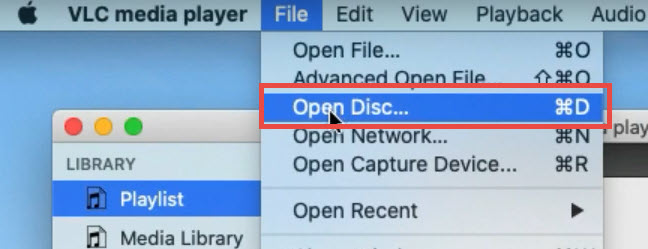
Step 2. Click the Disable DVD menus button, and make sure Stream output is checked. Now you shall be able to click the Settings button at the bottom right corner.
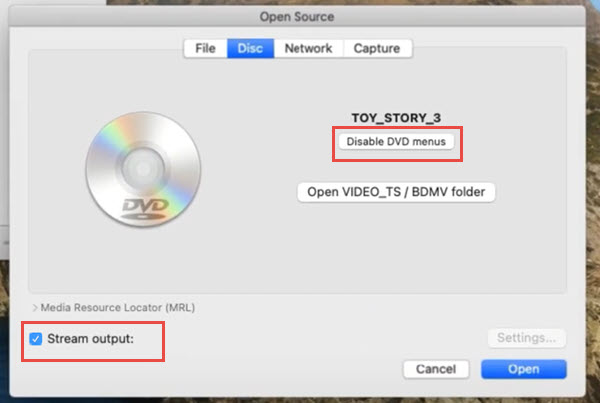
Step 3. In the pop-up window, click the Browse button to set the name and output directory to store the digitized DVD.
Step 4. In the Encapsulation Method section, click the drop-down menu and select MPEG-4 as the output format.
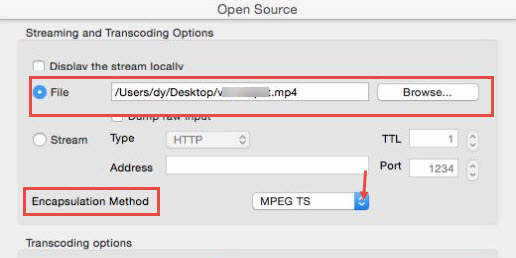
Step 5. Click the Open button, and VLC will start to digitize the DVD to MP4 to the designated path.
Besides ripping DVD to MP4 on Mac using VLC media player, you can also use it to copy audio from DVD disc.
Why VLC won't convert my DVDs?
There are times when the VLC method doesn't work for some tricky DVDs of yours. For instance, if the audio stream is encoded in WMA or PCM, VLC will not transcode them. It also has poor support for Vorbis and FLAC-encoded audio tracks.
For region-locked, copy-protected and non-UDF mastered videos, VLC may deliver you a corrupted mess that doesn't play.
How to Convert DVD to MP4 on Mac in Handbrake
Supported OS: macOS 10.10 Yosemite and later (also works on Windows 7 and later, Linux)
Price: Free Open-source software
Handbrake is a popular video transcoder recommended by Reddit users and forum frequenters. In fact, when it is conceived initially by Eric Petit in 2003, Handbrake was designed to convert DVDs into digital formats. It later evolved into an integrated tool with more features.
HandBrake uses FFmpeg, x264, x265 and other components from third-party libraries, so that people without any knowledge of command line tools can somehow navigate the Graphic UI provided by Handbrake.
However, Handbrake is less capable to deal with scratched DVDs, or DVDs with certain subtitles that Handbrake doesn't support. It cannot convert copy-protected DVDs unless you install the additional library libdvdcss. You can read how to fix the issues when Handbrake won't convert DVD.
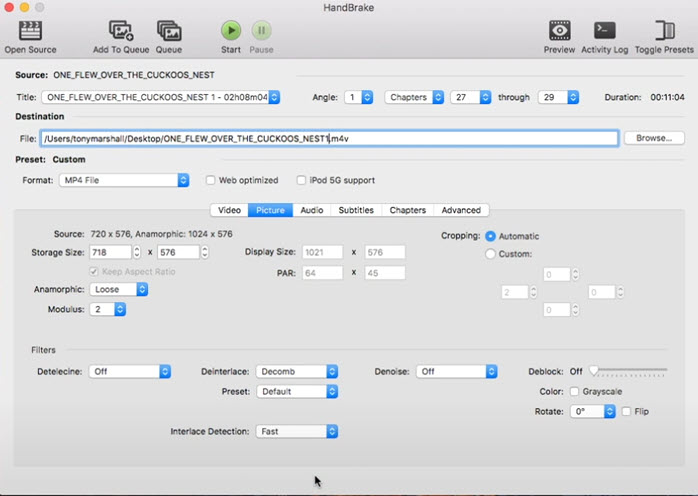
Step 1. Insert your DVD into the DVD drive on your Mac. If your Mac doesn't come with a DVD drive, plug-in an external DVD drive.
Step 2. Install and Launch Handbrake on your Mac.
Go to Handbrake's official site to download the latest version for your Mac. The Mac Installer of Handbrake is a universal version, meaning both Apple Silicon Macs and older Intel-based Macs can use the software.
Step 3. Import DVD into Handbrake.
- On the home screen, click the Open Source option to browse the DVD drive.
- Handbrake will start to read and import DVD titles into the software.
Step 4. After the analysis is finished, you can click the dropdown menu of Title and Chapter to choose the desired content. By default, Handbrake will choose the main video (the longest title).
Step 5. Choose a preset to convert DVD to MP4 on Mac.
NTSC vs PAL:
Depending on which format you are intended for according to your region, there is either the 720 x 480 (NTSC) or the 720 x 576 (PAL) resolution.
NTSC is used in North America, some regions in South America, Taiwan, Japan, etc., while PAL is more commonly seen in Western Europe, China, Australia, etc.
Best presets to convert DVD to MP4 in Handbrake:
Under the Presets > General option, you can use one of the following settings:
- HQ 480p30 Surround – NTSC region, high quality (30fps, Constant quality 18 RF)
- HQ 756p25 Surround – PAL region, high quality (25fps, Constant quality 18 RF)
- Super HQ 480p30 Surround – NTSC region, super high quality (30fps, Constant quality 16 RF)
- Super HQ 756p25 Surround – PAL region, super high quality (25fps, Constant quality 16 RF)
The video quality is controlled by bitrate and measured by the RF value in Handbrake. The lower the number, the higher the quality, and the slower the converting speed.
Step 6. Set the output directory at the bottom of the interface. You can click Browse to designate a folder.
How to change M4V to MP4 in Handbrake?
"I was trying to convert DVD to MP4 in Handbrake, but the output format is M4V, not MP4. The preset is set to MP4, why?"
It's easy to force Handbrake to use MP4 container so that your converted DVD will have an .mp4 extension. Simply go to Preferences from Handbrake's menu, and Click Output Files > MP4 File Extension. Change the default Automatic option to Always use MP4.
Step 7. Click Start Queue (the green button) to start transcoding DVD to digital MP4 format on your Mac computer.
FAQs
Can I Use the QuickTime Player to convert DVD to MP4 on Mac?
No. QuickTime player doesn't support DVD to MP4 conversion, nor doesn't it designed to play DVDs. Although you can use QuickTime player to convert digital formats to another one, physical DVDs are not supported.
Can I Use iTunes to Convert DVD to MP4?
No, you can't. iTunes only supports importing songs from CDs into the library. It doesn't allow you to load DVDs and even digitize them. But it works the other way around: you can transfer digitized DVD movies into iTunes to playback and build up your personal media library.
Can I save DVDs into digital videos on my Mac with Disk Utility?
Yes. The default Disk Utility app on Mac can be used to save DVDs into a digital backup file.
Step 1. Open Disk Utility from the launch pad and click the DVD you just inserted.
Step 2. In the Image Format drop-down menu, select DVD/CD master.
Step 3. Disk Utility on Mac will start to save DVD to CDR image format (.cdr).
The image format will mirror everything that's on the DVD to the digital file, with titles and chapters retained. Therefore, it serves as the best backup file. You can also use VideoProc Converter AI mentioned in method 1 to convert the DVD .cdr file to MP4 on Mac.
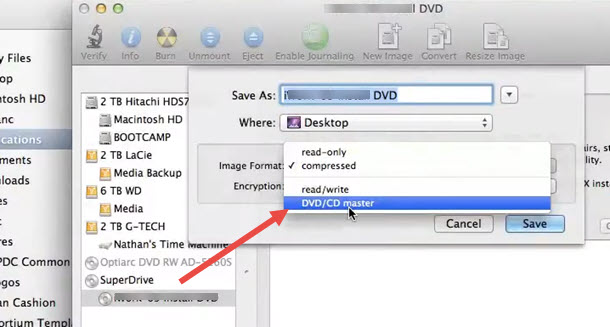
Disclaimer: Please make sure you have the consent of the copyright owner when trying to convert DVD for fair use. It is recommended to check with your local legal regulations before using a DVD to MP4 converter on Mac.










