There are many people trying to find a decent way to WMA to MP3. Here are some of their headaches:
- WMA is not compatible with the car radio system
- MP3 player won't recognize WMA
- The converted WMA file is 0B in size and will be skipped by the media player
- CD ripped by Window Media Player is WMA instead of MP3
No matter whether you want to find a free unlimited WMA to MP3 converter, or you want to know how to convert WMA to MP3 on Windows Media Player, the following parts will address your questions in detail. Batch conversion is supported in method 1, and it belongs to one of those best audio converters.
1. How to Convert WMA to MP3 with VideoProc Converter AI
The easiest way to convert WMA to MP3 is using VideoProc Converter AI. It is a popular format conversion tool for videos and audio files. This converter supports both rare and common media files, with up to 420+ output formats.
You can convert WMA to MP3, M4A, WAV, FLAC, OGG, and so much more. It won't affect the audio quality. Metadata such as artists, title, genre, album, cover art image will be preserved and editable.
 Tips: VideoProc Converter AI also supports ripping audio from DVD, download media from 1000+ online sites, edit videos, record streaming media...It can make your everyday digital life easier and more efficient.
Tips: VideoProc Converter AI also supports ripping audio from DVD, download media from 1000+ online sites, edit videos, record streaming media...It can make your everyday digital life easier and more efficient.
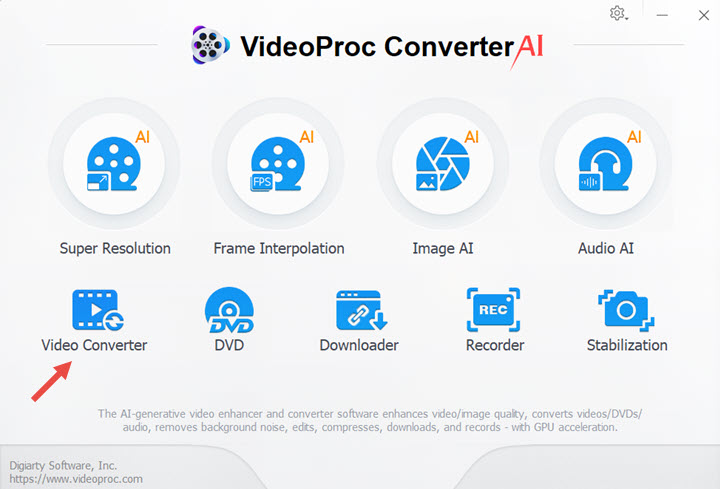
Step 1. Install VideoProc Converter AI on your Windows or Mac computer.
Note: The Windows version now supports AI-powered Super Resolution, Frame Interpolation, and Stabilization to enhance video and image quality. These AI features are not yet available in the Mac version but will be coming soon.
Step 2. Launch it and go to the Video module for audio and video conversion.
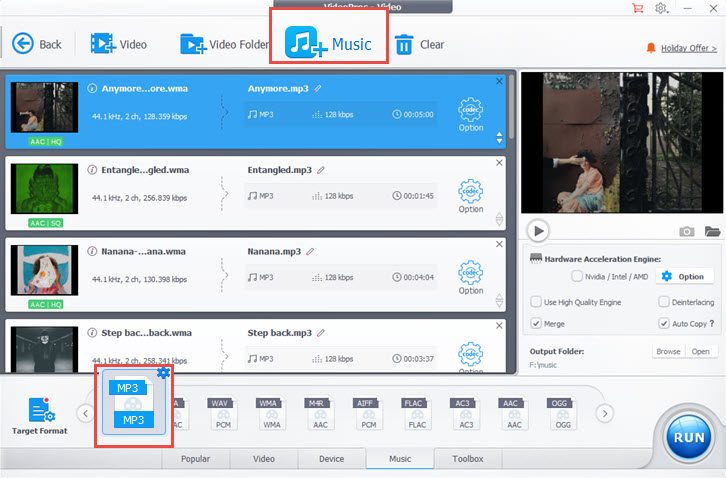
Step 3. Convert WMA to MP3 by simply adding the file and select MP3 format.
You can select the target audio format under the Music tab, see screenshots above.
Step 4. Select an export folder and Click RUN.
Tips:
Inside codec settings, there are more options to manage the audio, before converting.
- You can change audio sample rate: 48kHz, 44.1kHz, 32kHz, etc
- You can change audio bitrate: 320, 256, 224, 192, 128 kbps and more.
- Audio metadata and album cover can be viewed and set in Codec Settings > Name & Tag.
If you want to merge multiple WMA into MP3, simply drag WMA files into the converter, and tick the "Merge" option above the Run button.
You can also clean up unwanted noise in your audio or video with the Audio AI feature in VideoProc Converter AI.
2. Convert WMA to MP3 with Windows Media Player
Many other tutorials listed Windows Media Player as a method to convert WMA to MP3. But we need to point out that, you can only do so when ripping CDs. Or, more specifically, this question is actually about how to rip a CD into MP3 instead of WMA when using Windows Media Player.
If you have a standalone WMA file, digitized and stored on your local drive, then you cannot use Windows Media Player to convert it.
In case you still have the original CD at hand, follow these steps to convert WMA to MP3:
Step 1. Insert CD to the CD drive and launch Window Media Player.
Step 2. Click Rip settings > Format > MP3.
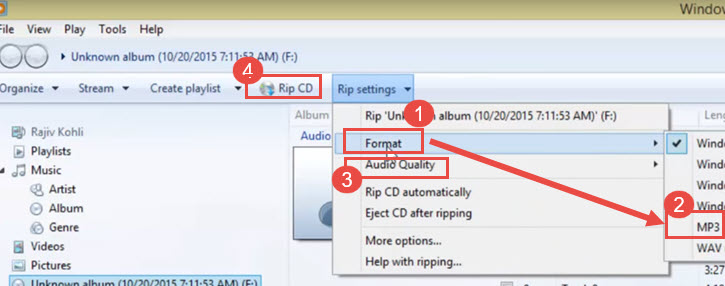
Step 3. Select a preferred audio quality from the drop-down menu of Rip Settings.
Step 4. Click the Rip CD option.
Now your output audio will be MP3 instead of WMA.
If you no longer have access to the CD, but only the WMA files, you can use method 1 to change WMA to MP3 with the best quality.
3. Convert WMA to MP3 with VLC Media Player
Though VLC is a free open-source player, it's no secret that you can use to convert WMA to MP3, and other audio to audio, and video to video conversions. The drawback is, you cannot batch convert multiple WMA files in one go.
Step 1. Download and install VLC from its official site.
Step 2. Go to Media > Convert/Save.
Step 3. Add WMA file, and click the Convert/Save button at the bottom.
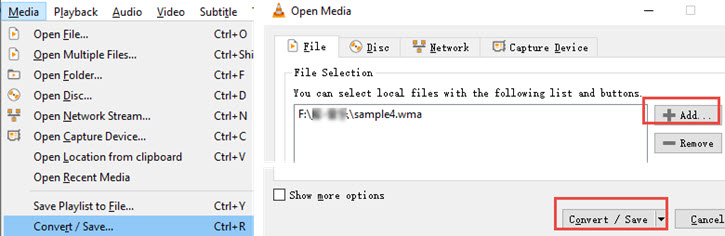
Step 4. Convert WMA to MP3 in VLC.
You need to select Audio - MP3 profile in the drop down menu, as shown in the screenshot below.
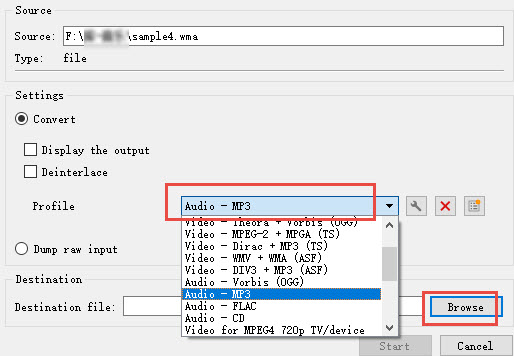
Step 5. Select the output path.
Note: VLC may automatically add .wma as the file extension in the file name, while the format is MP3 indeed. Therefore, you can delete .wma from the file name.
Besides converting WMA to MP3, if you also want to bulk convert audio files, set album cover art, edit metadata such as mp3 tags, or merge multiple WMA into one large MP3 file, you can return to method 1.
4. How to Convert WMA to MP3 with CloudConvert
Another quick solution is using an online audio converter such as CloudConvert. It allows you to convert WMA to MP3 over the cloud. You simply upload the file and then re-download the converted version.
The only drawback is, the free accounts allow 5 parallel conversions only. If you want to convert dozens of WMA files, you need to upgrade the account, or wait to repeat the conversion session.
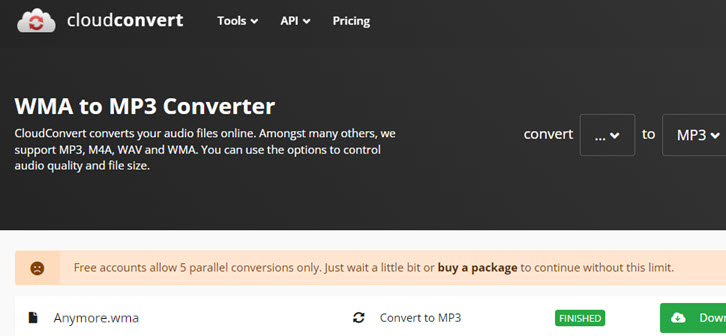
Step 1. Visit the WMA to MP3 converter online page of CloudConvert.
Step 2. Upload your WMA file.
Step 3. Manage audio conversion settings, such as Audio Qscale, Bitrate, Channel, etc.
Step 4. Click the Convert button.
5. How to Convert WMA to MP3 with Audacity
If you are familiar with audio editing software, you can also use Audacity as a temporary solution to convert WMA to MP3. It proceeds one conversion per time. The basic idea is, to import WMA into Audacity, but doesn't apply any editing, and then directly save it as MP3.
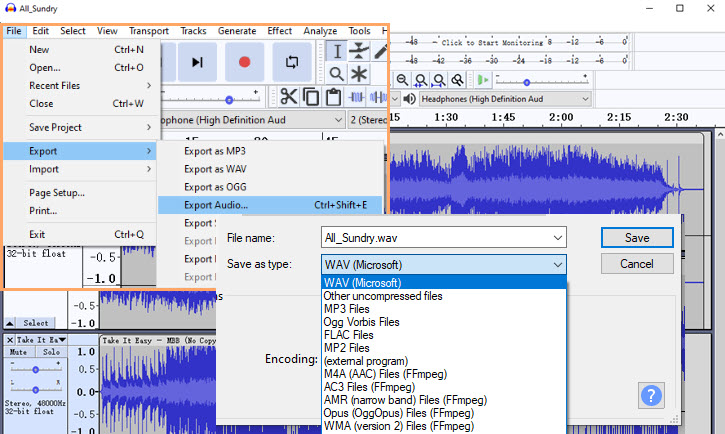
Step 1. Launch Audacity on your PC. If you don't have one, download it from the official site.
Step 2. Press Ctrl+O to import a WMA audio file.
Or you can go to menu, and click File > Open.
Step 3. Convert WMA to MP3 in the Export option.
Without messing up the source file, directly click File > Export > Export as MP3.
If you are seeing the following alert: "file.wma is a Windows Media Audio file. Audacity cannot open this type of file due to patent restrictions. You need to convert it to a supported audio format, such as WAV or AIFF." It means you haven't installed the FFmpeg Library for Audacity.
The process to install extended codec library involves some learning curve. If you want to save time and effort, go back to the first method, which is the easiest and quickest way, and it supports WMA and 370+ formats out-of-the-box.









