L'utilisation de la timeline dans VideoProc Vlogger
La timeline est l'endroit où vous ajoutez des clips vidéo, organisez leurs commandes, éditez et combinez-les avec de l'audio, du texte, des effets et d'autres éléments.
VideoProc Vlogger est livré avec une timeline magnétique, conçue de manière à améliorer l'efficacité de votre montage vidéo, à gagner du temps et à être plus précis.
Pour commencer, téléchargez gratuitement VideoProc Vlogger pour créer et éditer votre vidéo.
Regardez le tutoriel vidéo à propos de l'utilisation de la timeline dans VideoProc Vlogger ou lisez les instructions textuelles ci-dessous.
1.Les principes de base de la timeline
1.1 La timeline
La timeline occupe la moitié inférieure de l'interface, y compris le panneau de contrôle de la timeline (panneau de gauche), les pistes, la règle temporelle, le curseur de lecture, le skimmer, le bouton basculer « toggle » et les commandes associées.
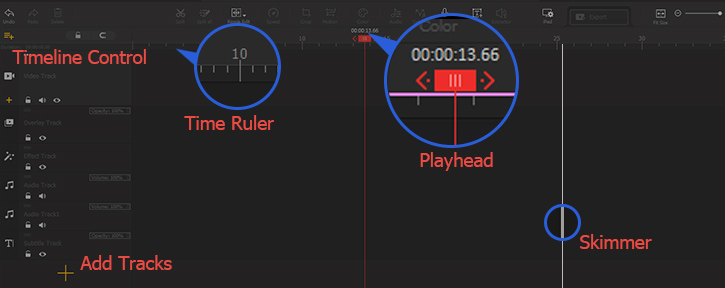
Lorsque vous lisez la vidéo sur la timeline, elle affiche le contenu de gauche à droite, à partir de 00:00:00 jusqu'à la fin du dernier élément de la piste.
Pour ajouter des éléments, vous pouvez importer des fichiers multimédias et les faire glisser de la vers la timeline.
1.2 Les types de pistes
Vous pouvez ajouter 999 pistes dans VideoProc Vlogger, et en fait, vous pouvez ajouter un nombre illimité de pistes si les ressources de votre ordinateur le permettent.

Lorsque vous créez un nouveau projet et entrez dans l'espace de travail, il existe 5 types de pistes par défaut :
La piste vidéo: ajoutez des clips vidéo et des images à partir de la médiathèque ou ajoutez un titre de générique à partir du panneau Titres. Le titre du générique sera affiché sous forme de scène dans la vidéo.
La piste de superposition: ajoutez des clips vidéo et des images à partir de la médiathèque ou ajoutez un titre de générique à partir du panneau Titres. Le titre du générique sera affiché en superposition transparente au-dessus du contenu de la piste vidéo.
Note:
- Les éléments de la piste de superposition apparaîtront au-dessus de la piste vidéo.
- Pour plusieurs pistes de superposition, les éléments de celle qui est la plus basse resteront à l'endroit le plus haut dans la fenêtre d'aperçu.
 Cas d'utilisation:
Cas d'utilisation:- Créez une vidéo Picture in Picture en plaçant la plus petite vidéo dans la piste de superposition
- Ajoutez des logos à une vidéo en ajoutant l'image du logo dans la piste de superposition ;
- Créez des effets d'écran divisé (vidéos côte à côte) en ajoutant plusieurs pistes de superposition et en faisant glisser des vidéos sur chaque piste ; ou créez des vidéos côte à côte avec un clip vidéo ajouté à la piste vidéo et une autre vidéo ajoutée à la piste superposition.
Piste des effets: ajoutez des effets prêts à l'emploi à partir du panneau d'effets, tels que magnétoscope, vieux téléviseur, effets d'écran de pluie.
Piste audio: ajoutez des musiques, des effets sonores, de la musique de fond, des sonneries et tout autre fichier audio que vous aimez.
Piste de sous-titres: ajoutez du texte en cliquant sur l'icône Texte dans la barre d'outils, ajoutez des modèles de titre à partir du panneau de titre ou des sous-titres et des paroles importés à partir du panneau de titre.
Notez que les titres de crédit ne peuvent être ajoutés qu'à la piste vidéo et à la piste de superposition.
1.3 Le curseur de lecture
Le curseur de lecture représente la position actuelle (la frame) affichée dans les fenêtres d'aperçu. C'est la tête rectangulaire rouge avec des lignes verticales qui se déplace le long de la règle temporelle sur la timeline.
Lorsque vous cliquez sur le clip, votre curseur de lecture se trouve à cet endroit et, en conséquence, la fenêtre d'aperçu affiche tous les éléments visuels se produisant à ce moment-là, y compris une image de la piste vidéo, la piste de superposition et le rendu des effets et des filtres de couleur ajoutés quand ils y sont.
1.4 La règle temporelle
La règle temporelle indique le temps et la frame de la timeline.

Par exemple :
- 1'20 correspond à 1 minute et 20 seconds;
- 30':0 correspond à 30 minute;
- 1:20'30 correspond à 1 heure, 20 minute et 30 secondes;
Lorsque vous agrandissez la timeline, vous verrez
- 1, 2, 3, 4, 5 … 40 représentent 1, 2, 3, 4, 5 … 40 secondes;
Lorsque vous zoomez d'avantage sur la timeline, vous verrez
- 5f, 10f, 15f … 25f et ainsi de suite, c'est-à-dire la 5ème frame, la 10ème frame …
1.5 Le code temporel
Les chiffres au-dessus du curseur de lecture représentent le code temporel, indiquant le temps actuel de la vidéo. Il est identique au code temporel de la fenêtre de prévisualisation.
Comme vous pouvez le voir, VideoProc Vlogger permet une édition frame par frame simple et précise.
1.6 Le Skimmer
Le skimmer est la ligne verticale grise qui apparaît lorsque vous passez la souris sur la timeline.
 Cas d'utilisation:
Cas d'utilisation:Lire un clip sans modifier la position du curseur de lecture :
Dans certaines situations, vous souhaiterez peut-être que le curseur de lecture reste immobile pendant la prévisualisation du contenu d'un autre clip ou d'une autre position dans le même clip. Pour ce faire, placez le curseur sur la position dont vous souhaitez obtenir un aperçu, cliquez avec le bouton droit sur le clip et appuyez sur Lire le clip.
2. Contrôles de la timeline et la navigation
2.1 Ajouter ou supprimer des pistes
Vous pouvez cliquer sur l'icône « + » pour ajouter une piste de superposition, une piste d'effet, une piste audio et une piste de sous-titres. VideoProc Vlogger prend en charge 999 pistes.
Cliquez sur l'icône de la corbeille dans le panneau de configuration de la timeline pour supprimer une piste. Vous pouvez annuler la suppression en appuyant sur Ctrl+Z.
2.2 Zoom et défilement sur la timeline
Zoomer et dézoomer sur la timeline
Vous pouvez agrandir la timeline pour voir plus de frames dans la partie visible de la fenêtre de la timeline.

- Passez votre souris sur la règle temporelle, appuyez et faites-la glisser vers la droite / gauche pour agrandir / réduire timeline. La souris se transforme en une flèche à double tête lorsque vous faites glisser sur la règle temporelle.
- Vous pouvez également cliquer sur l'icône + et – dans le coin supérieur droit au-dessus de la timeline.
- Ou appuyez sur Ctrl + Défilement de la souris pour agrandir la timeline
La navigation frame par frame
Lorsque vous zoomez au maximum sur la timelinee, vous pouvez déplacer le curseur de lecture frame par frame. Le curseur de lecture s'aligne sur les lignes de la règle temporelle, chaque ligne correspond à une frame.
En plus d'agrandir la timeline, vous pouvez également cliquer sur l'icône de flèche gauche et droite dans la fenêtre d'aperçu pour déplacer le curseur de lecture frame par frame.
Taille ajustée ![]()
Modifiez rapidement l'affichage de la timeline en adaptant son contenu à la taille de fenêtre disponible.
C'est un bon moyen d'améliorer l'efficacité du montage en zoomant sur un seul clip. Par exemple :
- Lorsque vous avez effectué un zoom arrière jusqu'à ce que tous les clips s'empilent sur le côté gauche de la timeline, vous pouvez cliquer sur l'icône « Ajuster la taille » pour effectuer un zoom avant sur le clip.
- Lorsque vous ajoutez une image, la navigation peut être trop courte par rapport à d'autres clips vidéo. Vous pouvez cliquer sur Ajuster la taille pour agrandir sa vue dans la timeline.
Faites défiler la timeline
- Faire défiler horizontalement : appuyez sur la souris et faites glisser vers la gauche et la droite, ou faites glisser la barre de défilement horizontale.
- Défilement vertical : utilisez le défilement de la souris ou faites glisser la barre de défilement vertical.
Lorsque vous avez des heures de clips vidéo sur la timeline agrandie, en plus du défilement, vous pouvez faire glisser la barre d'état du lecteur de la fenêtre de prévisualisation pour naviguer rapidement vers la position temporelle que vous préférez.
2.3 Basculer les commandes
Basculer l'icône ![]() de verrouillage pour empêcher les modifications
de verrouillage pour empêcher les modifications
Lorsque vous cliquez sur l'icône de verrouillage sur le panneau de configuration de la chronologie, vous pouvez verrouiller la piste correspondante. Le motif de ligne diagonale signifie que la piste est verrouillée.
Cas d'utilisation:
• Lorsque vous avez plusieurs pistes, une timeline chargée, et que vous voulez vous assurer qu'un média ne sera pas ajouté à une certaine piste par accident, vous pouvez verrouiller cette piste.
• Lorsque vous souhaitez diviser toutes les pistes audio sans diviser la piste vidéo ci-dessus, vous pouvez verrouiller la piste vidéo.
Basculer l'icône ![]() en forme d'œil pour masquer le contenu
en forme d'œil pour masquer le contenu
Cas d'utilisation:
• Lorsque vous avez trop d'éléments à l'écran, vous pouvez oublier dans quelle piste se situe un élément. Vous pouvez activer et désactiver la piste pour repérer l'élément.
• Lorsque vous avez plusieurs pistes avec des ressources de superposition, l'image que vous souhaitez éditer peut rester en dessous des autres images. Vous pouvez basculer l'icône en forme d'œil pour masquer temporairement ces pistes, afin que vous puissiez voir le contenu ci-dessous.
• Exportez la vidéo sans une certaine piste. Par exemple, vous souhaiterez peut-être exporter une vidéo avec et sans titres. Vous pouvez basculer l'icône en forme d'œil sur les pistes correspondantes pour exporter deux versions.
Basculer l'icône ![]() pour couper le son d'une piste entière
pour couper le son d'une piste entière
Cas d'utilisation :
• Lorsque vous avez plusieurs clips audio sur différentes pistes audio, vous pouvez activer et désactiver le son pour la comparaison et le montage.
• Lorsque vous souhaitez exporter une vidéo sans le son d'une certaine piste audio, vous pouvez couper le son de cette piste au lieu de la supprimer.
Basculer l'icône en ![]() forme d'aimant
forme d'aimant
Lorsque l'icône en forme d'aimant est activée, une ligne de référence apparaît lorsque vous faites glisser des clips sur la piste de superposition.
Par exemple, lorsque vous faites glisser le clip 1 vers le clip 2, la ligne de référence apparaît comme le guide intelligent, de sorte que vous pouvez aligner le clip 1 sur le clip 2, sans laisser d'espace entre les deux.
2.4 Curseur d'opacité
Le curseur d'opacité se trouve sur la piste de superposition et la piste de sous-titres. Vous pouvez modifier l'opacité de toute la piste.
Si vous souhaitez modifier l'opacité d'un certain fichier vidéo ou d'une image sur la piste de superposition, vous pouvez ajuster son opacité dans le panneau Inspecteur sous la section Composition.
2.5 Déplacer les pistes vers le haut et vers le bas
Déplacer des pistes vers le haut et vers le bas peut être pratique lorsque vous voulez tout déplacer sur une piste d'un calque vers le bas ou vers le haut.
Pour déplacer les pistes, saisissez l'icône ![]() à double ligne et faites-la glisser.
à double ligne et faites-la glisser.
2.6 Revenir en arrière et en avant
En règle générale, vous pouvez faire glisser le clip en avant et en arrière pour réorganiser son ordre sur la piste.
Lorsqu'un clip occupe la vue de la timeline actuelle et que vous souhaitez améliorer l'efficacité du montage, vous n'avez pas besoin d'effectuer un zoom arrière sur la timeline pour réorganiser le clip.
Au lieu de cela, vous pouvez cliquer avec le bouton droit sur ce clip et sélectionner Déplacer vers l'arrière ou Déplacer vers l'avant. Right Click
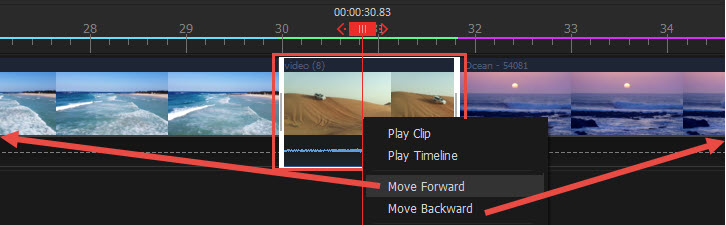
2.7 Ajuster les calques de clips
Si vous superposez plusieurs clips sur la même piste, vous pouvez ajuster quel calque reste par rapport à l'autre.
- Mettre au premier plan / Envoyer à l'arrière: déplacez le clip sélectionné tout en haut ou en bas des clips d'empilement dans la fenêtre d'aperçu.
- Avancer/Revenir en arrière: déplacez le clip sélectionné d'un niveau vers le haut ou le bas des clips d'empilement dans la fenêtre d'aperçu.
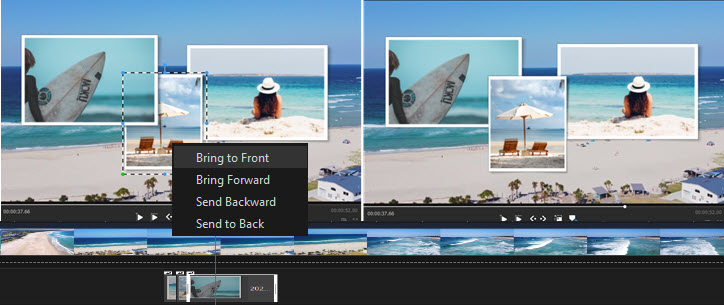
Vous pouvez cliquer avec le bouton droit sur le clip d'empilement ou cliquer avec le bouton droit sur un clip dans la fenêtre d'aperçu, les deux appelleront le menu pour ajuster la hiérarchie des calques.
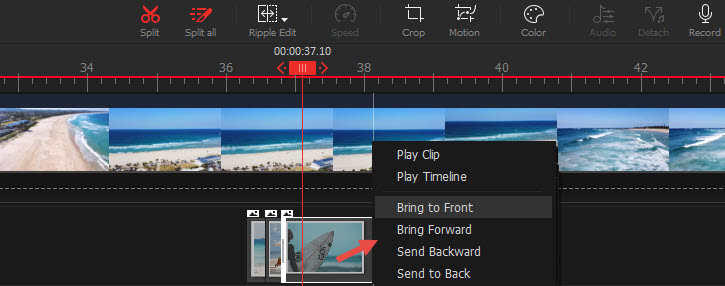
2.8 Marquer les clips en couleur 
Les couleurs sur la règle temporelle correspondent à la balise de couleur de la vidéo sur la piste vidéo.
Il est conçu pour vous aider à mieux organiser les clips sur la timeline. Par exemple, vous pouvez attribuer une couleur aux rouleaux A et une autre couleur aux rouleaux B.
3. Montage dans la timeline

3.1 Fractionner la vidéo 
Vous pouvez diviser la vidéo, l'audio et l'image dans la timeline. Lisez le guide détaillé pour Couper et diviser la vidéo.
3.2 Ripple Delete
La fonction « Ripple Delete » s'applique aux clips sur les pistes de superposition. Il consiste à supprimer le clip ou l'écart et n'en laisse aucun entre eux.
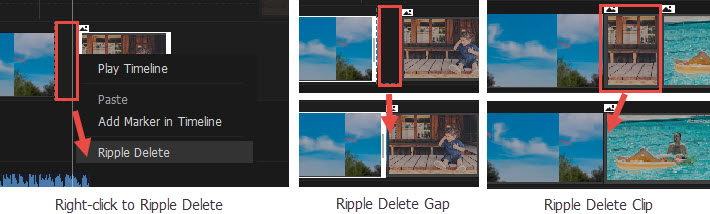
Disons que vous divisez un clip en 3 clips et que vous souhaitez supprimer le clip 2 au milieu.
- Si vous supprimez le clip 2, il y aura un espace sur la piste de superposition.
- Si vous appliquez la fonction Ripple Delete au clip 2, le clip suivant s'alignera sur le clip 1.
Cliquez avecle bouton droit sur le clip et choisissez la fonction Ripple Delete. Vous pouvez utiliser soit la fonction Ripple Delete ou la suppression de manière flexible dans des scénarios spécifiques.
3.3 Ripple Edit 
La fonction « Ripple edit » déplacera les clips suivants lorsque vous couperez le clip précédent, de sorte qu'aucun espace ne subsiste entre les deux clips.
Dans VideoProc Vlogger, étant donné que la piste vidéo est magnétique, lorsque vous coupez le clip, les suivants se déplacent. En ce sens, vous avez appliqué une modification d'entraînement.
Guide:
1. Assurez-vous que la fonction Ripple Edit est sélectionné dans la barre d'outils.
2. Cliquez sur un clip, faites glisser le bord d'un clip et déplacez-le vers la gauche pour le rogner.
Remarque : vous pouvez également faire glisser le bord vers la droite pour récupérer le contenu précédemment découpé. Les clips suivants se déplaceront vers la droite de la même valeur.
3.4 Étirement du temps 
L'étirement du temps est un moyen de modifier la vitesse de la vidéo.
Guide:
- Assurez-vous de basculer de la fonction Ripple Edit vers Étirement du temps sur la timeline.
- Cliquez sur un clip, faites glisser son bord et déplacez-le vers la gauche pour accélérer un clip ou vers la droite pour ralentir un clip.
Vous pouvez vérifier la vitesse appliquée dans le panneau Inspecteur.
3.5 Ajouter / Supprimer des marqueurs
Dans VideoProc Vlogger, vous pouvez ajouter des marqueurs à la timeline ou ales ajouter des à un clip..
Ajouter des marqueurs à un clip
Le marqueur de clip se déplace avec, et il est idéal pour signifier un point important dedans, comme une action particulière, un signal pour ajouter des effets sonores à la scène correspondante …
- Cliquez avec le bouton droit sur le clip et appuyez sur Ajouter un marqueur à un clip.
Ajouter des marqueurs à la timeline ![]()
Le marqueur de la timeline reste sur la règle temporelle et ne se déplace pas avec le clip. Il est idéal à utiliser comme référence pour faire des coupures rythmées, signifier un temps particulier …
Par exemple, en tant que vlogger, vous voudrez peut-être que votre titre d'ouverture "Mon Vlog" apparaisse à la 30e seconde. Vous pouvez ajouter un marqueur à la timeline à 00:00:03 et aligner le titre sur le marqueur. Lorsque vous créez une série de vidéos vlog, vous pouvez vous assurer que le titre apparaît toujours à ce moment-là.
- Si vous souhaitez ajouter des marqueurs à la timeline à la position du curseur de lecture, cliquez sur l'icône Ajouter un marqueur à la timeline dans la fenêtre d'aperçu.
- Si vous souhaitez ajouter des marqueurs à la timeline à la position du skimmer, sans déplacer le curseur de lecture, placez le skimmer à l'endroit souhaité sur le clip, cliquez avec le bouton droit et appuyez sur Ajouter un marqueur à la timeline.
Supprimer les marqueur à la timeline / de clip
Faites un clic droit sur un marqueur et appuyez sur Supprimer ce marqueur.
- Si vous souhaitez supprimer tous les marqueurs de la timeline, faites un clic droit sur un de ses marqueurs et appuyez sur Supprimer tous les marqueurs dans la timeline
- Si vous souhaitez supprimer tous les marqueurs du clip, faites un clic droit sur un de ses marqueurs et appuyez sur Supprimer tous les marqueurs du clip.
3.6 Détacher et recharger l'audio
Après avoir importé des fichiers multimédias, vous pouvez détacher l'audio de la vidéo.
Guide:
- Faites glisser la vidéo vers la piste vidéo.
- Cliquez avec le bouton droit sur le clip vidéo et sélectionnez Détacher l'audio.
- L'audio de cette vidéo sera détaché et déplacé vers la piste audio.
Vous pouvez cliquer avec le bouton droit sur ce clip et sélectionner Recharger l'audio. L'audio qui a été détaché de la piste audio ne sera pas affecté. Reload Audio
Cliquez sur le bouton ci-dessous pour télécharger gratuitement VideoProc Vlogger et démarrer facilement votre premier projet vidéo.
- > Créez une vidéo rapidement en 5 minutes
- > Présentation de l'interface
- > Paramètres
- > Ajouter des transitions dans la vidéo
Pour plus de guides à propos de VideoProc Vlogger, veuillez visiter cette page >
Si vous avez des questions, veuillez-nous contactez par email ou visitez

