Créer une vidéo avec un écran divisé « Split screen » dans VideoProc Vlogger
L’effet d'un écran divisé « split screen », est assez efficace pour afficher le contenu vidéo de manière intéressante. Par exemple, si vous créez un tutoriel de danse, vous pouvez filmer la vidéo sous différents angles, afin que le spectateur sache comment bouger son corps et agiter les bras.
Pour commencer, téléchargez gratuitement VideoProc Vlogger pour créer un effet d'écran partagé (montages vidéo).
Regardez le tutoriel vidéo sur la création de l'effet d'un écran divisé dans VideoProc Vlogger ou lisez les instructions textuelles ci-dessous.
Créer une vidéo avec un écran divisé
Supposons que vous ayez trois clips vidéo verticaux et que vous souhaitiez qu'ils s'affichent en même temps, suivez les étapes ci-dessous.
Étape 1 Créez un nouveau projet dans VideoProc Vlogger.
Entrez le nom du projet, sélectionnez une résolution vidéo et un format d'image, par exemple, vous pouvez utiliser 1920x1080 (16:9).
Étape 2 Importez des fichiers vidéo et des fichiers image dans la médiathèque.
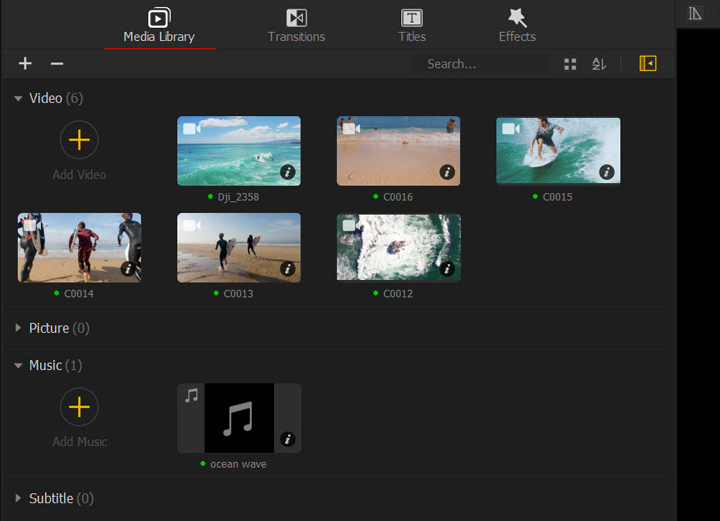
Étape 3 Faites glisser le clip 1 dans la piste vidéo et faites glisser le clip 2 dans la piste de l’overlay.
Étape 4 Cliquez sur le « + » pour ajouter une nouvelle piste de l’overlay et faites glisser le clip 3 dans cette piste.
Étape 5 Disposez ces 3 clips sur la timeline. Vous pouvez déplacer un clip en cliquant dessus (ne relâchez pas votre souris) et faites-le glisser sur la timeline.
- Si vous souhaitez que trois clips apparaissent en même temps, assurez-vous que les premières parties de chaque clip s'alignent sur le curseur de lecture.
- Si vous souhaitez qu'ils apparaissent un par un, faites glisser le clip 2 quelques frames derrière le clip 1, et le clip 3 quelques frames derrière le clip 2.
Étape 6 Déplacez les clips dans la fenêtre d'aperçu.
Vous pouvez cliquer sur l'icône Rogner dans la barre d'outils pour ajuster le rapport hauteur / largeur des images et des clips vidéo.
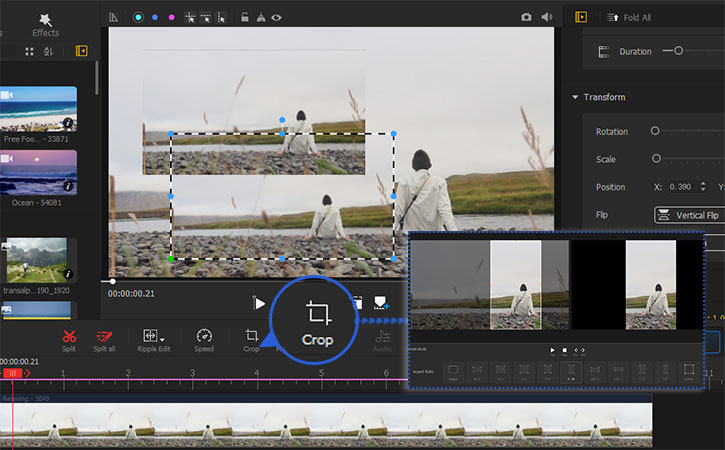
Cliquez sur le clip dans la fenêtre d'aperçu et faites-le glisser vers le côté gauche de l'écran, puis cliquez sur un autre clip et faites-le glisser vers le côté droit de l'écran. Le troisième clip reste dans la partie centrale de la fenêtre.

 Astuces de montage
Astuces de montageSi vous souhaitez que les trois clips à l'écran disparaissent en même temps, assurez-vous que le bord droit de chaque clip se termine en même temps. Vous pouvez faire glisser le bord du clip le plus long et le déplacer vers la gauche, de sorte que son bord se termine simultanément avec les autres clips.
Méthode facultative – Utiliser l'effet d'écran partagé
Après avoir ajouté votre vidéo à la timeline, ouvrez le panneau Effets et choisissez la grille 2x2 ou l'effet de grille 2x3. Faites-le glisser et placez-le sur la piste d'effet, puis vous pouvez voir l'écran a été divisé en 4 ou 6 parties de manière égale. En faisant glisser les bords du clip d'effet, vous pouvez modifier sa durée.

Créez l’effets d'un écran divisé à l'aide de vidéos avec différents ratios
En plus de créer une vidéo avec un écran divisé composé de clips vidéo verticaux, vous pouvez aussi organiser des vidéos horizontales, verticales et carrées à votre guise.
Disons que vous avez 1 vidéo verticale et 2 vidéos horizontales. Vous pouvez créer une vidéo avec un écran partagé comme suit:

Étape 1 Faites glisser ces 3 morceaux de vidéo sur trois pistes vidéo (piste vidéo ou pistes de l’overlay) et alignez-les.
Étape 2 Sélectionnez le clip 1 (horizontal) sur la timeline et cliquez dessus dans la fenêtre d'aperçu, vous verrez le cadre pour le redimensionnement.
Étape 3 Faites glisser le point dans le coin pour le redimensionner et placez le clip en haut à gauche dans la fenêtre d'aperçu.
Étape 4 Faites glisser le clip 2 (horizontal) et déplacez-le sous le clip 1 dans la fenêtre d'aperçu, recadrez-le si nécessaire.
 Conseils de montage
Conseils de montageSi vous voulez vous assurer que le clip 1 et le clip 2 sont parfaitement alignés, vous pouvez utiliser les lignes de référence colorées. Cliquez simplement sur une couleur que vous aimez, choisissez la ligne verticale et placez-la dans la fenêtre d'aperçu. Assurez-vous que le bord de chaque clip colle à la ligne de référence.
La ligne de référence ne restera pas sur l'image lorsque vous l'exportez.
Étape 5 Faites glisser le clip 3 vers le côté droit de la fenêtre d'aperçu, redimensionnez-le pour l'adapter à la zone.
Étape 6 Cliquez sur le bouton de lecture pour pré-visualiser votre vidéo et décidez si vous souhaitez qu'un certain clip commence ou se termine à un moment différent des autres.
Créer une vidéo en plein écran et qui contient aussi l’effet d’un écran divisé
Vous pouvez utiliser VideoProc Vlogger pour créer une vidéo avec un écran divisé en plein milieu de la vidéo, pour la rendre amusante lorsque vous affichez son contenu au public.
Par exemple, votre projet peut commencer avec une vidéo en plein écran, puis basculer vers l’effet d'un écran divisé, et revenir à la vidéo en plein écran.
Étape 1 Faites glisser le clip 1 sur la timeline, puisqu'il fait 1920x1080 et que la résolution du projet est définie sur 1920x1080, le clip vidéo remplira tout l'écran.
Étape 2 Disons que vous voulez que l’effet d'un écran divisé commence à 00:02:00 et durent 2 minutes. Faites glisser les clips dont vous avez besoin sur les pistes de l’overlay, à partir de 00:02:00. Vous pouvez cliquer sur l'icône « + » pour ajouter de nouvelles pistes d’overlay.
Étape 3 Divisez le clip 1 à 00:02:00 et divisez-le à nouveau à 00:04:00.
Étape 4 Cliquez sur le clip 1 sur la timeline (00:02:00 à 00:04:00) et appuyez sur l'icône Rogner.
Étape 5 Sélectionnez le rapport hauteur/largeur 9:16 (ou d'autres rapports hauteur / largeur verticaux) et appuyez sur Appliquer le recadrage.
Étape 6 Disposez les trois clips dans la fenêtre Aperçu pour créer un effet d'écran divisé.
 Conseils de montage
Conseils de montageSi vous ne voyez pas le clip 1, c'est parce qu'il cache un calque sous d'autres clips. Vous pouvez désactiver l'icône de l'œil sur la vidéo de l’overlay, afin de masquer temporairement les clips ci-dessus. Ensuite, vous verrez le clip 1. Cliquez dessus et faites-le glisser vers la gauche, puis activez à nouveau l'icône en forme d'œil.
Étape 7 Après 00:04:00, vous voulez que le clip 1 soit à nouveau en plein écran et que les deux autres clips disparaissent. Cliquez sur le clip 1, et appuyez sur l'icône Rogner. Sélectionnez le rapport hauteur / largeur 16:9 pour rétablir le rapport hauteur / largeur d'origine.
Ajouter une image de fond à la vidéo avec un écran divisé
Étape 1 Trouvez une image d'arrière-plan que vous souhaitez utiliser. Il peut s'agir d'une image d'arrière-plan simplement composé absolument de couleurs ou de n'importe quelle image de votre choix.
Étape 2 Importez-le dans la médiathèque.
Étape 3 Faites glisser l'image sur la timeline de la piste vidéo principale.
Étape 4 Faites glisser les clips vidéo pour superposer les pistes. Chaque clip vidéo sur une piste d’overlay.
Étape 5 Redimensionnez ou recadrez chaque clip afin qu'il s'adapte parfaitement à l'écran.
Organiser la mise en page de la vidéo avec un écran divisé

Étape 1 Assurez-vous que le clip vidéo que vous souhaitez déplacer est sélectionné sur la timeline.
Étape 2 Cliquez sur le clip vidéo dans la fenêtre d'aperçu et déplacez-le.
Étape 3 Répétez les étapes pour déplacer d'autres clips vidéo.
Ajouter des effets d'insertion pour la vidéo avec un écran divisé
Étape 1 Cliquez sur un clip vidéo et faites défiler le panneau de droite pour trouver la section « Fondu et déplacement ».
Étape 2 Ajoutez des effets de fondu entrant ou sortant.
Étape 3 Cliquez sur les icônes Déplacer dans la direction pour ajouter un effet coulissant à l’intérieur (mais aussi un effet coulissant à l’extérieur).
Téléchargez gratuitement VideoProc Vlogger pour créer un effet d'écran divisé, avec divers styles de mise en page et d’animations.
- > Créer une vidéo en mode picture in picture
- > Rampe de vitesse dans VideoProc Vlogger
- > Utilisation de l’éditeur de mouvement dans VideoProc Vlogger
- > Utilisation de la clé chroma (fond vert)
- > Composer avec le mode de fusion
Pour plus de guides de VideoProc Vlogger, veuillez visiter cette page >
Si vous avez des questions, s'il vous plaît écrivez-nous ou visitez

