Utilisation de la clé chroma (fond vert) dans VideoProc Vlogger
La clé chroma est une technique de post-production utilisée pour changer l'arrière-plan d'une vidéo particulière en une autre scène. Dans VideoProc Vlogger, cela fonctionne en segmentant le premier plan de l'arrière-plan, en rendant l'arrière-plan d'origine transparent, puis en le convertissant en un autre arrière-plan (virtuel). En l'activant, vous pouvez facilement placer l'arrière-plan de votre choix derrière le sujet ou le présentateur.
Téléchargez gratuitement VideoProc Vlogger pour convertir votre vidéo avec un écran vert/bleu en un superbe arrière-plan.
Regardez le tutoriel vidéo à propos de l'utilisation de la clé chroma dans VideoProc Vlogger ou lisez les instructions textuelles ci-dessous.
Quel effet de clé chroma VideoProc Vlogger peut-il vous apporter?
La clé chroma peut transformer les murs sans intérêt de votre bureau ou de votre home studio à la lune, au désert de Mojave ou à tout autre endroit de votre choix, lorsque vous réalisez une vidéo de formation ou enregistrez des diapositives de présentation. Cela rendra votre vidéo plus impressionnante. Dans ce cas, vous pouvez économiser beaucoup sur la construction d'un studio, car cela peut aider à remplacer n'importe quel arrière-plan par un nouveau.
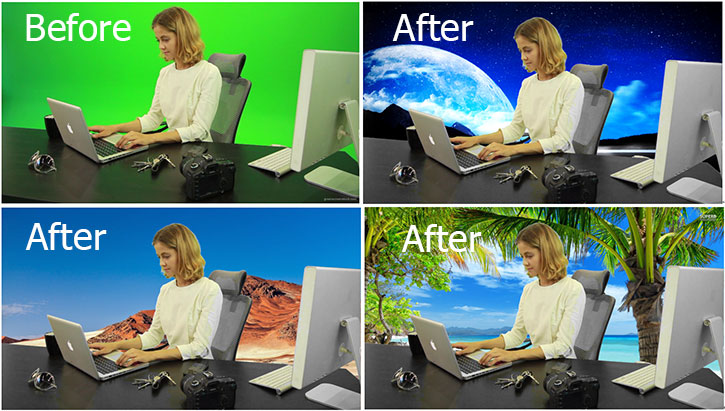
 Astuces de montage
Astuces de montageLa clé chroma (Chroma Key Compositing ou Chroma Keying) est également communément appelée fond bleu ou fond vert, ce dernier est plus largement utilisé dans les films et les reportages que le fond bleu.
Travail de préparation avant d'appliquer la clé chroma
Avant d'utiliser la clé chroma, vous devez préparer une vidéo source sur écran vert qui serait utilisée comme premier plan, vous pouvez soit la télécharger en ligne, soit en créer une vous-même. Si vous choisissez cette dernière option, vous devez suivre ces 5 étapes ci-dessous :
Étape 1 Installez un fond d'écran vert, permettant une taille suffisamment longue pour les prises de vue corporelles ou les déplacements.
Étape 2 Placez et éclairez votre sujet. Allumez l'écran uniformément du côté droit et du côté gauche, et placez le sujet à une distance de 1 mètre du fond vert, il n'y aura pas de déversement ni d'ombre.
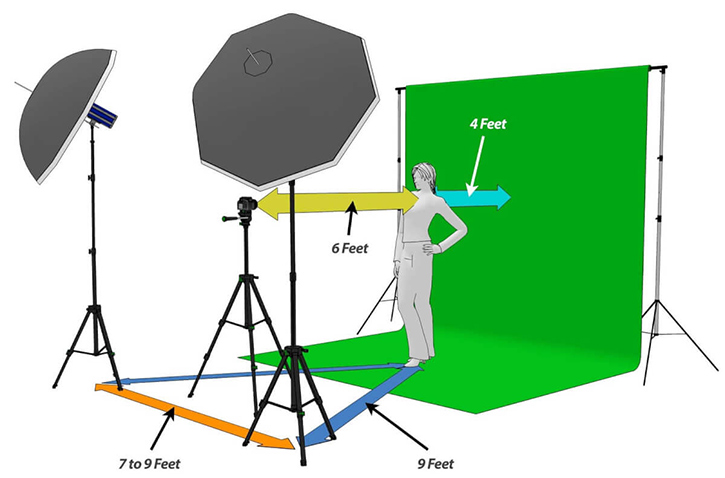
Étape 3 Planifiez vos prises de vue, pour décider lesquelles vous utiliserez dans votre arrière-plan.
Étape 4 Commencez à tourner votre vidéo.
Étape 5 Importez les séquences que vous avez capturées dans le logiciel et appliquez la clé chroma.
omment utiliser Chroma Key (écran vert) dans VideoProc Vlogger?
Étape 0 Créez un nouveau projet et importez vos séquences (le clip d'arrière-plan et le clip avec un fond vert) dans la médiathèque.
Étape 1 Faites glisser vos séquences d'arrière-plan dans la piste vidéo (piste principale).
Étape 2 Faites glisser vos séquences d'écran vert dans la piste overlay.
 Astuces de montage
Astuces de montageSi l'écran vert recouvre partiellement le cadre, vous devez cliquer sur la ![]() fenêtre d'aperçu pour le rendre en plein écran.
fenêtre d'aperçu pour le rendre en plein écran.
Étape 3 Activez la clé chroma dans le panneau de l'inspecteur. Lorsque vous faites glisser une séquence d'écran vert dans la piste de l’overlay, vous pouvez voir que la clé chroma est disponible comme dernière option, cochez « Clé chroma » et l'arrière-plan d'origine disparaîtra et il sera remplacé par la séquence d'arrière-plan sur la piste vidéo.
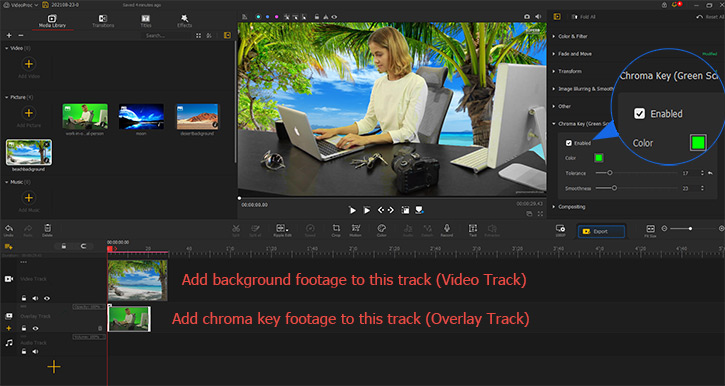
Les paramètres
Option 1. Changer la couleur de la clé chroma
La clé chroma utilise la couleur verte par défaut. Si la source vidéo est sur fond bleu, vous devez d'abord créer une clé chroma en bleu, sinon vous obtiendrez un mauvais effet et donc un mauvais rendu. Dans ce cas, tout ce que vous avez à faire est de cliquer sur Couleur et de choisir une couleur proche de la couleur d'arrière-plan de votre vidéo.
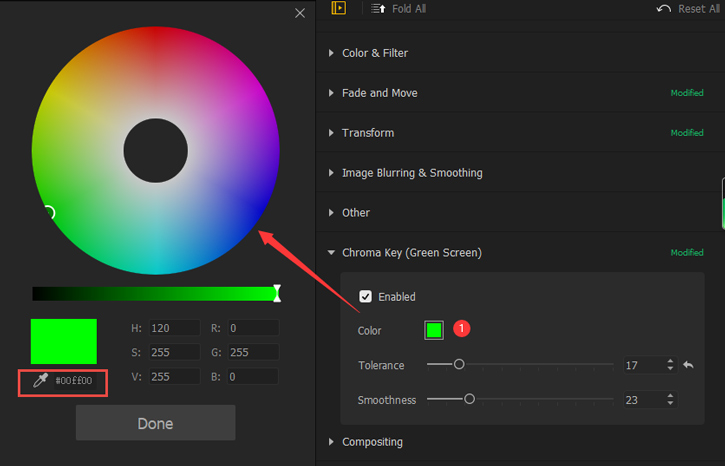
Option 2. Modifier les paramètres sous la fenêtre Inspecteur
- Tolérance et lissage - en faisant glisser les barres de gauche à droite, vous pouvez obtenir un meilleur effet global qu'un sujet avec un écran vert est mieux mélangé avec l'arrière-plan cible.
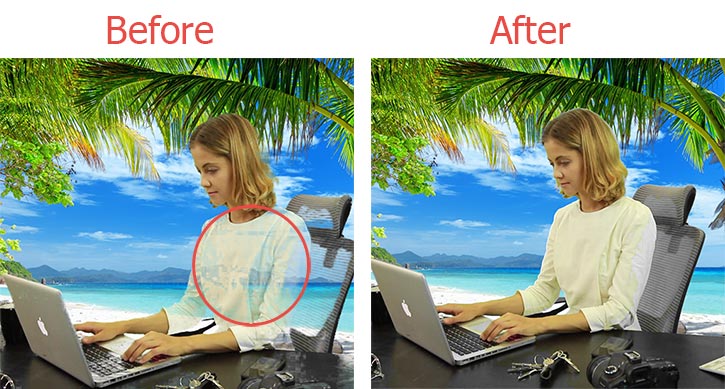
Option 3. Modifier les paramètres sous le panneau d'édition
Après avoir cliqué sur Couleur dans le panneau d'édition, une fenêtre de réglage des couleurs avancée apparaît à l'écran comme ci-dessous. En appliquant ces options, vous pouvez produire un rendu fini plus éclatant.
- Filtre - retoucher l'apparence des séquences sur fond vert.
- Température et teinte - un outil de rendu des couleurs pour donner à la vidéo un aspect froid ou chaud.
- Exposition - modifiez la luminosité ou l'obscurité de vos séquences.
- Contraste - rend le sujet et l'arrière-plan plus distincts.
- Saturation – si on l’augmente, la couleur apparaît plus pure ; à mesure lorsqu'elle diminue, la couleur semble être plus délavée ou pâle.
- Netteté - corrige et adoucit les bords du sujet.
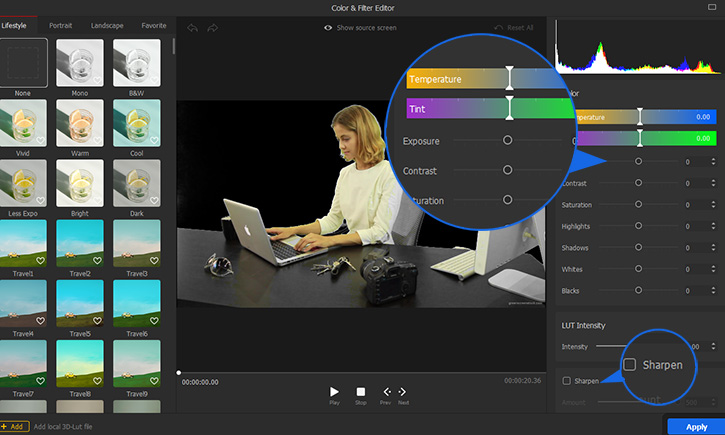
Maintenant, téléchargez et installez gratuitement VideoProc Vlogger pour essayer la clé chroma (fond vert) afin de modifier facilement l'arrière-plan de votre vidéo.
- > Effets à vitesse variable | Accélération de la vitess
- > Mouvement | Effets de mouvement de caméra
- > Créer une vidéo en mode Picture in Picture dans VideoProc Vlogger
- > Créer une vidéo avec un écran divisé dans VideoProc Vlogger
- > Qu'est-ce que l'image clé | Comment ajouter des images clés
Pour plus de guides de VideoProc Vlogger, veuillez visiter cette page >
Si vous avez des questions, s'il vous plaît écrivez-nous ou visitez

