1. Présentation de l'éditeur de mouvement
- 1.11.1 Recréer le mouvement de la caméra
- 1.21.2 Motion Crop pour les réseaux sociaux
- 1.31.3 Ken Burns pour les diaporamas
- 1.41.4 Transitions de mouvement créatifs
Accueil > Logiciel de montage vidéo > Guide > Éditeur de mouvement
Les effets de mouvement sont des ajouts puissants aux vidéos, vlogs et diaporamas. En utilisant l'éditeur de mouvement dans VideoProc Vlogger, vous pouvez facilement et de manière flexible ajouter des effets de mouvement.
Avec des préréglages de mouvement et des options personnalisables pour ajouter des images clés, vous pouvez:
Téléchargez gratuitement VideoProc Vlogger et jouez avec les images clés pour être plus créatif. Vous pouvez également essayer des possibilités infinies lorsqu'elles sont combinées avec d'autres astuces de montage.
Regardez un tutoriel vidéo sur l'utilisation de l’éditeur de mouvement dans VideoProc Vlogger ou lisez les instructions textuelles ci-dessous.
Dans VideoProc Vlogger, vous pouvez utiliser l'éditeur de mouvement pour ajuster visuellement la zone de visualisation ainsi mettre la vidéo en mouvement. Ce que vous voyez dans la zone de visualisation est ce que vous obtenez dans la vidéo éditée, et comment la zone change d’image clé en image clé est comment le mouvement s'affichera pour divers effets dynamiques et mouvements dans toutes les directions.
Vous pouvez utiliser l'éditeur de mouvement dans les scénarios suivants et au-delà pour rationaliser le processus d'édition:
Si vous n'êtes pas conscient de l'importance d'appliquer des techniques de mouvement de caméra pendant le tournage, ou si vous êtes une équipe d'une personne sans équipements - le cas de la plupart des vloggers et des créateurs de contenu, vous pouvez ajouter un mouvement de caméra en post-production, en utilisant l’éditeur de mouvement. Vous pouvez ajouter des images clés ou utiliser 28 préréglages pour imiter le mouvement de la caméra. Lisez des tutoriels détaillés pour Créer un mouvement de caméra pour les vlogs.
Le recadrage de mouvement « Motion Crop » vous permet de générer plusieurs versions de la vidéo dans différents ratios, tout en gardant le sujet au centre de la frame, ce qui est particulièrement pratique pour les créateurs de contenu qui publient 1:1 pour Instagram, 16:9 pour YouTube, 9:16 pour TikTok …
Regardez le tutoriel vidéo sur l'utilisation de l’éditeur de mouvement dans VideoProc Vlogger ou lisez les instructions textuelles ci-dessous.
Vous pouvez combiner des effets de mouvement panoramique et de zoom pour ajouter du mouvement aux diaporamas de photos, utiliser le zoom avant et l'animation de position pour présenter le mur de photos, ou ajouter et ajuster manuellement des images clés pour toutes sortes de mouvements.
Outre les effets de transition de stock tels que la dissolution, l'effacement, le glissement … vous pouvez ajouter de manière créative des effets de mouvement à la fin et à la tête des clips adjacents en tant que transitions. Vous pouvez utiliser des préréglages de mouvement tels que l'ouverture et la fermeture cinématiques, ou ajouter des images clés pour la personnalisation.
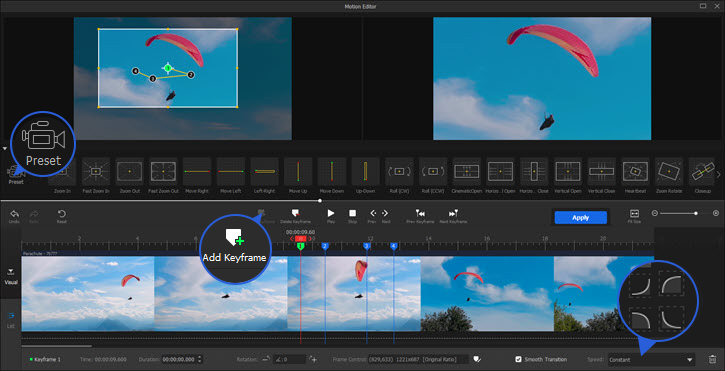
L’éditeur de source: l'écran sur le côté gauche. Il affiche le clip source et vous permet de visualiser et de modifier la zone en cours d'animation en faisant glisser la zone de visualisation pour modifier sa position, sa taille et son angle de rotation.
Preview Monitor: the screen on the right side. It shows real time preview of the applied motion effects. You can playback or scrub the timeline for previewing.
La zone de visualisation: le cadre ajustable dans l'éditeur de source. Lorsque vous déplacez, redimensionnez et faites pivoter la zone de visualisation d'une image clé à une image clé, il en résulte une animation telle qu'un changement de position, un zoom avant et arrière et un roulement.
Préréglages: ajoutez par lots d’images clés avec des paramètres préconfigurés pour obtenir certains effets de mouvement.
Ajout, ajustement et navigation des images clés:

Visuel ou Liste: basculez entre ces deux onglets pour afficher les images clés sur la timeline ou les afficher dans une liste.
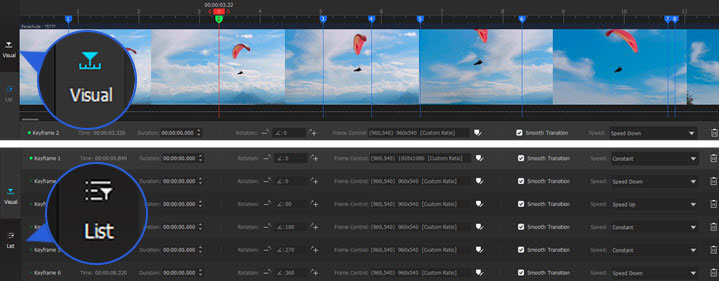
Barre des paramètres des images clés: cliquez sur une image clé pour afficher et ajuster les paramètres, notamment:
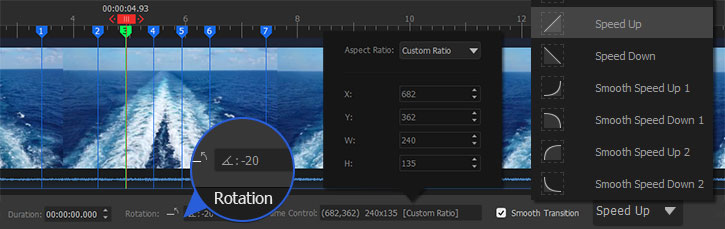
En supposant que vous ayez déjà créé un nouveau projet, et que vous importiez des vidéos ou des photos dans la timeline. Suivez ces étapes pour ajouter des effets de mouvement (en prenant Zoom comme exemple):
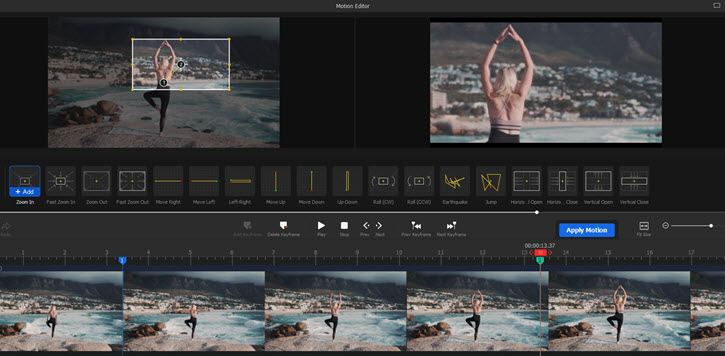
Étape 1 Cliquez sur le clip et appuyez sur l'icône Mouvement dans la barre d'outils.
Étape 2 Faites glisser le curseur de lecture jusqu'au point où vous souhaitez que le mouvement de zoom avant commence, survolez le préréglage Zoom avant et appuyez sur Ajouter ![]() .
.
Étape 3 Lisez la vidéo pour la pré-visualiser et ajustez les images clés à votre guise.
Étape 4 Cliquez sur Appliquer le mouvement.
 Astuce:
Astuce:Ajustez la distance entre les images clés: étant donné que les images clés 1 et 2 indiquent deux états, plus les images clés sont proches les unes des autres, plus l'effet de mouvement sera rapide.
Tous les effets de mouvement, tels que le panoramique et le zoom, le roulement, le déplacement vers le haut et vers le bas, sont rendus possibles avec des images clés.
Image clé 1 (00:00:05) indique à la vidéo d'afficher l'image complète.
Image clé 2 (00:00:10) est une vue recadrée de l'image. Notez le changement des valeurs L et H.
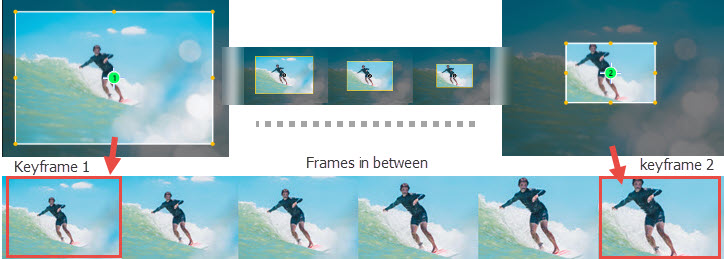
Ensuite, lorsque vous lisez la vidéo de 00:00:05 à 00:00:10, ce que vous voyez est un changement de l'image complète à une partie de la mise au point, créant ainsi un effet de zoom.
Si vous cliquez sur n'importe quelle image entre les deux images clés, elles se trouvent dans des états compris entre A et B.
Image clé 1 (État 1): La case est à gauche.
Image clé 2 (État 2): La case est à droite. Sa position verticale (Y) est la même que l'état 1, et sa valeur horizontale (X) change.
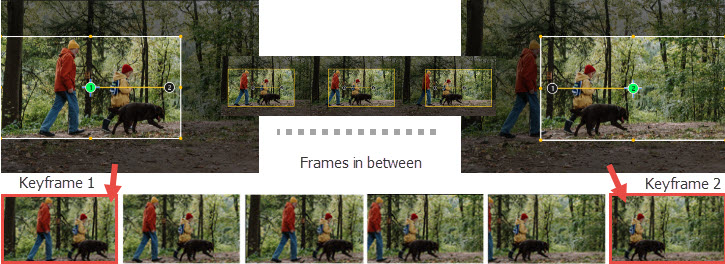
Par conséquent, de 1 à 2, la perspective se déplace de gauche à droite.
Image clé 1: La zone n'est pas tournée. En bas, vous pouvez voir que l'angle est 0.
Image clé 2: Faites pivoter la boîte de 60 degrés dans le sens des aiguilles d'une montre. Maintenant, ce qu'il y a à l'intérieur de la boîte sera affiché dans la fenêtre d'aperçu.
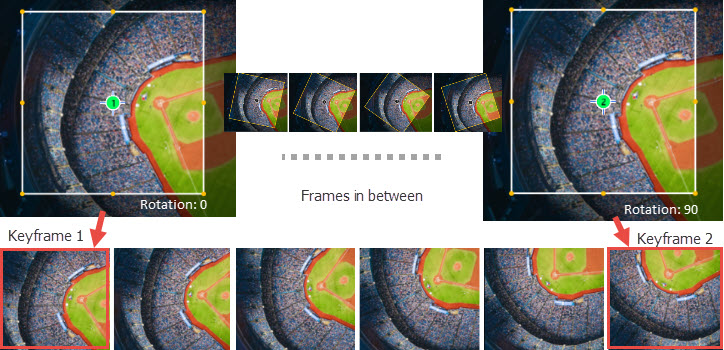
Par conséquent, de 1 à 2, l'animation réelle est l'image tournée dans le sens inverse des aiguilles d'une montre.
Avec la boîte de visualisation sur l'éditeur de source, vous pouvez facilement modifier tous les paramètres de manière flexible et visuelle en faisant glisser la boîte et en ajustant sa forme.
Par exemple, pour créer le populaire effet Ken Burns (panoramique et zoom) pour les diaporamas, vous n'avez pas besoin de modifier séparément les positions (panoramique), puis de modifier les valeurs de mise à l'échelle (zoom).
Pour obtenir un effet de mouvement souhaité, il est essentiel de savoir pourquoi vous devez ajuster certains paramètres de l'image clé.
Lorsque vous ajoutez la première image clé, voici ce qui se passe:
Du début du clip à la première image clé, le mouvement est affiché de manière à passer de l'état de début à l'état de l'image clé 1.
Si vous souhaitez qu'un mouvement démarre pendant un certain temps (00:00:05 à 00:00:15) et le maintienne pendant un certain temps (00:00:15 à 00:00:30), alors vous devez pour ajouter au moins trois images clés:
Pour vous assurer que deux images clés ont des paramètres identiques:
 Remarques:
Remarques:La valeur X et Y indique la position du point d'ancrage de la boîte, qui est par défaut au centre de la boîte.
Par exemple, pour un projet 1920x1080, lorsque la boîte est placée au centre de la fenêtre, les X et Y seront respectivement de 960 et 540.
Pour créer l'effet ken burns, vous devez combiner le panoramique et le zoom lorsque vous ajoutez et vous réglez les images clés.
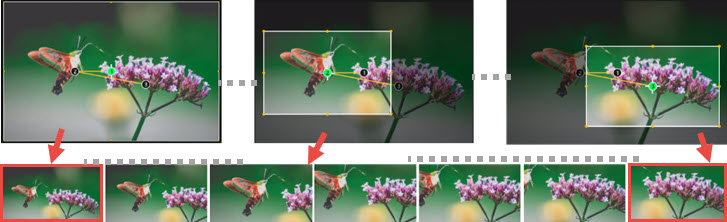
Étape 1 Sélectionnez l'image/vidéo à laquelle vous souhaitez ajouter l'effet Ken Burns et cliquez sur « Mouvement » dans la barre d'outils.
Les images et les plans statiques fonctionnent mieux pour l'effet Ken Burns.
Étape 2 Ajoutez l'effet Panoramique.
Étape 3 Ajoutez un effet de zoom.
Une fois ceci compris, vous pouvez ajouter plus d'images clés et ajuster leurs paramètres pour différents types d'effets panoramique et de zoom.
Pour les vlogs, les mini-films et les séquences d’une action camera, vous pouvez ajouter des effets d'ouverture cinématographiques au début du clip. Après avoir appliqué l'effet, vous pouvez également ajouter des titres pendant le mouvement d'ouverture.

Suivez ces étapes pour créer un effet d'ouverture cinématographique:
Étape 1 Inside Motion Editor, use the preset Cinematic Open.
Étape 2 Il ajoutera deux images clés sur la timeline. Faites glisser l'image clé 1 au tout début du clip.
Étape 3 Ajustez la position de l'image clé 2.
Lors de la prise de vue d'une vidéo, malgré le besoin de stabilisation fourni par un trépied ou un gimbal, vous avez parfois besoin de l’effet du tremblement de l'appareil photo portatif pour offrir une sensation d'immersion et d’un dynamisme. Par exemple, une secousse à main levée dans un film d'horreur peut créer des tensions et renforcer l'atmosphère nerveuse.
Si vous ne l'avez pas fait pendant la prise de vue, vous pouvez utiliser l’éditeur de mouvement pour simuler le tremblement de l'appareil photo.
Étape 1 Faites glisser le curseur de lecture vers la position dans laquelle vous préférez que le tremblement de l'appareil photo prenne effet.
Étape 2 Ajoutez l’effet de mouvement « Tremblement » à partir des préréglages.
Étape 3 Faites glisser le curseur de lecture de plusieurs secondes vers l'avant et répétez l'ajout du préréglage Tremblement.
Les effets de mouvement peuvent être utilisés de manière créative comme transition entre deux clips sur la timeline. Par exemple, vous pouvez ajouter un mouvement de zoom avant à la fin du premier clip et ajouter un mouvement de zoom arrière au début du deuxième clip.
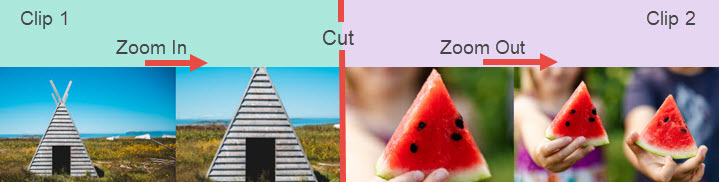
Cela fonctionne bien s'il y a des éléments similaires (en termes de formes) dans les clips adjacents. Voir l'exemple montré sur l'image ci-dessus.
Téléchargez gratuitement VideoProc Vlogger pour utiliser Motion Editor, soyez créatif et amusez-vous.
Pour plus de guides de VideoProc Vlogger, veuillez visiter cette page >
Si vous avez des questions, s'il vous plaît écrivez-nous ou visitez
Fondée en 2006, Digiarty Software est un pionnier de l'innovation multimédia avec des solutions optimisées par IA et accélérées par GPU. Sous la devise « Art Up Your Digital Life », Digiarty offre des solutions pour l'amélioration des vidéos/images par IA, l'édition, la conversion et bien plus. Les produits VideoProc de Digiarty ont attiré 4,6 millions d'utilisateurs dans 180+ pays.
Restez au courant de nos dernières mises à jour, guides et offres réservées aux abonnés.
Langue
Copyright © 2025 Digiarty Software, Inc. Tous droits réservés.
Tous les noms de produits et marques de commerce utilisés sur ce website, y compris, mais sans s'y limiter, Apple, sont la propriété de leurs propriétaires respectifs.