Démarrer un projet
Commençons les modifications en créant un nouveau projet dans VideoProc Vlogger. Dans ce tutoriel, vous apprendrez à créer, à ouvrir, ainsi qu'à enregistrer et archiver un projet.
Téléchargez gratuitement VideoProc Vlogger et créez votre premier projet.
Regardez le tutoriel vidéo sur la façon de démarrer un projet dans VideoProc Vlogger ou lisez les instructions textuelles ci-dessous.
Créer un nouveau projet
Étape 1 Ouvrez le panneau de configuration du projet
Lancez VideoProc Vlogger. Cela ouvrira automatiquement le panneau de configuration du projet.
Si vous êtes déjà sur la page de montage du programme, appuyez sur « Menu » dans VideoProc dans le coin supérieur gauche, puis choisissez « Créer un nouveau projet ». Sinon, appuyez sur Ctrl + N sur votre clavier.
Étape 2 Configurer le projet
Accédez à la partie droite du panneau Projet.
- Dans le menu de configuration, saisissez le nom du projet dans Nom du projet.
- Dans le menu de configuration dans appuyez sur le bouton points de suspension dans la partie Localisation pour attribuer le dossier du fichier de sortie. VideoProc Vlogger affichera l'espace de stockage disponible du disque choisi et l'espace requis par le projet.
- Dans le menu déroulant Résolution, sélectionnez la résolution souhaitée parmi les options proposées.
- Dans le menu Fréquence d'images (FPS), sélectionnez la fréquence d'images souhaitée parmi les options données (30/60/120).
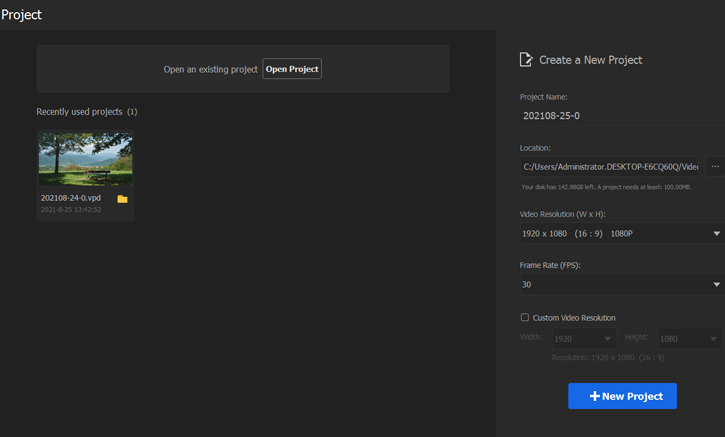
 Conseils de montage
Conseils de montageIci, vous pouvez trouver quelques préréglages pour les appareils populaires, notamment l'iPhone, l'iPad, Note 40 et Note 20. Faites simplement votre choix en fonction de votre demande spécifique. Par exemple :
- Choisissez 2532x1170P pour monter des vidéos à visionner sur iPhone.
- Choisissez 1920x1080P [HD], 2560x2440P [2K] ou 3840x216P [4K] pour monter des vidéos pour YouTube, Vimeo …
- Choisissez 1080x1920P [HD] pour monter des vidéos pour IGTV, Instagram Stories, Snapchat, TikTok …
- Choisissez 1280x720P si vous montez des vidéos pour Facebook Video ou un petit écran.
Pour personnaliser la résolution, appuyez sur le bouton Résolution de la vidéo personnalisée, puis sélectionnez la valeur souhaitée dans le menu déroulant largeur et longueur.
Étape 3Confirmez les paramètres
Appuyez sur le bouton + Nouveau projet pour confirmer les paramètres et créer un nouveau projet.
Ouvrir le projet
Vous pouvez ouvrir un projet existant de trois simples manières.
• Lorsque vous êtes sur l'interface principale, appuyez sur Menu dans VideoProc dans le coin supérieur gauche, appuyez sur Ouvrir un projet, puis double-cliquez sur le projet cible dans le panneau contextuel de l'explorateur Windows.
• Lorsque vous êtes sur l'interface principale, appuyez sur Ctrl + O sur votre clavier.
• Localisez le projet que vous avez enregistré sur l'ordinateur. Faites un clic droit dessus. Appuyez sur Ouvrir avec > VideoProcVlogger.
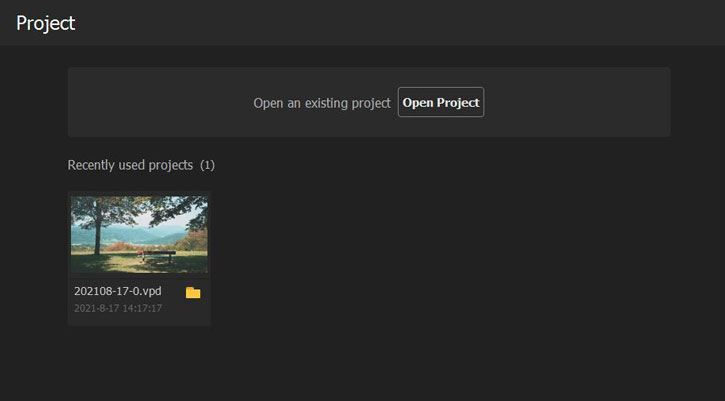
Enregistrer le projet
En enregistrant le projet, vous pouvez enregistrer un qui est inachevé et toutes les modifications que vous y avez apportées pour les terminer plus tard. Voici deux façons de le faire.
• Appuyez sur CTR + S ou appuyez sur « Menu » dans VideoProc > Enregistrer le projet.
De cette façon, vous mettrez à jour le dernier fichier du projet enregistré avec le contenu le plus récent.
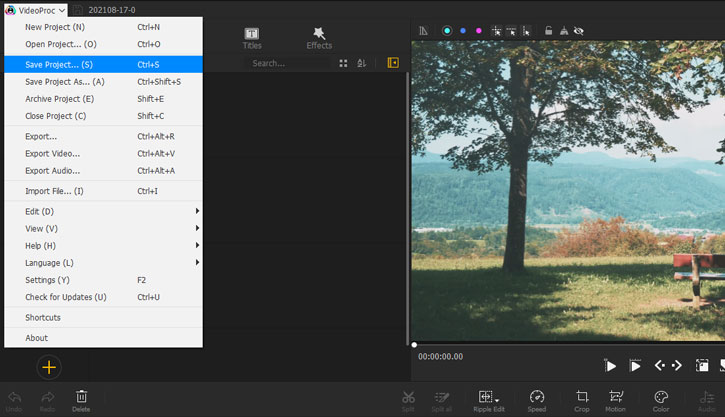
• Appuyez sur Ctrl + Maj + S ou appuyez sur « Menu » dans VideoProc > Enregistrer le projet sous. Cela ouvrira le panneau « Enregistrer le projet sous ». Entrez le nouveau nom. Appuyez sur le bouton à 3 points dans le menu de configuration du répertoire du projet pour choisir le dossier de stockage du projet. Après cela, appuyez sur Enregistrer.
De cette façon, vous pouvez stocker un nouveau fichier du projet ou stocker le projet existant dans un nouvel emplacement avec le même nom ou un autre différent.
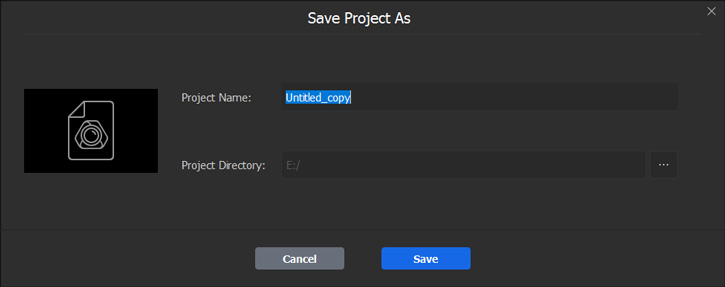
Archiver le projet
Si vous devez transmettre le projet en cours à quelqu'un d'autre ou à un autre ordinateur, vous devrez l'archiver. Pour ce faire, appuyez sur Ctrl + E ou appuyez sur Menu dans VideoProc > Archiver le projet.
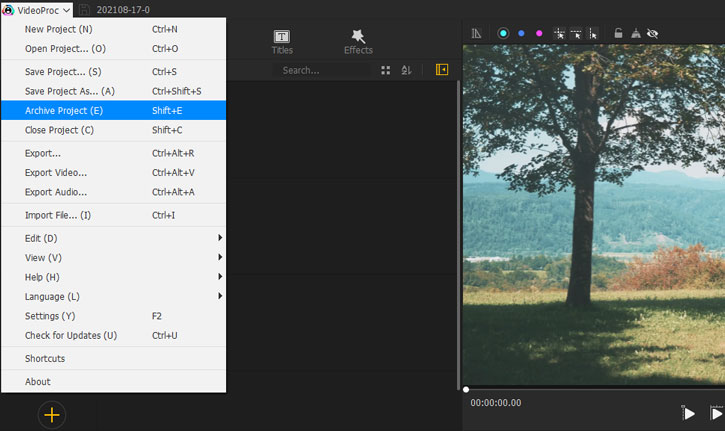
 Conseils d'édition
Conseils d'éditionPour ouvrir un projet archivé, il existe deux manières :
- • Double-cliquez sur le fichier .vpd contenue dans le dossier du fichier de projet archivé.
- • Appuyez sur Menu dans VideoProc > Ouvrir un projet sur l'interface principale de VideoProc Vlogger. Sélectionnez le fichier. vpd situé dans le dossier du projet archivé. Appuyez sur Ouvrir.
Fermer le projet
Si vous devez fermer le projet de travail, appuyez sur Maj + C ou appuyez sur Menu dans VideoProc et choisissez Fermer le projet.
VideoProc Vlogger vous demandera alors si vous devez enregistrer les modifications que vous avez apportées à ce projet. Vous pouvez :
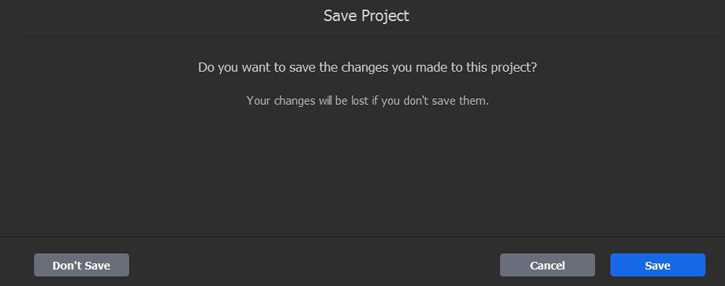
- Appuyez sur Enregistrer si vous devez fermer le projet et l'enregistrer.
- Appuyez sur Ne pas enregistrer si vous devez fermer le projet sans l'enregistrer.
- Appuyez sur Annuler pour quitter la fermeture du projet.
Téléchargez gratuitement VideoProc Vlogger et commencez les modifications en créant votre premier projet.
- > Présentation de l'interface vidéo
- > Utilisation de la timeline dans VideoProc Vlogger
- > Présentation des paramètres
- > Réduire le bruit de fond de la vidéo et de l'audio
- > VideoProc Vlogger – L'accélération matérielle
Pour plus de guides à propos de VideoProc Vlogger, veuillez visiter cette page >
Si vous avez des questions, veuillez-nous contactez par email ou visitez

