Introduction aux paramètres de préférence
VideoProc Vlogger propose des paramètres consacrés à de différentes habitudes de montage vidéo. Vous pouvez définir des valeurs par défaut pour la langue, les emplacements des fichiers, les préférences d'édition, l'accélération matérielle …
Téléchargeons, installons VideoProc Vlogger et personnalisons les préférences pour mieux servir votre travail de montage.
Regardez la vidéo pour connaître les paramètres dans VideoProc Vlogger, ou lisez les instructions textuelles ci-dessous.
Les réglages généraux
Développez le menu déroulant de VideoProc dans la zone supérieure. Cliquez sur « Paramètres » pour ouvrir l'onglet, puis vous pouvez modifier les préférences comme suit.
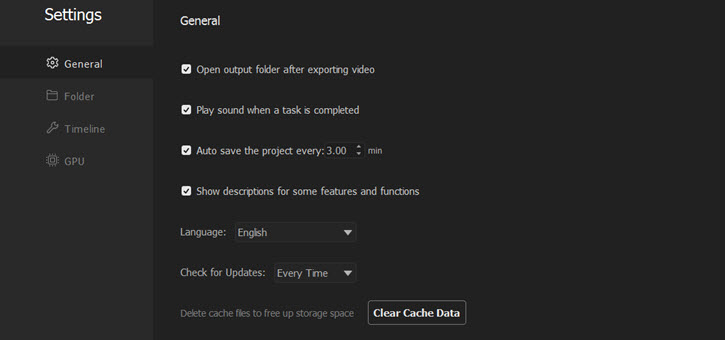
Ouvrir le dossier de sortie après l'exportation de la vidéo - Après avoir activé cette option, le fichier vidéo apparaîtra automatiquement au cas où vous n'auriez aucune idée de l'endroit où il est enregistré. Vous pouvez décocher pour désactiver cette option.
Jouer un son lorsqu'une tâche est terminée - Activez cette option et elle sonnera pour vous rappeler que le rendu est terminé si vous travaillez sur d'autres tâches. Vous pouvez le décocher si vous n'en avez pas besoin.
Enregistrer automatiquement le projet - Pour éviter de perdre du travail en cas de plantage ou de fermeture inattendue, activez cette option pour permettre à VideoProc Vlogger de sauvegarder votre projet de montage à une certaine fréquence. Vous pouvez trouver la copie enregistrée automatiquement dans le dossier du projet.
Afficher les descriptions de certaines fonctionnalités et fonctions - Après l'avoir activé, vous pouvez voir des explications sur certains outils ou options de ce logiciel tout en passant la souris dessus.
Langue - Ouvrez le menu déroulant de cette option pour sélectionner une langue, anglais, japonais ou chinois.
Rechercher les mises à jour - Cochez cette option pour lui permettre de détecter s'il existe une nouvelle version de VideoProc Vlogger mensuellement, quotidiennement, hebdomadairement ou à chaque fois que vous l'ouvrez. Une fois qu'une nouvelle version est publiée, une fenêtre apparaîtra pour vous rappeler de mettre à jour.
Effacer les données du cache - Appuyez sur ce bouton pour supprimer les fichiers du cache afin de libérer de l'espace de stockage sur votre ordinateur et d'améliorer les performances d'édition de VideoProc Vlogger.
Paramètres de dossier
Ouvrez l'option « Dossier » dans paramètres et vous pouvez modifier les emplacements des fichiers de sortie avec les instructions ci-dessous.
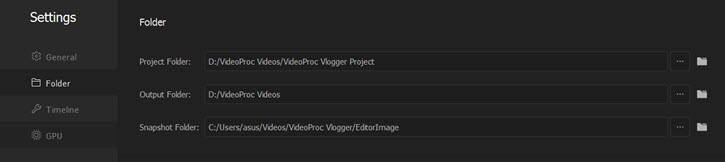
Cliquez sur l'icône à trois points pour parcourir les dossiers de fichiers sur votre ordinateur Windows. Sélectionnez un dossier pour enregistrer les projets d'édition dans l'option « Dossier de projet », les instantanés dans l'option « Dossier d'instantanés » et les fichiers vidéo / audio de sortie dans l'option « Dossier de sortie ».
Paramètres de la timeline
Ouvrez l'option « Timeline » dans l'onglet Paramètres et vous verrez les options suivantes :

Afficher la pellicule et la forme d'onde audio - Cochez la case devant cette option et vous pouvez voir une série de capture d’écran et d'ondes audio sur la timeline. S'il est désactivé, il affiche uniquement l'image de couverture d'un clip vidéo, pour un chargement rapide.
Priorité de lecture - Développez le menu déroulant dans l'option. Choisissez de donner une priorité élevée à la qualité audio ou vidéo lorsque la lecture est en retard, en particulier sur des ordinateurs bas de gamme ou anciens.
- Audio (par défaut) : il est recommandé dans la plupart des cas car l'audio est toujours stable.
- Vidéo : aperçu de haute qualité de chaque image, mais peut modifier la hauteur de la voix ou perdre du son.
- Audio (Drop Frame) : Déconseillé à moins que la lecture reste à la traîne ou se fige sérieusement en raison d'un trop grand nombre d'effets et de transitions. Cela peut faire chuter certaines images, mais n'aura pas d'impact sur la qualité de sortie.
Durée de la photo - Spécifiez la durée de l'image que vous importez dans la timeline. Vous pouvez choisir 1 à 9 secondes ou le personnaliser dans le menu déroulant.
Durée de la transition - Définissez la durée d'une transition de 1 seconde à 10 secondes. Par défaut, il dure 2 secondes.
Durée de l'effet - Définissez la durée de l'effet que vous ajoutez à la timeline. Par défaut, il dure 5 secondes.
Les paramètres du GPU
En utilisant pleinement l'accélération matérielle, VideoProc Vlogger décode, traite et encode de grandes vidéos UHD 4K rapidement et facilement, même sur des ordinateurs bas de gamme. Cliquez sur « GPU » sous les paramètres de l'éditeur ou faites défiler la fenêtre vers le bas pour accéder aux paramètres du GPU.

Cliquez pour vérifier maintenant - Appuyez sur les textes verts pour vérifier votre pilote graphique et le mettre à jour s'il est trop ancien pour vous offrir une accélération GPU ou des performances fluides lors de l'encodage.
Analyser le matériel - Appuyez sur ce bouton pour permettre à VideoProc Vlogger de détecter les informations matérielles de votre ordinateur.
Activer l'accélération matérielle pour le décodage vidéo - Cochez la case qui la précède et sélectionnez un GPU dans le menu déroulant. Ensuite, VideoProc Vlogger activera le GPU pour décoder les vidéos H.264/AVC et H.265/HEVC lorsque vous les chargerez dans ce logiciel.
Activer l'accélération matérielle pour l'encodage vidéo - Cochez la case avant et sélectionnez un GPU dans le menu déroulant. Ensuite, VideoProc Vlogger activera le GPU pour aider au rendu d'une vidéo H.264 ou H.265/HEVC lorsque vous y ajouterez des effets et l'exporterez à partir de ce logiciel.
Une fois que vous avez modifié l'une de ces options, elles sont immédiatement appliquées dans VideoProc Vlogger. Il vous suffit de fermer l'onglet « Paramètres » et de revenir à l'interface utilisateur principale.
Maintenant, téléchargez, installez et exécutez gratuitement VideoProc Vlogger pour éditer des vidéos à votre manière.
- > Introduction à l'interface VideoProc Vlogger
- > Introduction à l'accélération matérielle dans VideoProc Vlogger
- > Créer un nouveau projet dans VideoProc Vlogger
- > Importer des médias dans VideoProc Vlogger
- > Aperçu du projet dans VideoProc Vlogger
- > Utilisation de la timeline dans VideoProc Vlogger
- > Créez une vidéo rapidement avec VideoProc Vlogger en 5 minutes
Pour plus de guides à propos de VideoProc Vlogger, veuillez visiter cette page >
Si vous avez des questions, veuillez-nous contactez par email ou visitez

