Créez une vidéo rapidement avec VideoProc Vlogger
VideoProc Vlogger est un logiciel de montage vidéo gratuit et simplifié pour les vidéastes et vloggers amateurs. Il connaît bien les lacunes des clients. Conçu de façon « humanisée », par exemple montage d'ondulation, aperçu image par image, rythmes audio automatiques, accélération de la vitesse, VideoProc Vlogger vous permet de gagner moins de temps pour créer de meilleures vidéos et rend vos séquences 4K/HDR, vidéos GoPro/DJI et autres, cinématographiques.
Téléchargeons, installons et exécutons VideoProc Vlogger. Suivez les étapes ci-dessous pour créer votre première vidéo.
Regardez le tutoriel vidéo sur la façon de modifier rapidement une vidéo avec VideoProc Vlogger, ou lisez les instructions textuelles ci-dessous.
Les préparatifs avant de créer une vidéo
Pour produire une vidéo plus efficacement, il vous est suggéré de faire les préparatifs suivants :
- Transférez les vidéos, images et audio requis vers l'ordinateur.
- Familiarisez-vous avec les principales sections de travail de VideoProc Vlogger.
Au lancement du logiciel, la fenêtre du projet apparaîtra automatiquement. Après avoir créé un projet, vous entrerez dans l'interface utilisateur principale et verrez les six sections de travail ci-dessous.
① Le menu VideoProc : c'est l'endroit où gérer le projet, définir la langue de l'interface utilisateur, définir les paramètres, vérifier les mises à jour.
② La médiathèque : c'est l'endroit où placer tous les fichiers multimédias pour l'édition. Cliquez sur l'icône ci-dessus pour accéder rapidement à d'autres menus comme les transitions, les titres et les effets.
③ Le panneau de prévisualisation : c'est l'endroit où vérifier vos résultats d'édition en temps réel.
④ La barre d'outils : c'est l'endroit où trouver les outils d'édition les plus importants.
⑤ La timeline : offre ici un aperçu de toutes les pistes pour la vidéo, l'audio, la superposition, l'effet et les sous-titres.
⑥ L'inspecteur : c'est ici que vous modifiez les propriétés des vidéos.
Consultez l'introduction détaillée de l'interface VideoProc Vlogger >
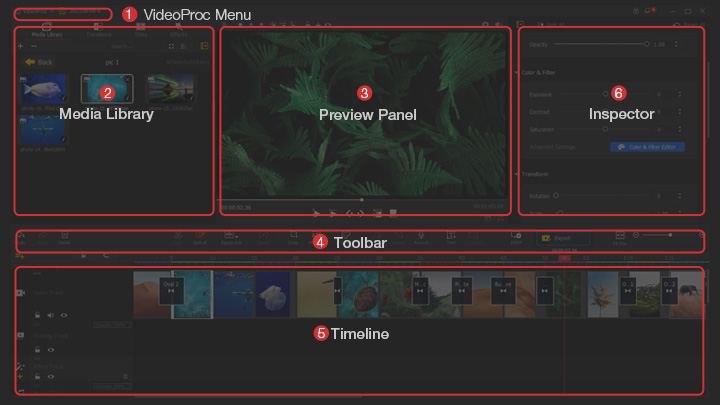
Comment créer une vidéo rapidement avec VideoProc Vlogger
Étape 1 Créer un nouveau projet
Lorsque vous lancez le logiciel, la fenêtre du projet apparaîtra automatiquement.
Ici, vous pouvez personnaliser le nom du projet, l'emplacement du projet, choisir ou personnaliser la résolution de la vidéo, par exemple, le plus couramment utilisé c'est 3840 X 1080 [16:9] [4K] pour YouTube, 2160 X 3840 [9:16] [2K], 2532 X 1170 [19.5:9] pour iPhone, 1080 X 1080 [1:1]. Tous les paramètres pourront être facilement modifiés ultérieurement. Consultez les suggestions de résolutions détaillées >
De plus, vous pouvez modifier la fréquence d'images (30/60/120 fps) pour une qualité vidéo élevée ou pour créer une vidéo au ralenti. Actuellement, VideoProc Vlogger prend en charge jusqu'à 4k 120fps. Mais pour le montage en général, veuillez conserver 1080p 30fps.
Appuyez ensuite sur « + Nouveau projet ».
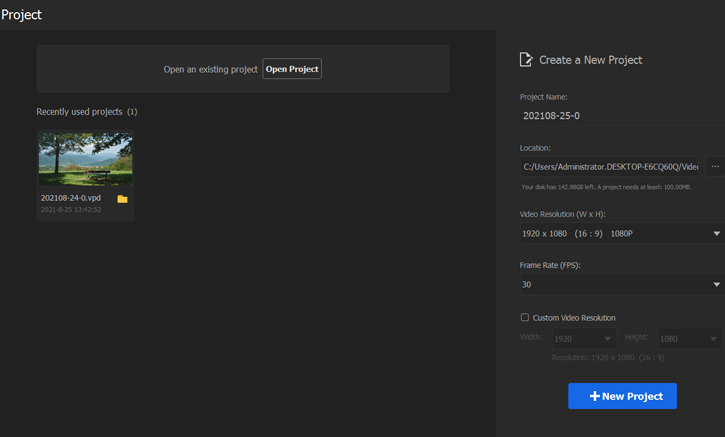
Étape 2 Importer des médias
Pour commencer, vous devez importer tous les fichiers multimédias que vous avez préparés, tels que les prises de vue vidéo, la musique de fond, les images et les sous-titres. Vous pouvez simplement faire glisser et déposer les fichiers / dossiers multimédias dans la médiathèque ; ou appuyez sur le « + » pour les importer. VideoProc Vlogger prend en charge presque tous les formats d'image, audio ou vidéo, par exemple H.265/HEVC, H.264/AVC, HDR, Apple ProRes, QuickTime, MP4, GIF, HEIC/HEIF, PSD, SRT …
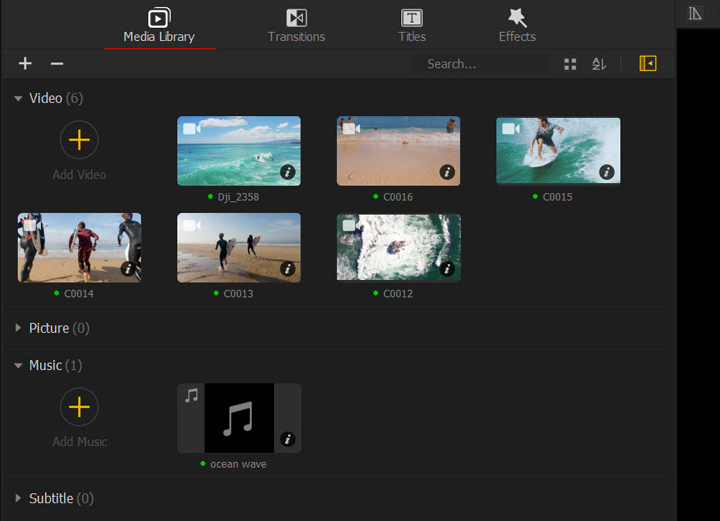
 Quelques astuces
Quelques astucesNe vous inquiétez pas si vous avez trop de fichiers médias. VideoProc Vlogger permet de regrouper les médias par nom, durée, date de création, par ordre croissant ou décroissant. Vous pouvez rechercher des vidéos, audios, photos dans la médiathèque.
Ce programme peut enregistrer automatiquement le projet par défaut pour éviter efficacement la perte accidentelle de données. Vous pouvez cliquer sur le menu déroulant de la partie projet, sélectionner les paramètres et définir la durée du projet d'enregistrement automatique.
Étape 3Fractionner et modifier grossièrement
Tout d'abord, faites glisser les vidéos / audios vers la piste qui leur est consacrée. Par défaut dans la timeline, on a une piste vidéo principale (piste vidéo supérieure), une piste d'overlay, une piste d'effets, une piste audio et une piste de sous-titres. C'est extrêmement convivial pour les débutants. Vous pouvez ajouter plus de pistes si nécessaire.
Ensuite diviser et reséquencer. Vous pouvez d'abord couper et éditer la musique, de cette façon vous pouvez définir l'ambiance de la vidéo. Ou, vous pouvez simplement éditer la vidéo en premier, en fonction de vos habitudes d'édition.
Pour la vidéo : vous pouvez facilement faire glisser et classer les clips sur la piste vidéo, car ce programme prend en charge l'édition par défaut. Vous pouvez prévisualiser la vidéo tout en localisant les points d'entrée et de sortie à supprimer. Pendant ce temps, faites un clic droit sur le point et choisissez « Ajouter un marqueur dans le clip », puis appuyez sur « Diviser » dans la barre d'outils et cliquez sur « Supprimer » sur le clavier pour supprimer ces clips. Pour supprimer par lots les clips indésirables, vous pouvez d'abord diviser les clips vidéo. Appuyez ensuite sur « Ctrl » et sélectionnez ces clips. Enfin, cliquez sur « Supprimer » sur le clavier.
Pour la musique : si l'audio ne correspond pas à la vidéo, vous pouvez diviser et supprimer toutes les parties indésirables. Ensuite, sélectionnez l'audio dans sa piste et appuyez sur « Audio » dans la barre d'outils pour entrer dans l'éditeur audio. Ici, vous pouvez définir un fondu d'entrée ou de sortie pour votre musique, ou effectuer une édition audio plus avancée, y compris l'analyseur audio, l'égaliseur, le mixage audio et d'autres effets audio bien sympas. N'oubliez pas de désactiver la vidéo si vous ne souhaitez pas conserver l'audio d'origine.
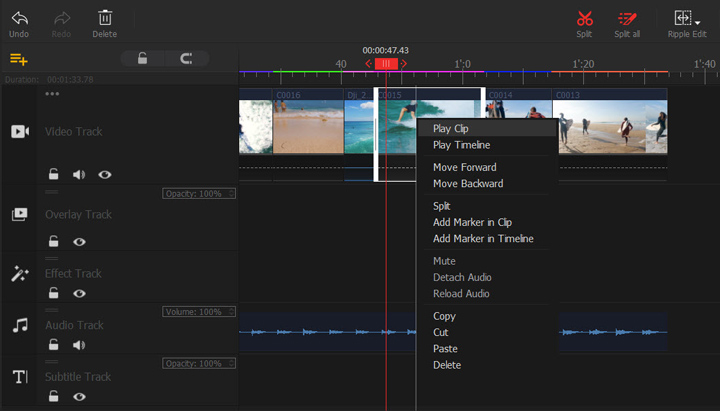
Étape 4 Modifier la vitesse de la vidéo
Pour faire une vidéo sympa, vous pouvez accélérer un clip pour un effet amusant ou faire un ralenti de quelques bonnes séquences. VideoProc Vlogger propose à la fois des modifications de vitesse linéaire et non linéaire.
- Changement de vitesse constant : sélectionnez le clip dans la timeline, appuyez sur « Vitesse » dans la barre d'outils ou sur le menu « Vitesse de lecture » dans l'inspecteur. Vous pouvez accélérer (2x, 4x, 8x ou personnaliser) ou ralentir (1/8, 1/4, 1/2 ou personnaliser) la vidéo selon vos besoins.
- Accélération de la vitesse : sélectionnez le clip dans la timeline, appuyez sur « Vitesse » dans la barre d'outils et la fenêtre de l'éditeur de vitesse s'affichera. Choisissez le préréglage « Bullet » et faites glisser les têtes de lecture vers le point de départ des deux images. VideoProc Vlogger vous permet d'utiliser plus de 14 effets prédéfinis d'accélération de la vitesse ou de personnaliser la vitesse de la vidéo. Il vous suffit de localiser l'image clé et de faire glisser la courbe pour ajuster la vitesse.
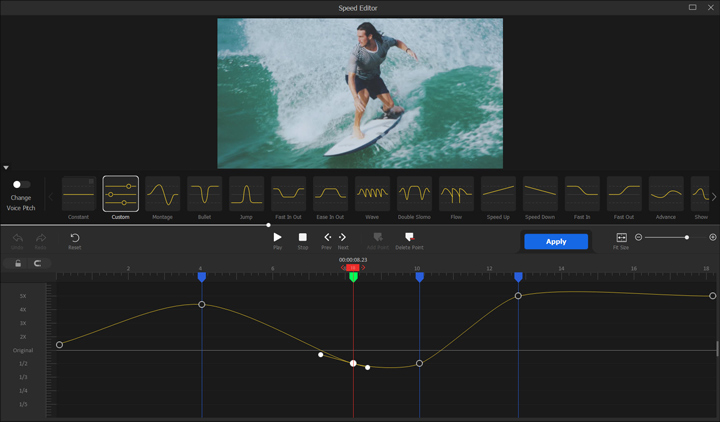
 Quelques astuces
Quelques astucesVideoProc Vlogger propose des solutions d'édition plus avancées, telles que le recadrage de mouvement, l'étalonnage des couleurs / filtre luts 3D, la création de vidéos PIP / écrans partagés, l'écran vert, l'ajout d'un effet de zoom avant/arrière, l'échelle, le débruitage, la correction de l'objectif ... Accédez aux articles connexes afin d'obtenir plus de tutoriels.
Étape 5 Ajouter une transition
Cliquez sur l'onglet « Transitions » dans la bibliothèque multimédia et sélectionnez une transition appropriée. Ensuite, faites glisser et déposez dans la zone entre deux clips vidéo. Vous pouvez faire glisser les flèches pour ajuster la durée de la transition. Vous pouvez aussi ajouter votre transition au favori.
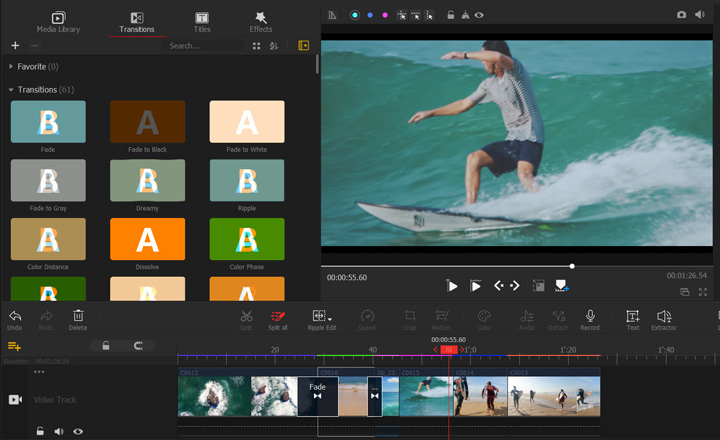
 Quelques astuces
Quelques astucesIl est recommandé d'ajouter tous vos modèles préférés de titres / sous-titres, de filtres et d'effets de transition dans les favoris en cliquant sur l'icône en forme de cœur. C'est un gain de temps au moment du choix final, au lieu de rechercher à nouveau l'effet.
Étape 6 Effectuez la correction des couleurs
Sélectionnez le clip vidéo et recherchez « Couleur et Filtre » dans l'inspecteur. Vous pouvez ajuster les paramètres tels que l'exposition, le contraste et la saturation pour obtenir les résultats souhaités. Ou si vous voulez économiser du temps de travail, tournez-vous vers les Luts 3D dans l'éditeur de couleurs. Il y a un tas d'options ; choisissez simplement celui avec lequel vous voulez travailler. Suivez les mêmes étapes pour coloriser les clips suivants, de cette façon votre vidéo sera plus attrayante.
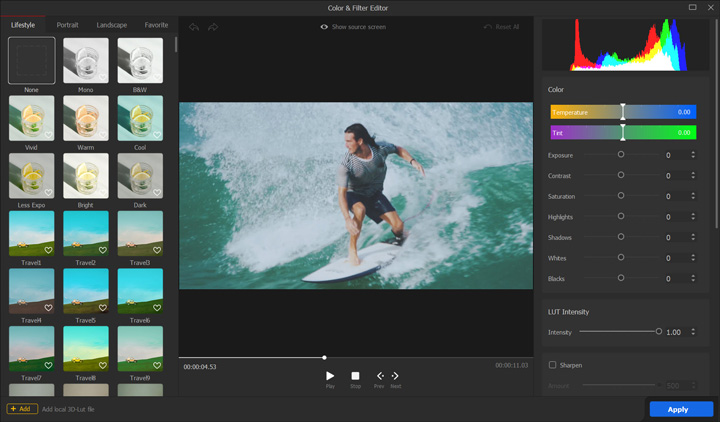
Étape 7 Ajouter des filtres
Appuyez sur l'onglet « Effets » dans la médiathèque et sélectionnez les filtres appropriés. Ensuite, faites glisser et déposez pour affecter la piste et placez-la au bon endroit. Vous pouvez ajuster la durée du filtre.
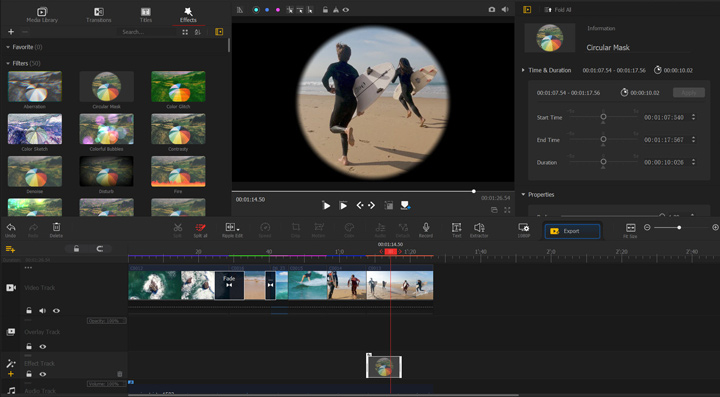
Étape 8 Ajouter des titres ou des sous-titres
Cliquez sur l'onglet « Titres » dans la médiathèque et vous verrez de nombreux modèles de titre de crédit, de sous-titre et de titre. Choisissez simplement votre préféré, passez à la piste de sous-titres et avancez vers les segments appropriés. Ensuite, copiez et collez le texte préparé, personnalisez la position verticale et horizontale dans « Inspecteur ».
En cliquant sur le bouton « Modifier le texte », vous pouvez également trouver un panier de styles de texte et d'animations. Et vous pouvez également ajuster des paramètres tels que la taille du texte, la position, la couleur et la police. Une fois que vous avez terminé, cliquez sur « Appliquer ».
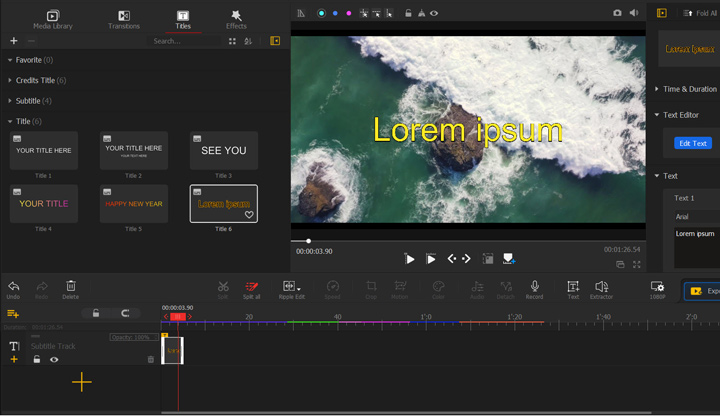
 Conseils d'édition
Conseils d'éditionAvant d'ajouter des titres ou des sous-titres, vous pouvez ajouter des marqueurs sur la piste vidéo via le skimmer (la ligne verticale grise) pour marquer le moment où mettre le titre / sous-titre de façon plus précise.
Étape 9Prévisualisez et exportez la vidéo
Appuyez sur le bouton « Lire » dans le panneau d'aperçu et assurez-vous que toutes les modifications sont effectuées. Appuyez ensuite sur « Exporter » dans la barre d'outils. Vous verrez une fenêtre qui détail les informations de sortie. N'oubliez pas de sélectionner « Activer l'accélération matérielle pour l'encodage » qui accélérera considérablement le processus. Après avoir confirmé que tous les paramètres sont corrects, vous pouvez appuyer sur « Démarrer » pour exporter la vidéo.
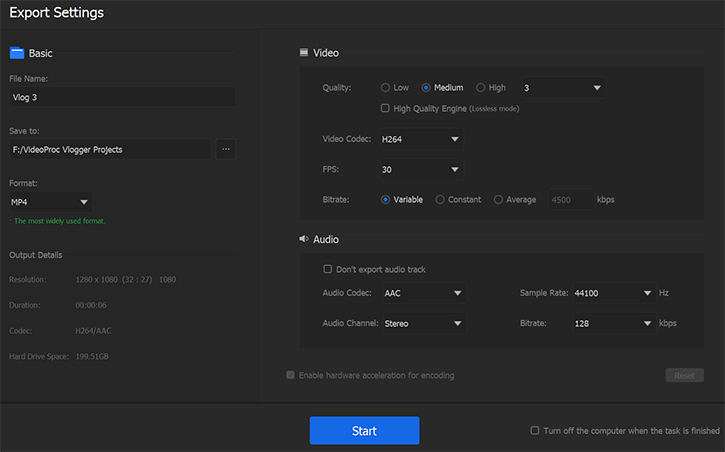
Dès maintenant, téléchargez et installez gratuitement VideoProc Vlogger pour créer une vidéo impressionnante.
- > Créer une vidéo de sport épique
- > Modifier au rythme dans VideoProc Vlogger
- > Créer un diaporama vidéo dans VideoProc Vlogger
- > Découvrez les fonctionnalités créatives de VideoProc Vlogger
- > Créer des mouvements de caméra cinématiques dans VideoProc Vlogger
- > Créer une vidéo en écran partagé dans VideoProc Vlogger
Pour plus de guides à propos de VideoProc Vlogger, veuillez visiter cette page >
Si vous avez des questions, veuillez-nous contactez par email ou visitez

