- 11. À propos de VideoProc Vlogger
- 22. Fonctionnalités créatives dans VideoProc Vlogger
- 2.12.1. Rampe de vitesse avec la courbe de Bézier
- 2.22.2. Éditeur de mouvement pour les mouvements de caméra et le recadrage
- 2.32.3. Étalonnage des couleurs et LUT
- 2.42.4. Qualité studio en terme d’édition de l’audio
- 33. Évoluez avec VideoProc Vlogger
Pour tous les créateurs : découvrez les fonctionnalités créatives de VideoProc Vlogger
De nos jours, la création de vidéos est à la mode. La question est de savoir comment trouver un logiciel de montage vidéo suffisamment simple pour démarrer, mais suffisamment puissant pour faire face à toutes sortes de scénarios de montage à mesure que vos compétences évoluent.
Présentation de VideoProc Vlogger — C’est un logiciel de montage vidéo intuitif pour les vloggers, les créateurs de contenu et tout le monde. Créez des vidéos cinématographiques à partir de séquences de tous les jours, pour des moments spéciaux, des souvenirs précieux et pour le plaisir de la création.
Téléchargez gratuitement VideoProc Vlogger pour profiter du montage vidéo pour toutes les possibilités :
VideoProc Vlogger en bref - Regardez la vidéo officielle
1. À propos de VideoProc Vlogger - Votre premier logiciel de montage vidéo
Débutants ou pros, votre premier outil peut être quelque chose de facile à démarrer, stable pour rationaliser le processus, puissant avec des fonctionnalités avancées et une prise en charge grand format, et esthétiquement approvisionné en titres, transitions et animations.
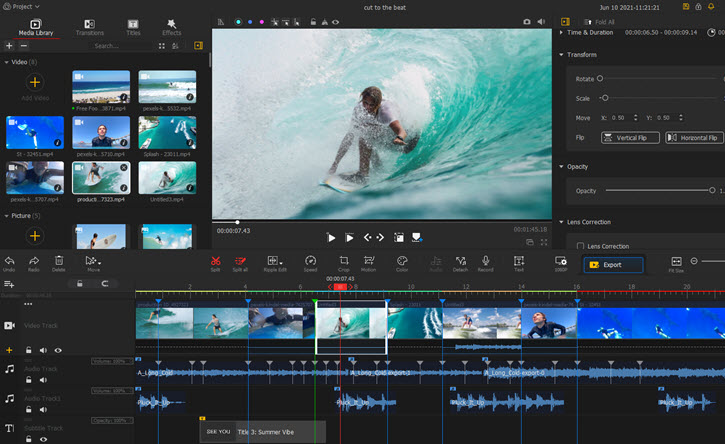
Rassembler tout cela est ce sur quoi nos développeurs travaillent depuis quatre ans, et vous présentent maintenant cet éditeur vidéo à part entière pour :
• Améliorez votre flux de travail de montage. Avec une interface intuitive, une timeline stable, un moteur puissant et un espace de travail amélioré, vous pouvez parcourir les clips et naviguer de manière intuitive.
• Assure la précision et la stabilité. FPS adaptable sur la timeline, éditions frame par frame, 4K, 8K, HDR, couleur 10 bits, journal, HEVC et prise en charge maximale des codecs.
• Exploite l'accélération matérielle et le rendu en temps réel. Améliorez les performances en utilisant l'accélération matérielle de niveau complet et pré-visualisez simultanément toutes les modifications et effets.
• Améliorez vos créations pour les réseaux sociaux. Modèles esthétiques, LUT et filtres cinématiques, transitions fluides et animations à la mode, tous d'aspect professionnel mais faciles à utiliser.
• Laissez libre cours à votre imagination. Avec le contrôle des images clés (keyframes), la rampe de vitesse avec la courbe de Bézier, 999 pistes pour les superpositions, la composition avec mélange de couleurs et incrustation de chrominance, l'étalonnage des couleurs et la conception sonore, vous pouvez jouer pour vous inspirer.
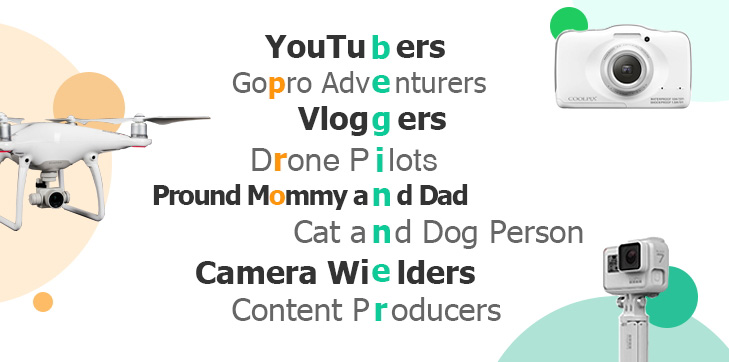
Novices ou passionnés, vloggers ou YouTubers en herbe, pilotes de drones ou aventuriers utilisant une GoPro, passionnés de chat ou de chien, papas et mamans fiers, producteurs de contenu en herbe ou porteurs de caméras aguerris …
Toute personne disposant de séquences et d'images à portée de main peut utiliser VideoProc Vlogger pour créer des vlogs, des vidéos musicales, des mashups de jeux, des diaporamas et vous surprendre avec toutes sortes de possibilités, le tout en prévisualisation en temps réel.
2. Fonctionnalités créatives dans VideoProc Vlogger
Avec VideoProc Vlogger, vous n'avez pas besoin d'être un expert pour créer un vlog d'aspect professionnel ou un mini-film semblable à ce qui peut être créer par un pro.
Tout cela est rendu possible grâce à sa fonction d'accélération de la vitesse, son éditeur de mouvement, sa capacité d'étalonnage des couleurs et ses utilitaires d'édition audio.
2.1 Rampe de vitesse lisse avec courbe de Bézier
Même le moindre changement de vitesse peut avoir un impact important sur l'apparence de votre vidéo.
Par rapport au changement de vitesse constant - 8 fois plus rapide ou 4 fois plus lent - la vitesse viable est moins abrupte ou instable. Pour approfondir cette idée, vous pouvez créer une rampe de vitesse qui accélère et ralentit progressivement.
Avec l'éditeur de vitesse avancé de VideoProc Vlogger, toutes sortes de changements de vitesse sont facilement et visuellement réglables sur la courbe de Bézier à l'aide d'images clés (keyframes), avec un algorithme avancé pour une fluidité maximale.
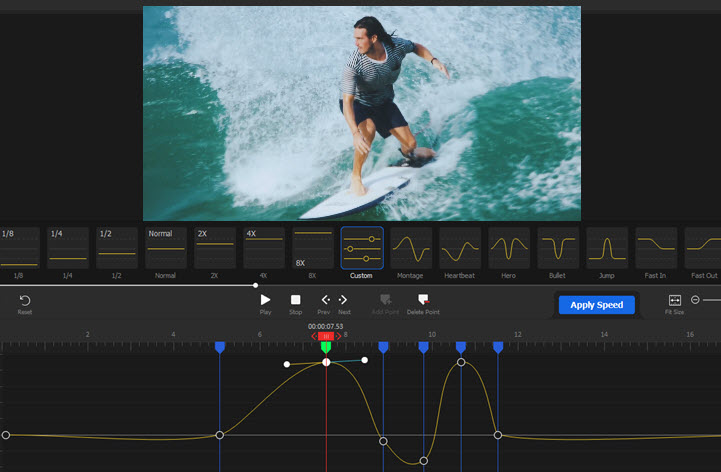
2.1.1 Accélérer la vitesse à l'aide d'un autre outil
Pour créer une rampe de vitesse dans une autre application d'édition, vous devez :
- Identifiez les sections où vous souhaitez augmenter ou réduire la vitesse
- Divisez le clip en plusieurs sections
- Ajustez manuellement la vitesse de chaque section, de temps réel à 2x, 2,5x, 3x …
Ce n'est pas la VRAIE rampe de vitesse, car celle-ci change encore brusquement entre les clips découpés.
Encore d'autres outils d'édition peuvent vous donner la courbe pour faciliter le changement de vitesse, mais :
- Vous ne pouvez appliquer cette courbe que pour faciliter l'entrée ou la sortie de la rampe de vitesse dans une plage limitée
- Il n'y a pas de préréglage pour créer rapidement des images clés (keyframes) pour les modèles de rampe de vitesse populaires
La rampe de vitesse avec des courbes ressemble au genre de mot à la mode que de nombreux programmes de montage prétendent prendre en charge, mais ce que propose VideoProc Vlogger est le véritable ajustement de la vitesse de la courbe de Bézier avec des images clés (keyframes).
2.1.2 Accélérer le chemin plus facilement à l'aide de VideoProc Vlogger
Dans VideoProc Vlogger, le changement de vitesse peut être constant, du temps réel à 32x plus rapide ou 1/32 plus lent ; et cela peut être progressif et fluide, avec des commandes d'images clés (keyframes) sur le graphique de la courbe de Bézier qui peuvent remapper la vitesse.
Dans l'éditeur de vitesse de VideoProc Vlogger, vous verrez le graphique de la courbe de Bézier représentant le modèle de vitesse de l'ensemble du clip. En ajoutant des images clés et en faisant glisser l'élastique, vous pouvez créer les courbes pour vous assurer que le remappage temporel est plus naturel.
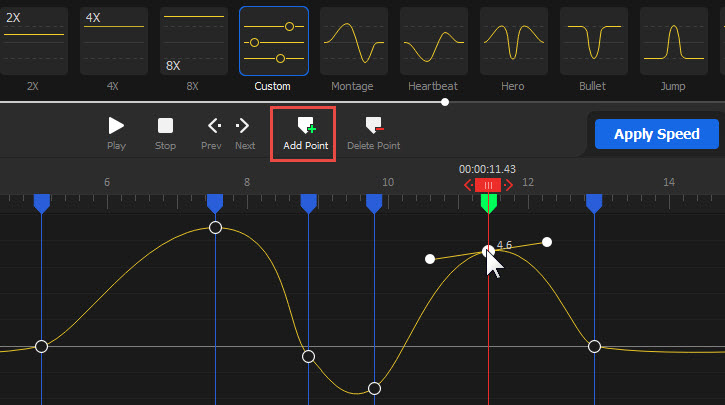
Outre le motif personnalisé, il existe 14 préréglages de courbes prêts à créer l'impact et à ajuster le niveau d'énergie de votre clip.
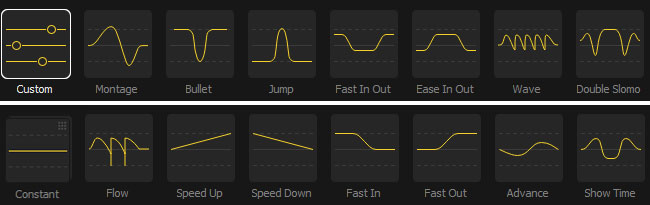
Amplifier l'ambiance et le ton de votre projet de film n'a jamais été aussi facile.
2.1.3 Comment l'éditeur de vitesse peut améliorer votre projet vidéo
Mettre en évidence les actions dans le sport. Accélérez le clip pour augmenter la tension et ralentissez-le soudainement pour vous concentrer sur le moment clé, sans points de transition nets.
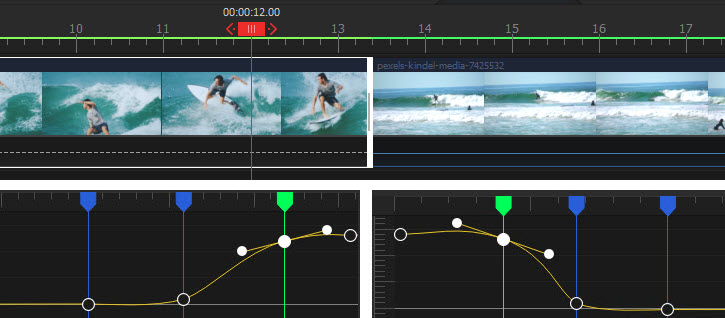
• Créez une transition transparente avec la rampe de vitesse. Utilisez le préréglage de sortie rapide à la fin du premier clip et le préréglage d'entrée rapide au début du deuxième clip.
• Changer la vitesse sans affecter la hauteur. Propulsé par la technique d'étirement du temps, il n'y aura pas d'effet de voix accélérée lorsque vous accélérez le clip - ou vous pouvez l'activer intentionnellement.
• Améliorer la vidéo timelapse. Avec la séquence d'images placée sur la timeline, l'éditeur de vitesse peut contrôler de manière flexible le modèle de vitesse global de votre projet timelapse.
• Simplifiez le processus de coupures rythmées. Couplé à l'analyseur audio et aux créateurs intégrés, vous pouvez rapidement déplacer le bord d'un clip pour synchroniser la vidéo sur un rythme.
• Gérez les séquences à FPS élevé sur un PC à faibles spécifications. Profitez de l'édition de vidéos à 60 fps, 120 fps, 240 fps de manière stable et fluide, sans lenteur ni coupures.
• Créez des ralentis très fluides. Estimez et appliquez le mouvement entre les séquences avec l'algorithme de flux optique, ce qui rend le ralenti plus fluide que le mélange des images adjacentes.
 Lectures complémentaires
Lectures complémentairesAccédez au tutoriel détaillé de l'éditeur de vitesse dans VideoProc Vlogger >
2.2 Éditeur de mouvement pour des effets de trajectoire de caméra et de recadrage
L'éditeur de mouvement dans VideoProc Vlogger vous permet d'ajouter des images clés (ketframes) pour contrôler les paramètres tels que la position, l'échelle, le recadrage et la rotation.
Plus important encore, la création d'images clés dans VideoProc Vlogger n'est pas compliquer pour les débutants, grâce à la conception graphique de l'interface utilisateur. Au lieu de traiter des nombres et des valeurs, vous pouvez faire glisser le cadre visuellement pour désigner son état initial et final.
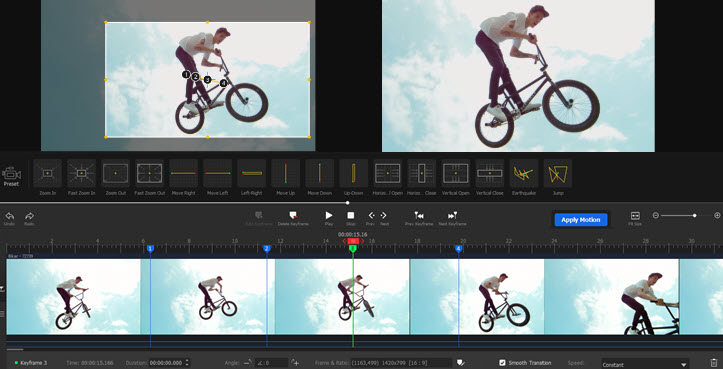
En un mot, ce que vous voyez est ce que vous obtenez dans VideoProc Vlogger.
2.2.1 Mouvements de caméra en post-production
Les maîtres cinéastes exploitent la puissance de l'objectif pour améliorer la narration, exprimer les humeurs, le thème et l'atmosphère à travers le langage du mouvement de la caméra. Si vous oubliez de le faire sur le plateau, ou si vous n'avez pas ces plates-formes matérielles coûteuses, c'est toujours possible dans le montage vidéo.
Zoom, panoramique, inclinaison, rotation, Travelling contrarié (photo Hitchcock), toutes les directions ou leurs combinaisons sont rendues possibles à l'aide de l'éditeur de mouvement de VideoProc Vlogger.
Ajout d'images clés (keyframes)
Pour les utilisateurs expérimentés, vous pouvez ajouter des images clés, configurer visuellement l'image pour décider du comportement de chaque image clé.
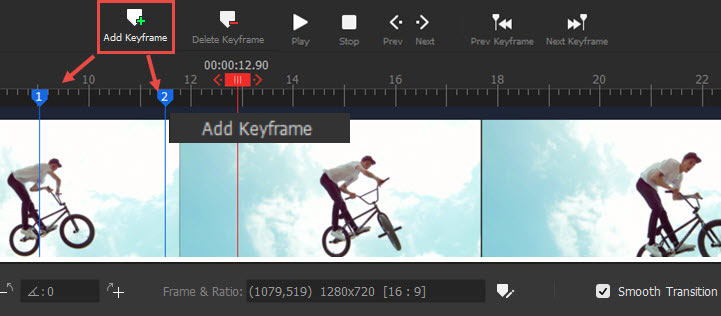
Pour une transition fluide, vous pouvez définir l'image clé pour se détendre pendant et à la fin de l'action.
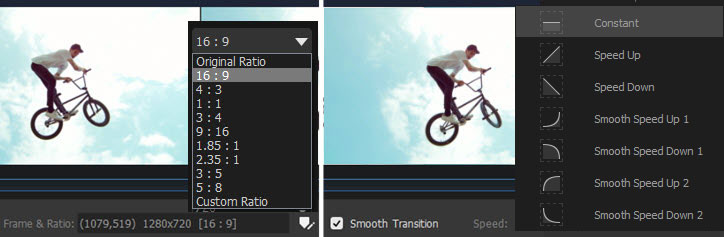
Utilisation des préréglages de mouvement
Outre l'ajout d'images clés (keyframes) personnalisées pour des scénarios spécifiques, il existe également 16 types de préréglages de mouvement à utiliser en un clic, couvrant les besoins de base pour effectuer un zoom avant et arrière, se déplacer à gauche ou à droite (camion), monter ou descendre (piédestal) et faux tremblement de l'appareil photo avec les préréglages du tremblement de terre.
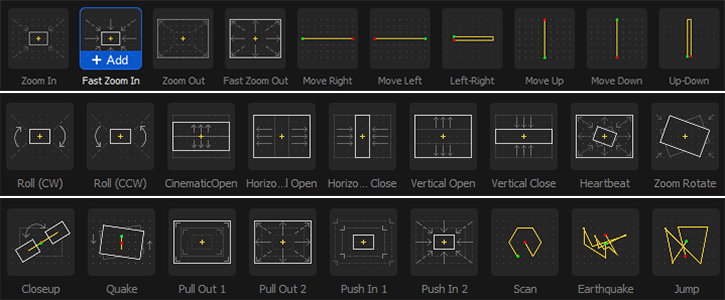
 Quelques idées d’utilisation des images clés (keyframes)
Quelques idées d’utilisation des images clés (keyframes)- Si vous aimez les effets d'ouverture ou de fermeture du recadrage cinématographique, les préréglages le feront aussi.
- Pour les prises de vue et les photos statiques, la combinaison du panoramique et du zoom peut créer les effets « ken burns ».
- Pour les photos panoramiques, l’inclinaison et le panoramique peuvent être réalisés en déplaçant le cadre de haut en bas et de gauche à droite.
- Si vous faites un travelling pendant la prise de vue, vous pouvez effectuer un zoom avant ou arrière dans la direction opposée du sujet pour créer la prise de vue d'Hitchcock.
Les idées peuvent continuer encore et encore lorsque vous explorez l'éditeur de mouvements afin d’émuler toutes sortes de manœuvres et créer vos propres clichés principaux.
2.2.2 Recadrer vos projets pour les partager sur les réseaux sociaux
Avec l’éditeur de mouvement, vous pouvez recadrer le projet dans un autre rapport hauteur/largeur tout en gardant l'action au centre.
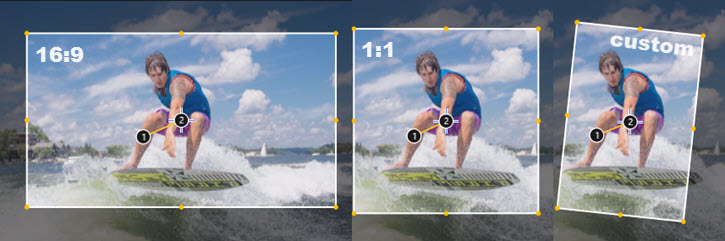
Par exemple, vous avez une belle vidéo 16:9 pour YouTube, dans laquelle vous surfez sur la grosse vague. Vous pouvez la recadrer en 1:1 pour Instagram, en déplaçant le cadre carré pour vous assurer que l'action clé ne sort jamais du cadre.
 Lectures complémentaires
Lectures complémentairesDécouvrez plus d'idées pour utiliser l'éditeur de mouvement dans VideoProc Vlogger >
2.3 Filtres et étalonnage des couleurs pour différents niveaux de compétence
VideoProc Vlogger est conçu avec un éditeur de couleurs professionnel pour une correction essentielle et un étalonnage des couleurs stylistique. Débutants ou utilisateurs avancés, vous pouvez manipuler la luminosité et la colorimétrie pour des styles visuels époustouflants.
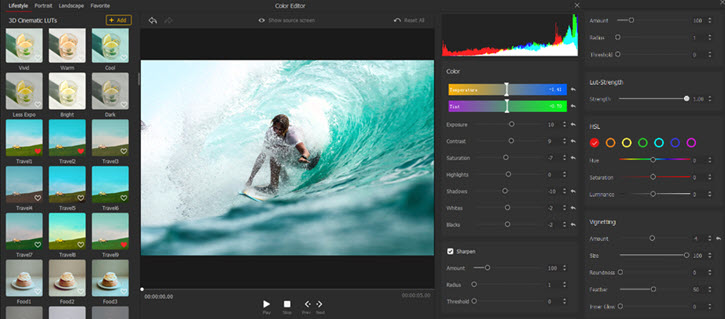
En termes d'étalonnage des couleurs, VideoProc Vlogger est une bouée de sauvetage pour les scénarios suivants et au-delà :
- Corriger la surexposition ou la sous-exposition des images
- Réduisez le bruit de l'image et améliorez la vidéo prise en basse lumière
- Des séquences « flat » de qualité de couleurs, telles que des vidéos raw et log filmées par DJI, Sony, Panasonic, Canon …
- Modifiez une vidéo HDR 10 bits à partir d'appareils photo iPhone et DLSR.
- Rendez la couleur terne du ciel bleu et de la mer plus vibrante et enchanteresse.
2.3.1 Utiliser ou importer des lots de LUTs
Il y a 93 LUT qui fonctionnent bien pour les portraits, les paysages, les photos de nuit, les séquences de style de vie … Esthétiquement conçus et assez faciles à appliquer, ces filtres de couleur sont visibles en temps réel, avec un contrôle à bascule pour la comparaison avant/après.
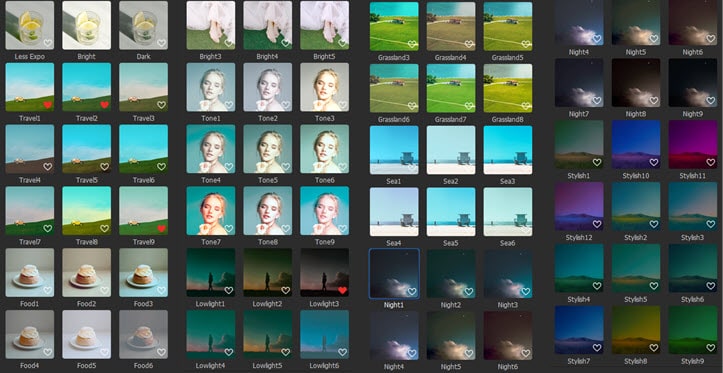
VideoProc Vlogger vous permet également d'importer des LUT par lots, transformant les vastes sources en ligne en un arsenal de couleurs de films cinématographiques.
Après avoir appliqué ces LUT, vous pouvez les personnaliser en ajustant les contrastes, la teinte, la saturation, la luminosité, la vignette, la température de couleur …
Chaque ajustement est rendu et affiché dans la fenêtre d'aperçu simultanément lorsque vous faites glisser les curseurs.
2.3.2 Correction des couleurs et classement stylisé
Dans la fenêtre d’éditeur de colorimétrie, vous pouvez faire vos versions primaires et secondaires pour anticiper les problèmes techniques éventuels, et pour créer une variété de looks stylisés, à vos fins artistiques. L'interface utilisateur est conçue avec une mise en page qui correspond au flux de travail d'étalonnage des couleurs.
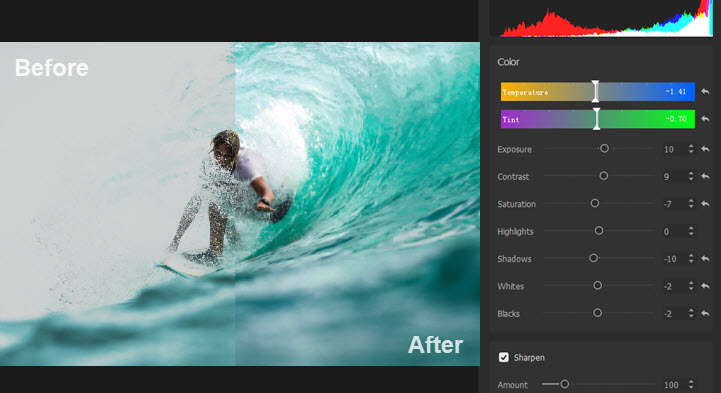
Pour la correction des couleurs, vous pouvez corriger la colorimétrie, gérer l'exposition - il existe également un histogramme pour votre référence, ajuster le contraste et d'autres paramètres. Pour des zones spécifiques, vous pouvez utiliser les commandes TSL (teinte, saturation et luminosité).
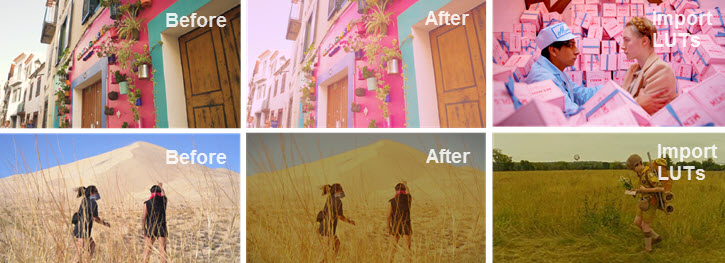
Pour un look stylisé, vous pouvez ajuster la couleur à votre goût, sans vous soucier de la dominante de couleur et d'autres règles rigides.
2.4 L'édition audio façon qualité studio en toute simplicité
Le son est moins perceptible, par rapport aux images, et effets vidéo, visuellement captivants. Ainsi, l'audience peut rapidement distinguer une bonne production d'une vidéo mal montée, uniquement sur la base de la conception sonore.
Avec l'éditeur de son professionnel de VideoProc Vlogger, vous pouvez créer un son de qualité studio pour rendre votre vidéo enchanteresse et cinématographique. Voici ce que vous avez dans votre arsenal :
• Analysez l'audio pour couper au rythme. Analysez le début et le bpm de l'audio sélectionné et créez des marqueurs en conséquence, de cette façon, les actions de surbrillance ou les transitions seront synchronisées avec le changement de rythme ou les instruments de percussion.
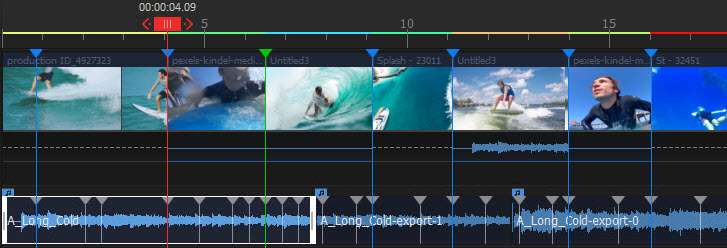
 Lectures complémentaires
Lectures complémentairesConsultez le tutoriel détaillé pour utiliser l'analyseur audio dans VideoProc Vlogger >
• L’édition et le mixage audio. Détachez l'audio de la vidéo, extrayez la musique de fond de votre vidéo préférée, remplacez l'audio d'une vidéo, ajoutez de l'audio à plusieurs pistes, ajustez le volume, coupez et rognez à votre guise.
• Créations artistiques. Utilisez l'égaliseur audio pour affiner le son et les préréglages de l'égaliseur pour émuler un certain type d'audio ou de genre musical ; Utilisez les effets audio pour créer un panoramique audio, un écho, un filtre passe-bas ou passe-haut et d'autres effets.
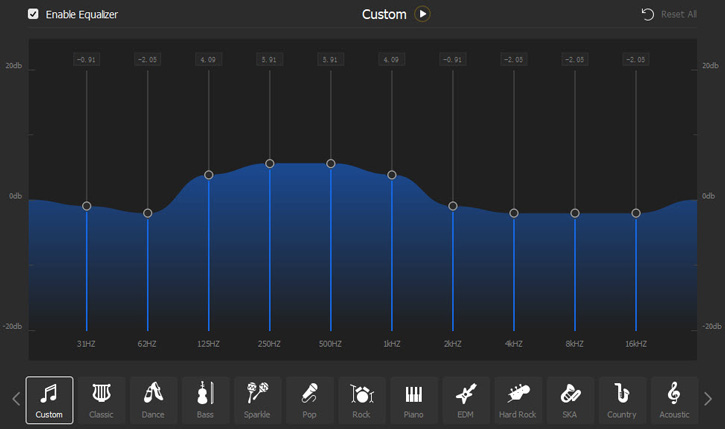
• Changeur de voix et effets sonores. Avec l'algorithme de changement de hauteur, vous pouvez transformer la voix en un robot, des serviteurs, un tamia, un enfant, d'homme à femme ou vice versa.
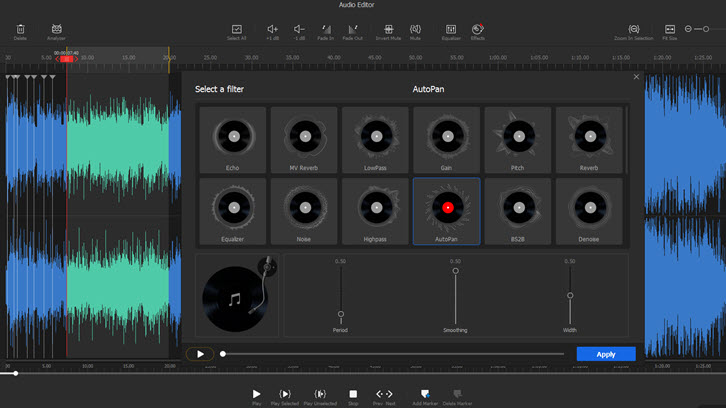
• Amélioration audio. Réduisez le bruit de l'audio, ajoutez des réverbérations, rendez vos enregistrements vocaux propres et professionnels, utilisez l'égaliseur pour amplifier les basses et couper les aigus.
 Les coulisses
Les coulissesTous ces types d'éditions, d'améliorations et de créations audio sont rendus possibles par :
- 999 pistes –ou plus précisément, un nombre illimité de pistes sur la timeline selon les ressources de votre ordinateur.
- Éditeurs et modules dédiés –13 types de filtres d'effets audio, un égaliseur à 10 bandes pour des contrôles de gain de fréquence précis, 14 types de préréglages d'égaliseur et 3 types de mode d'analyse audio : détection de début, de bpm et de silence avec les réglages de seuil.
- Algorithme avancé – L’algorithme de changement de hauteur pour modifier la voix, l’étirement du temps pour accélérer sans changer la hauteur, analyse spectrale pour la détection des rythmes …
3. Évoluez avec VideoProc Vlogger
Au Digiarty Creative Center, notre vision est de développer VideoProc Vlogger en une suite de montage vidéo de nouvelle génération qui aide chaque créateur à produire des vidéos à partir de son imagination et au-delà, grâce à l'apprentissage en profondeur de l'IA et l'accélération matérielle.
Notre développeur travaille sur des fonctionnalités intéressantes telles que le masquage, le suivi de mouvement, l'encadrement pour plus de paramètres, et notre équipe de conception produit des modèles et des effets plus esthétiques.
Rejoignez les créatifs et grandissez avec VideoProc Vlogger. Nous sommes impatients de voir ce que vous avez créé.
- > Créez votre première vidéo avec VideoProc Vlogger
- > Présentation de l'interface VideoProc Vlogger
- > Utilisation de fonctionnalités personnalisées pour rendre les vidéos GoPro / DJI cinématographiques
- > Créez une vidéo de sport épique avec des effets de rampe de vitesse
- > Composer avec le mode de fusion
- > Éditez au rythme dans VideoProc Vlogger
- > Boostez le montage vidéo 4K avec l'accélération matérielle
Pour plus de guides à propos de VideoProc Vlogger, veuillez visiter cette page >
Si vous avez des questions, veuillez-nous contactez par email ou visitez

