Créer une vidéo en mode Picture in Picture dans VideoProc Vlogger
L'effet vidéo Picture in Picture (PiP) est couramment utilisé lorsque vous éditez des vidéos de jeux, des vidéos de réaction, des chats vidéo, des interviews ...
VideoProc Vlogger vous permet de créer une vidéo en mode Picture in Picture de manière simple et flexible. La vidéo finale sera une petite vidéo restant au-dessus de la vidéo principale de façon superposée.
Pour commencer téléchargez gratuitement VideoProc Vlogger.
Regardez le tutoriel vidéo sur la création de l’effet PiP dans VideoProc Vlogger ou lisez les instructions textuelles ci-dessous.
Créer une vidéo en mode Picture in Picture
Étape 1 Décidez de la taille d'exportation souhaitée pour la vidéo et créez un nouveau projet en conséquence.
Par exemple, si vous souhaitez une vidéo horizontale 1920x1080, sélectionnez 1920x1080 (16:9) à la création de votre projet. Si vous voulez une vidéo carrée, sélectionnez 1080x1080 ou toute autre résolution avec un rapport hauteur/largeur de 1:1.
Étape 2 Importez des clips vidéo dans la médiathèque en cliquant sur l'icône « + », ou faites simplement glisser et déposez les vidéos dans la bibliothèque. Vous avez besoin d'au moins deux clips vidéo.
Étape 3 Faites glisser et déposez la vidéo principale sur la piste vidéo principale sur la timeline, apuis faites glisser une autre vidéo sur la piste de l’overlay.
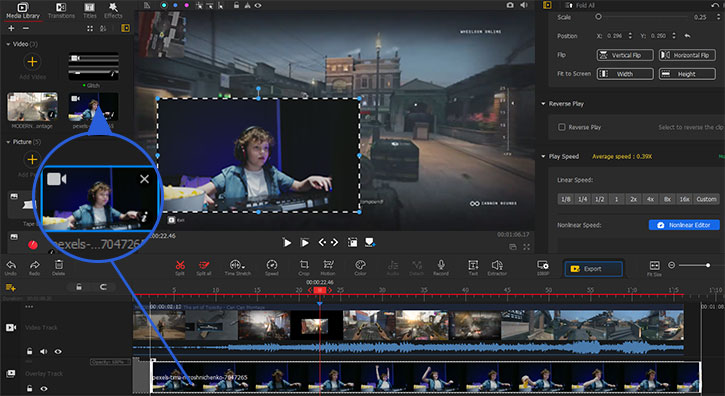
Étape 4 Ajustez la taille de la vidéo superposée.
Pour ajuster la taille, vous devez sélectionner la vidéo sur la piste de l’overlay et cliquer dessus dans la fenêtre d'aperçu. Lorsque le cadre apparaît, faites glisser le coin du cadre pour redimensionner la vidéo superposée.
Vous pouvez également cliquer sur l'icône Afficher le rectangle de mise en page, qui est la deuxième en partant de la droite sous la fenêtre d'aperçu.
Étape 5 Déplacez la vidéo superposée à n'importe quelle position au-dessus de la vidéo principale.
Dans la fenêtre d'aperçu, vous pouvez cliquer sur la vidéo superposée et la faire glisser en haut à gauche, en haut à droite, en bas à gauche, en bas à droite ou à toute autre position de votre choix
Changer la forme de la vidéo PiP
Vous pouvez modifier la forme de la petite vidéo au-dessus de la vidéo principale.
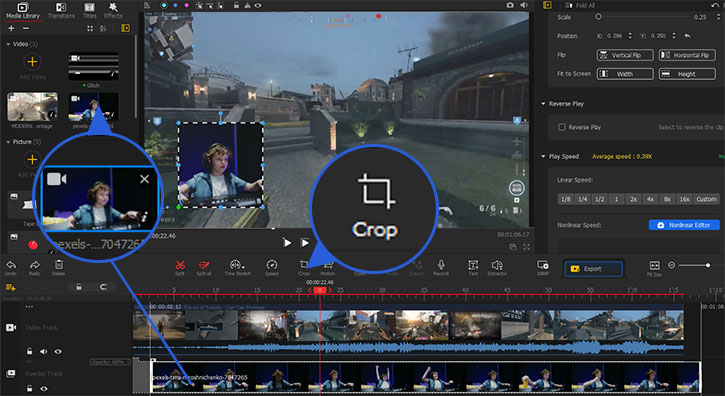
Étape 1 Cliquez sur la vidéo superposée et appuyez sur l'icône Rogner dans la barre d'outils.
Étape 2 Sélectionnez un rapport hauteur/largeur différent afin de pouvoir modifier la forme de la vidéo.
Étape 3 Vous pouvez également faire glisser le cadre dans l'éditeur de recadrage. Cliquez sur Appliquer le recadrage pour modifier la forme.
Ajouter des effets d'animation
En option, vous pouvez ajouter des effets d'animation lorsque la vidéo de superposition apparaît et disparaît.
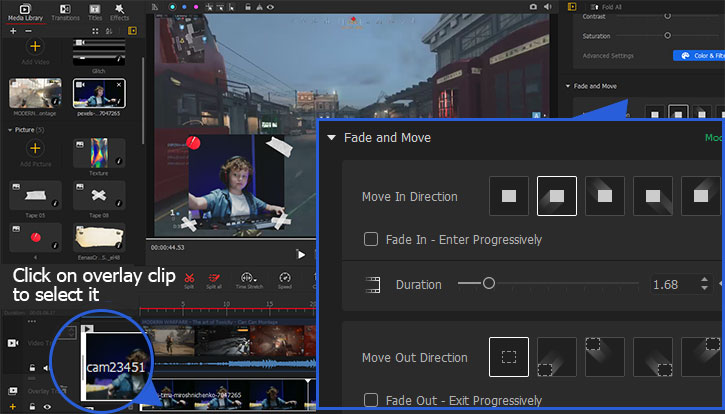
Étape 1 Cliquez sur le clip vidéo dans la piste de superposition et faites défiler dans le panneau Inspecteur.
Étape 2 Dans la section Fade and Move, vous pouvez ajouter des effets de fondu d'entrée et de sortie.
Étape 3 Cliquez sur les icônes carrées pour ajouter des effets de glissement de différentes directions pour la vidéo de superposition.
Gérer les paramètres de composition pour la vidéo PiP
Vous pouvez modifier la transparence et le mode de fusion des vidéos PiP.
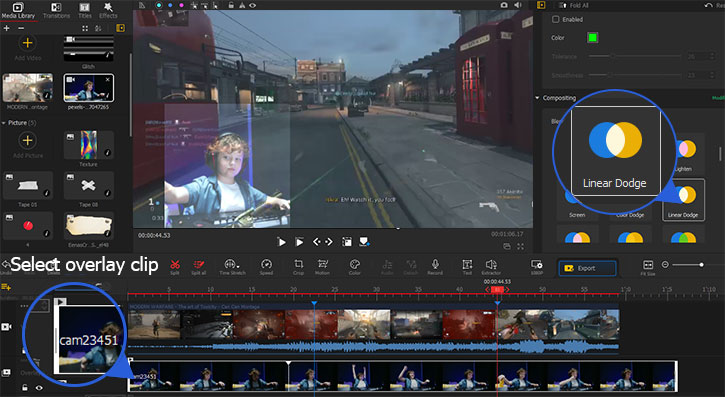
Étape 1 Cliquez sur le clip vidéo superposé et faites défiler jusqu'à la section Composition dans le panneau Inspecteur.
Étape 2 Faites glisser le curseur de l'opacité pour modifier le degré de transparence, 1,00 signifie non transparent.
Étape 3 Cliquez sur n'importe quel mode de fusion pour vérifier si vous aimez les effets, ou cliquez sur Normal pour revenir au mode d’origine sans effet de fusion.
Supprimer l'arrière-plan de la vidéo PiP avec un fond vert
Vous pouvez utiliser la fonction Chroma Key pour supprimer le fond vert, afin que la vidéo superposée ait un arrière-plan transparent.
Étape 1 Déplacez le curseur de lecture vers le clip vidéo superposé, afin que vous puissiez le voir apparaître dans la fenêtre d'aperçu.
Étape 2 Cliquez sur la vidéo superposée dans la fenêtre d'aperçu.
Étape 3 Accédez à la section Inspecteur et faites défiler jusqu'à la section Clé chroma.
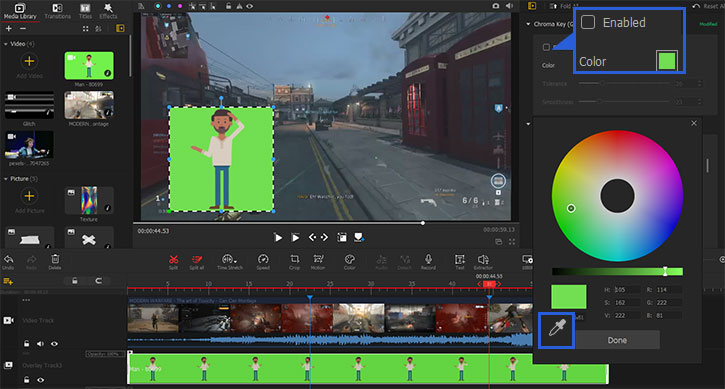
Étape 4 Cochez la case Activé et l'arrière-plan de l'écran vert sera supprimé.
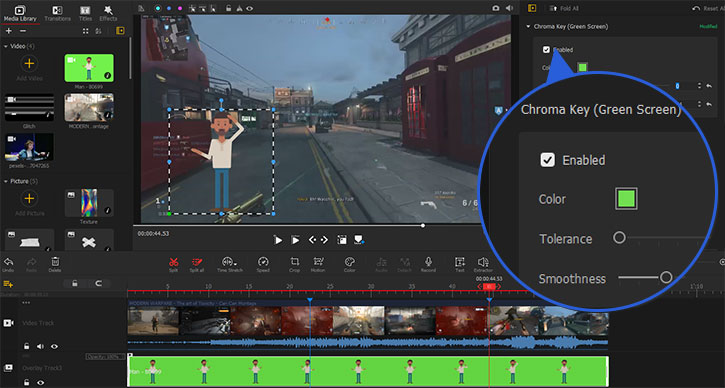
 Astuces de montage
Astuces de montageVous pouvez ajuster les valeurs dans Tolérance et Lissage pour affiner la suppression de la couleur verte
Téléchargez gratuitement VideoProc Vlogger pour créer facilement une vidéo en mode Picture in Picture, aucune compétence en montage n'est requise.
Pour plus de guides de VideoProc Vlogger, veuillez visiter cette page >
Si vous avez des questions, s'il vous plaît écrivez-nous ou visitez

