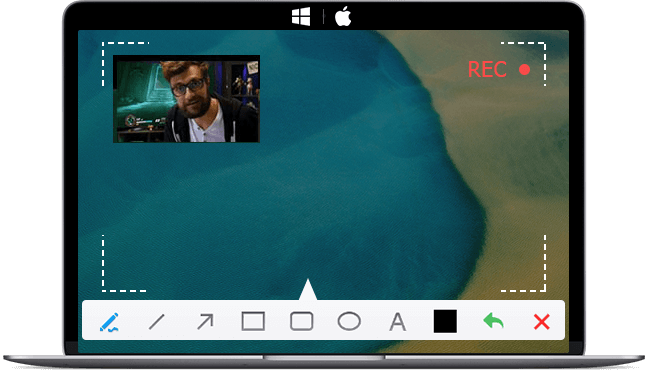Wondering about the best OBS settings for recording? As a renowned video recording and live streaming software, OBS (Open Broadcaster Software) offers multi-source integration, encoder settings, audio mixers, and more for premium-quality content. The software is highly customizable, allowing users to tailor its features to their exact needs.
However, its abundant functionalities can often bewilder novice users. While its extensive customization options are a strength for more advanced users, beginners may find lost in the sea of settings and features. It's quite complex and overwhelming to figure it out. There's no need to stress, though, as this article demystifies the best recording settings for OBS.
Optimize Quality with Auto-Configuration Wizard
OBS provides an Auto-Configuration Wizard to help users navigate through the initial setup process. It will pop out when you first open the software. This wizard tailors its configuration advice according to your specific system and requirements.
1. Streaming or Recording
Video recording and live streaming are the two main uses of OBS. So first, you need to confirm whether you want to use OBS for streaming or recording. Both offer distinct settings, so choose according to your needs.
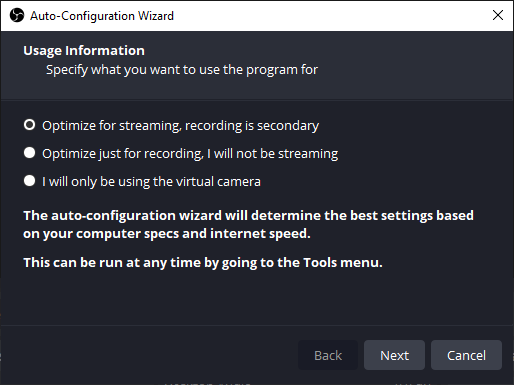
2. Base (Canvas) Resolution
The Base (Canvas) Resolution determines your stream's or recording's visual quality. For most users, setting this to the screen resolution should suffice.
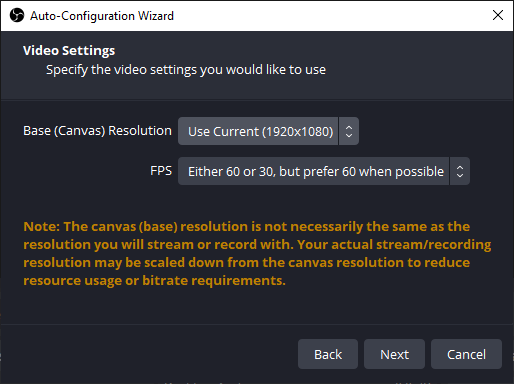
3. Common FPS
Frames per Second (FPS) impacts the smoothness of your video. A higher FPS ensures smoother video, but keep in mind the higher the FPS, the more processing power it needs.
4. Encoder
The Encoder setting will affect your recording quality. Considering the balance between quality and performance, choose a hardware encoder if available. In the latest OBS Studio Version 29, the Auto-Configuration Wizard will automatically select the ideal recording encoder according to your computer's specs (graphics card, etc).

5. Stream Information
If you want to use OBS for streaming primarily, you'll need to enter your stream information. OBS recommends connecting to your account and using the stream key. It easily integrates with popular streaming platforms like Twitch, YouTube, Facebook Live, and more.
Best OBS Settings for Recording
The Auto-Configuration Wizard offers estimated ideal OBS recording settings. You can achieve a balanced video quality. However, you'll still need to delve into the settings to tweak them for the best results.
1. General Settings
The General Settings include non-essential preferences like theme and language. It does not involve settings that affect recording quality. But OBS does provide various options to make the program more in line with your usage habits.
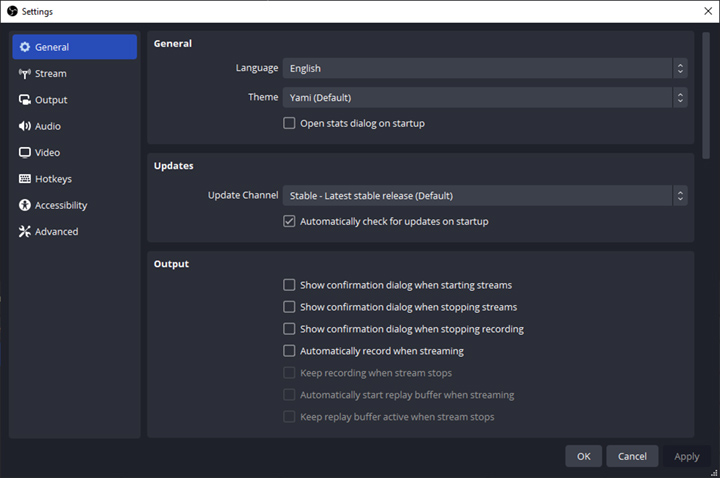
2. Best OBS Output Settings for Recording
The Output Settings tab holds keys to the recording quality. You'll find two output modes: simple and advanced. The advanced mode offers more customizable options, but the simple mode is enough for normal users. In general, default settings are advised unless you are certain of your need to change them.
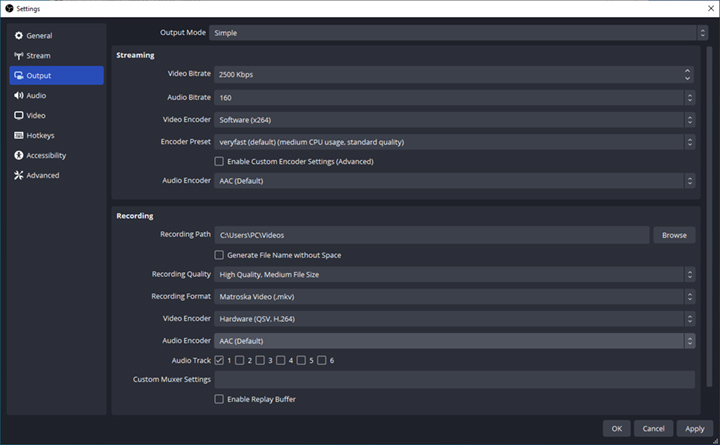
a) OBS Recording Bitrate
A higher bitrate improves the recording quality but requires more storage space. Typically, a bitrate of 2500-4000 kbps should suffice for most users. For streaming, set the audio bitrate to around 160 kbps. You can also lower it In case your upload speed is slow.
b) Best OBS Encoder Settings for Recording
Hardware encoders generally offer better performance than their software counterparts. If available, use NVENC H.264 (new) for NVIDIA graphics cards or H.264 Encoder (AMD Advanced Media Framework) for AMD graphics cards.
Update: OBS 29 release now supports AV1 for AMD RX7000 series GPUs, Intel AV1 Encoder for Arc GPUs, and Intel HEVC Encoder on Windows. OBS also added support for native HEVC and ProRes encoders on macOS.
c) Best Recording Format OBS
OBS recording format has always been a topic of concern. MKV is the default recording format, but you can make OBS record in MP4 here in Output settings. But please note that it's rock solid to record in MKV, then remux MKV to MP4.
3. Best Audio Settings for OBS Recording
OBS Audio Settings provides more customizable parameters to give you whole control over the audio quality. Here you can change the sampling rate and audio channels. The higher the sampling rate, the more accurate the sound will be.
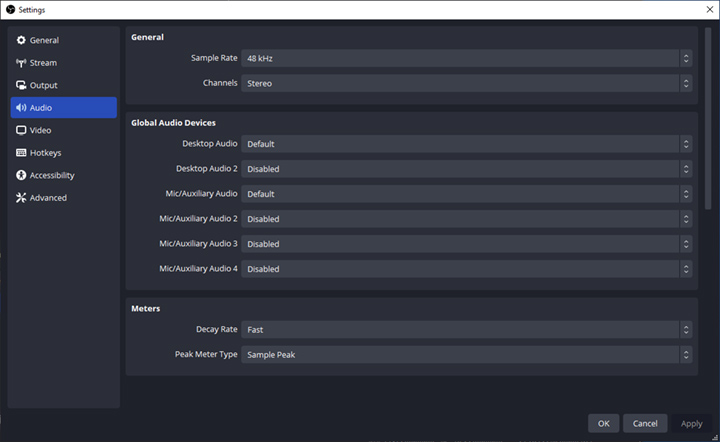
OBS captures your desktop audio and microphone by default. You can check that in the Audio Mixer section of the main interface. OBS allows you to select up to two desktop audio devices and three mic/auxiliary devices. Make sure to choose the correct device as the audio source.
Note: Due to limitations in macOS, macOS users need extra Mac audio recording software to capture desktop audio.
4. Best Video Recording Settings for OBS
The default video settings are generally sufficient. But here are the explanations if you do want to change the settings.
Base (Canvas) Resolution determines how much space you have for your sources. You usually want this to match your monitor display resolution to get the full screen. Output (Scaled) Resolution should be the Stream Output Resolution. These two are often set to be the same. The downscale filter is only required when the two resolutions do not match, like when you want to convert 4K to 1080p. Usually, you can choose the Bicubic Downscale Filter if needed.
Common FPS Value should correspond to the output FPS you want (30/60, for instance). However, keep in mind that compared to 30-fps streaming, 60-fps can be more taxing on your computer system.
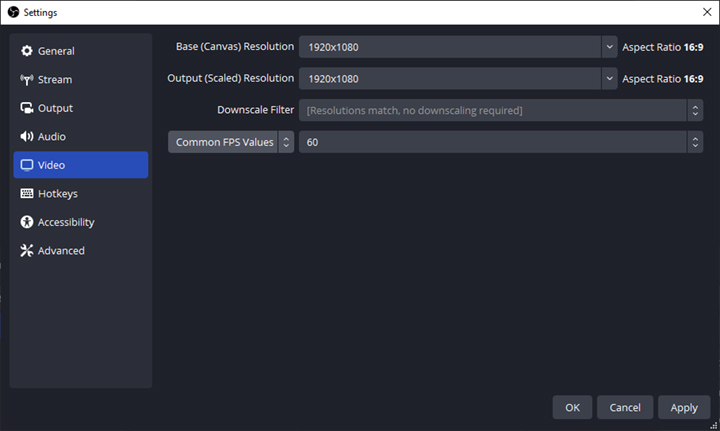
OBS Advanced Settings
For the average user, it's best to leave the advanced settings as default. Only tweak them if you have specific needs or are facing issues.
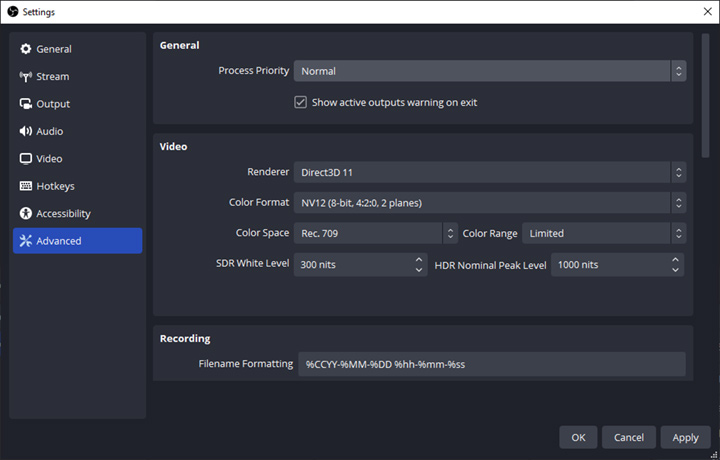
Best OBS Recording Settings 1080p
For recording 1080p videos, set both your base (canvas) resolution and output (scaled) resolution to 1920x1080. Below are some general settings.
- Base (Canvas) Resolution: This should be set to your screen resolution, which should be 1920x1080 for full HD.
- Output (Scaled) Resolution: For 1080p recording, this needs to be set to 1920x1080 as well.
- FPS Value: Depending on your system's capabilities, a value of 30 or 60 is recommended for smooth recording.
- Encoder: If your system has a dedicated graphics card, choose either NVENC H.264 (if you're using an NVIDIA card) or H.264 Encoder (AMD Advanced Media Framework for AMD cards) for better performance.
- Bitrate: A higher bitrate will yield a higher-quality video. For 1080p recording, a bitrate between 3000 and 3500 kbps is generally recommended.
Best OBS Settings for Recording Gameplay
Recording gameplay requires optimal settings to capture fast-moving action without sacrificing video quality. Consider using a higher FPS like 60, and adjust the bitrate according to your system's capabilities. A higher bitrate provides better quality. Here are some recommendations for the best OBS settings to record gameplay.
- Base (Canvas) Resolution: This should match your monitor's resolution. If you're gaming at 1080p, set this to 1920x1080.
- Output (Scaled) Resolution: This should be set to the resolution you want your recorded video to be. If you're aiming for 1080p quality, set this to 1920x1080.
- FPS Value: For gameplay, a higher frame rate can capture smoother motion. Aim for 60 FPS if your system can handle it.
- Encoder: If your PC has a dedicated graphics card, use NVENC H.264 (for NVIDIA cards) or H.264 Encoder (AMD Advanced Media Framework for AMD cards) to offload the encoding process from your CPU.
- Bitrate: A higher bitrate means better quality, but larger file sizes. For 1080p gaming, a bitrate of around 6000-8000 kbps is recommended.
- CPU Usage Preset: This setting determines how much CPU is used to encode the video. A higher value will use less CPU but the quality will be lower. Set this to "veryfast" or "superfast" if you have a powerful CPU. If not, "ultrafast" might be necessary.
Best OBS Settings for Recording Low-End PC
For lower-end PCs, consider using lower settings, such as a lower FPS, lower resolution, and a lower bitrate to reduce the performance burden. Here are some suggestions:
- Base (Canvas) Resolution: Set to your screen's resolution. For low-end PCs, a lower resolution like 1280x720 may be more feasible to prevent system lag.
- Output (Scaled) Resolution: This should also be set lower, matching your base resolution (likely 1280x720).
- FPS Value: A lower FPS value such as 30 can help reduce strain on your system, making it more manageable for lower-end PCs.
- Encoder: If available, use the hardware encoder. For NVIDIA, this would be NVENC H.264; for AMD, H.264 Encoder (AMD Advanced Media Framework). If these are not available, use the x264 encoder which is more CPU-intensive.
- Bitrate: Lower your bitrate to around 2000-2500 kbps. This reduces video quality but helps maintain smoother performance on a low-end PC.
- CPU Usage Preset: Set this to "superfast" or "ultrafast" to minimize CPU usage.
Best OBS Alternative
If you find OBS overwhelming or require less CPU-intensive software, consider recording with an OBS alternative.
VideoProc Converter AI emerges as a powerful OBS alternative, especially for users looking for more straightforward, less resource-intensive solutions. What sets VideoProc Converter AI apart is its simplicity and user-friendly interface. Unlike OBS, which can be overwhelming for beginners, VideoProc Converter AI makes it easy to record and edit videos, even for those with minimal experience.
When it comes to screen recording, VideoProc Converter AI supports recording the entire screen, a selected area, or a single window, alongside webcam and microphone inputs. This is comparable to the functionality OBS provides but without the complexity.
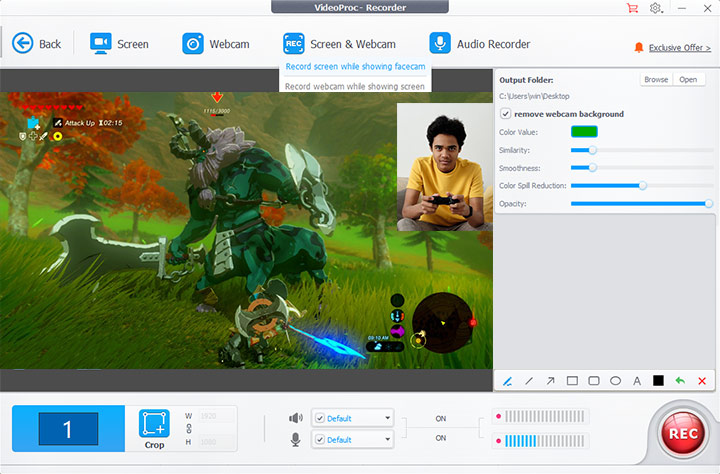
VideoProc Converter AI also shines in terms of system resource utilization. Thanks to its Level-3 Hardware Acceleration technology, it can deliver fast and high-quality video processing while consuming less CPU resources. This is a significant advantage for users with low-end PCs or those who experience performance issues with OBS.
In summary, VideoProc Converter AI is an excellent OBS alternative, offering comparable functionality in a more accessible, user-friendly package and efficient CPU usage. Whether you need to record, edit, or convert videos, VideoProc Converter AI stands as a practical choice for both beginners and seasoned users.
Note: The Windows version now supports AI-powered Super Resolution, Frame Interpolation, and Stabilization to enhance video and image quality. These AI features are not yet available in the Mac version but will be coming soon.
FAQ
What Recording Format Should I Use OBS?
Choosing the right recording format in OBS is crucial as it can influence video quality and compatibility with playback devices or video editing software. For general use, MP4 is usually the best choice for its balance between quality and compatibility. If you're worried about potential crashes, MKV with post-recording remuxing to MP4 is a safe option.
What are the best recording settings for OBS?
The best settings depend on your specific use and system capabilities. However, a general guideline would be to use a hardware encoder, set the bitrate to 2500-4000 kbps, and use the MP4 format. Also, set the resolution the same as your displayer for full screen.