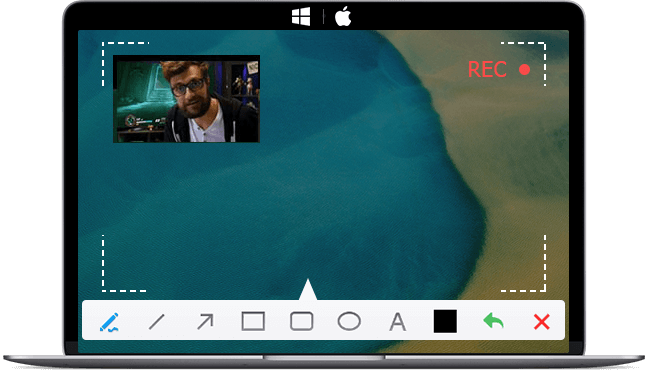OBS (Open Broadcaster Software) is very popular among gamers and streamers for providing decent-quality recordings. Whether you are a professional gamer looking to share your PvP combats with the world or just want to capture some fun moments or a boss kill with friends, OBS is a great tool.
However, OBS recording settings can be overwhelming to beginners. Novice users can easily get lost in all kinds of jargon and wonder why their recordings always come out pixelated. In this guide, we'll explain how to record gameplay with OBS and walk you through the process. You'll also get an easy OBS alternative for those who want more options.
How to Record Gameplay with OBS
There are tons of OBS tutorials. In fact, many detailed settings are not that necessary. Here are the minimum settings you need for recording. Follow this step-by-step guide on how to record gameplay with OBS.
Step 1. Download and Install OBS Studio
Visit the OBS Project website and download the corresponding OBS version. After downloading, follow the prompts to install the software.
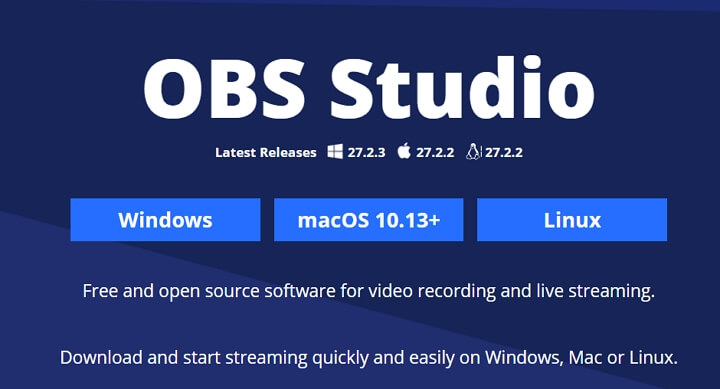
Step 2. Set Up OBS for Recording
Open OBS after installation. You'll see a black screen as your Canvas. Navigate to the Sources box and click the + button. Select Game Capture from the expanded list.
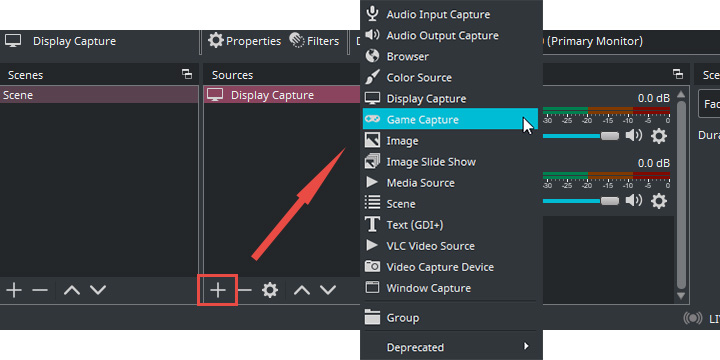
Step 3. Configure Game Capture
Choose the Recording Mode. The Capture any fullscreen application option will capture any fullscreen game. The Capture specific window option will let you specify the exact game to record from the Window dropdown. Please note the game must be on when choosing this mode. Click OK after selecting the preference.
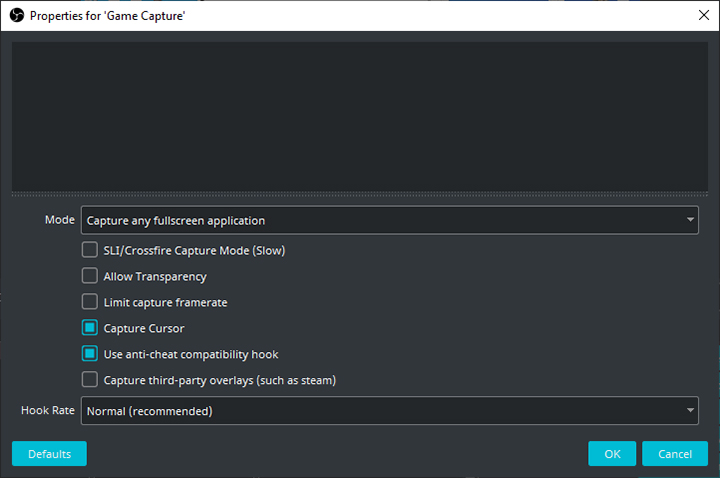
Step 4. Start Recording
From here you're ready to record. Click the Start Recording button then OBS will capture everything in your Game Capture source.
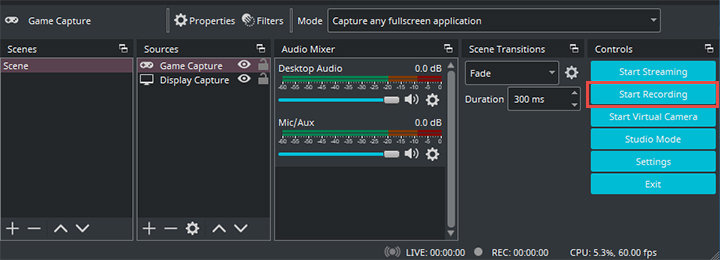
How to Record Gameplay with OBS Alternative
While OBS is a fantastic tool, it can be complex for beginners. It's okay if you are not a big fan of OBS Studio. If you are looking for a simpler alternative, consider VideoProc Converter AI.
VideoProc Converter AI is a versatile video processing software with a robust screen recorder. It's easy to use, beginner-friendly, and offers three recording modes for your game-capturing needs. OBS can be resource-intensive, while VideoProc Converter AI can significantly reduce source utilization. With its low CPU usage, you can enjoy a smooth recording even on lower-end systems.
Follow the easy steps below to record gameplay with the OBS alternative, VideoProc Converter AI.
Step 1. Download and install VideoProc Converter AI.
Download the program through the link below. It's 100% safe and compatible with both Windows and macOS.
Note: The Windows version now supports AI-powered Super Resolution, Frame Interpolation, and Stabilization to enhance video and image quality. These AI features are not yet available in the Mac version but will be coming soon.
Step 2. Launch the recorder.
Open the program after the installation. Go to the Recorder module from the welcome screen.
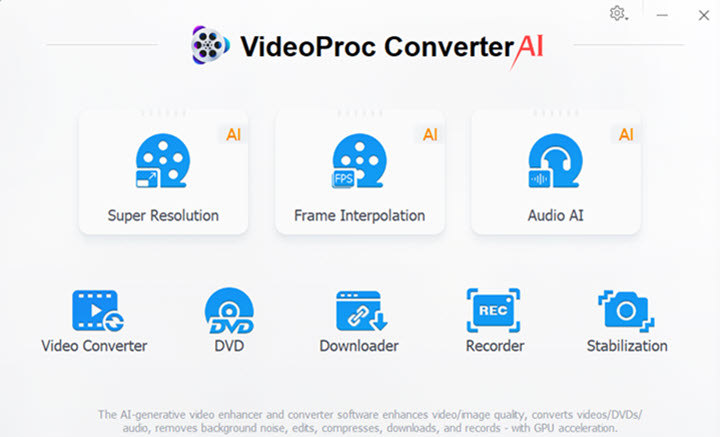
Step 3. Configure recording settings.
Click the Screen button to record the entire screen. If you just want to record a part of the gaming screen, use the Crop button to specify the edges. You can also record gameplay and webcam simultaneously using the Screen & Webcam mode. To record game audio, make sure to turn on the system audio and mic options.
Refer to our guide for OBS not capturing game audio.
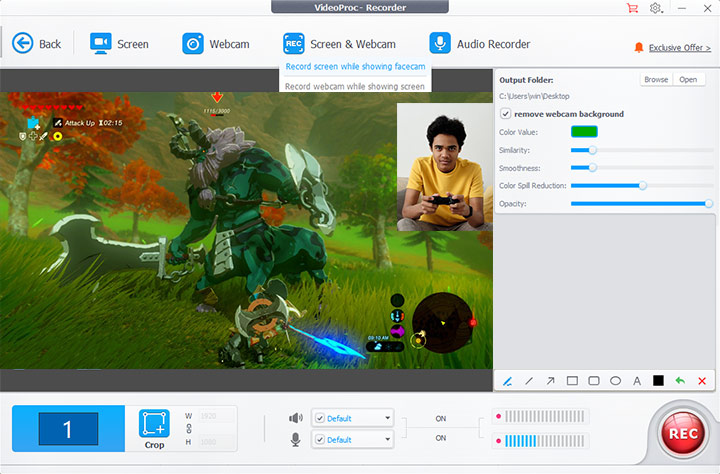
Step 4. Start recording.
Now you can start recording by clicking the REC button.
Conclusion
Whether you choose OBS or its alternative VideoProc Converter AI, recording gameplay is straightforward. Both tools offer unique features that cater to different user needs. OBS is powerful and highly customizable, while VideoProc Converter AI is simple and efficient, making it ideal for beginners.
Note: The Windows version now supports AI-powered Super Resolution, Frame Interpolation, and Stabilization to enhance video and image quality. These AI features are not yet available in the Mac version but will be coming soon.
FAQ
How do I record a game on OBS?
To record a game on OBS, first, open OBS and add a new Game Capture source. Configure the source to capture your game, adjust your output settings, and then click Start Recording.
Why won't my OBS capture my game?
If OBS isn't capturing your game, it could be due to several reasons. The game might be running in a mode or resolution that OBS can't capture, or OBS might not have the necessary permissions to capture your screen. Check your game and OBS settings to ensure they're compatible.