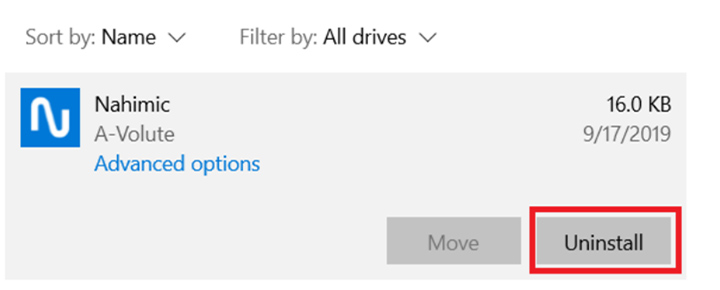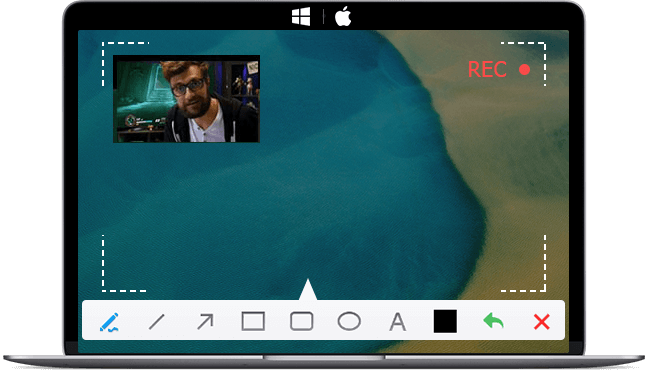Thousands of gamers use OBS to stream or record their gameplay. And you are not the only one who comes across OBS not capturing game audio. Many gamers also encounter the same problem and spend hours searching for a solution.
Here in this article, we list some possible reasons for OBS Studio not capturing game audio. And you can also find the corresponding solutions to fix the issue so that it won't destroy all your efforts, especially when your content heavily relies on in-game sounds.
1. Use OBS Alternative
Remember there are always alternatives to OBS for recording. VideoProc Converter AI is one OBS alternative worth considering. Don't get fooled by the name. Besides the feature of audio and video conversion, VideoProc Converter AI comes with a built-in screen and audio recorder. It's a great option for those who don't need all the advanced features of OBS, such as scene switching and overlays.
There are four recording modes: screen, webcam, PiP, and the audio recording mode. In the Audio Recorder, you can choose to record microphone or system sounds or both as you need. Even better, VideoProc Converter AI includes an AI Noise Suppression tool to help automatically remove background noise like hums and hisses. This way, you don't have to struggle with complex tools like Adobe Audition in post-editing and can focus only on the exciting boss kills.
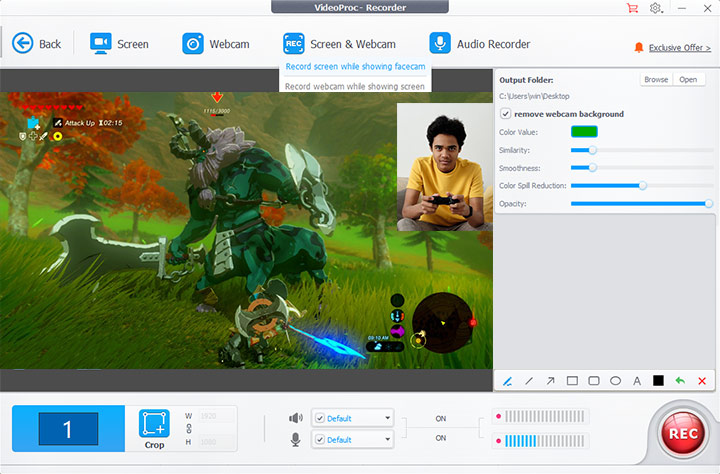
If you're having trouble with OBS, give VideoProc Converter AI a try and see if it's the right OBS alternative for you. Save your every epic boss kill with VideoProc Converter AI.
Note: The Windows version now supports AI-powered Super Resolution, Frame Interpolation, and Stabilization to enhance video and image quality. These AI features are not yet available in the Mac version but will be coming soon.
2. Set Default Audio Devices
One big cause of OBS not capturing game audio is the wrong default audio device. That happens a lot when you have multiple audio devices on your computer. So it's always recommended to set the Desktop Audio to Default. Use the following steps:
- Open OBS.
- Go to Settings > Audio > Global Audio Devices.
- Select Default from the drop-down list of Desktop Audio.
- Click Apply then the OK button to save the settings.
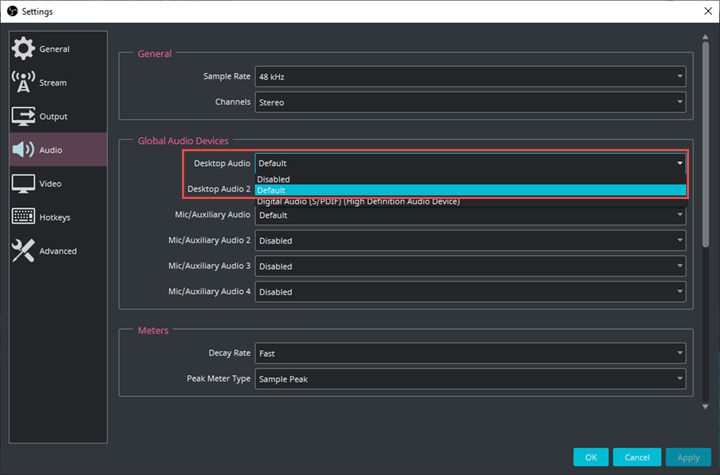
3. Change Audio Encoding Settings
Besides default audio device settings, there are other settings you may need to check. Sometimes, OBS settings can become corrupted or accidentally changed. That could also cause OBS not capturing game audio.
- Open OBS.
- Go to Settings > Audio > Global Audio Devices.
- Select Mic/Auxiliary Audio to Default.
- Click Apply > OK, then restart the program to see if it works.
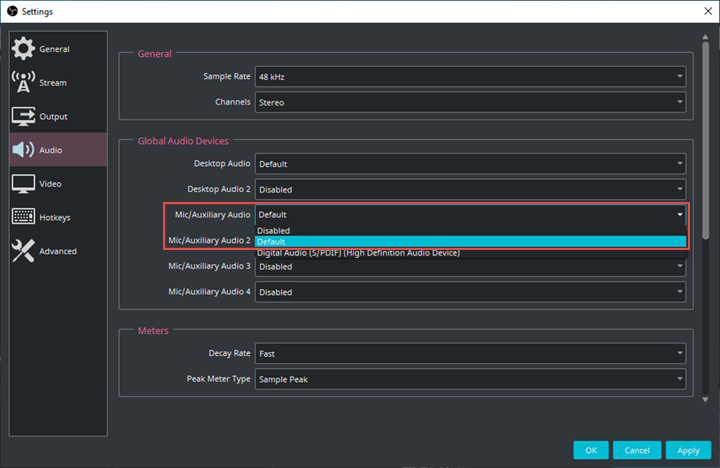
4. Unmute OBS
OBS won't be able to capture any audio from your game or any other sources if it's muted in your system. It's obvious but easy to overlook. Here's how to fix it:
- Right-click the volume icon in the taskbar.
- Click Open Volume Mixer.
- If OBS is muted, click the speaker icon to unmute the program.
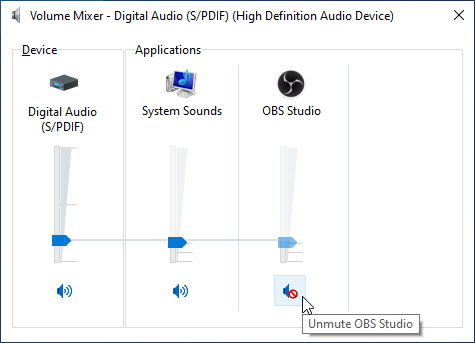
5. Disable Audio Enhancements
Audio Enhancements provide better effects most of the time. But sometimes, it can also cause audio-related issues, including OBS not recording audio. Follow the steps below to see if it works to disable audio enhancements.
- Open the Control Panel > Sound.
- Right-click on your Speakers, then select Properties.
- Go to the Enhancements tab.
- Tick Disable all sound effects.
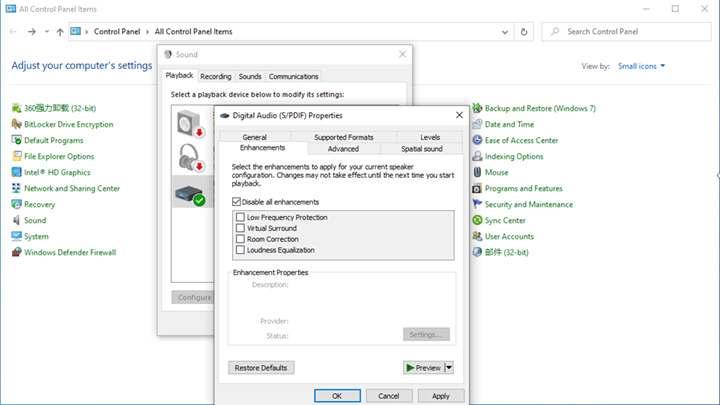
6. Uninstall Nahimic
You may not know there is a program called Nahimic on your computer. It's an audio software suite for enhanced audio features. This program can interfere with other audio programs, including OBS. That may cause the problem of OBS not capturing game audio. You only need to uninstall it to fix the problem.
- Open the Control Panel > Programs and Features.
- Scroll down and find Nahimic from the program list.
- Right-click on Nahimic, then click Uninstall.
- Follow the prompts to uninstall Nahimic from your computer.
- Restart OBS to see if the problem is solved.