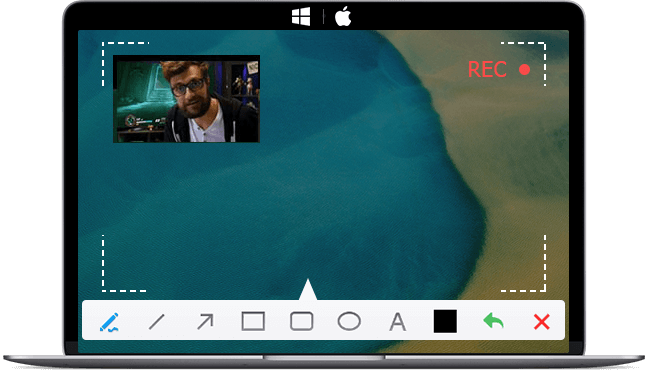OBS Studio (formerly Open Broadcaster Software) is a desktop software designed for screencasting and live streaming. Users can capture real-time video/audio, create unlimited scenes, and more. OBS can be a powerful part of your screencast video production suite combined with proper video editing software.
But when recording, OBS stores the video in MKV format by default, which could be a pain in the neck. Many video editors don't support the MKV format, such as Premiere Pro and Final Cut Pro. And people may prefer the MP4 format given that the videos are solely created to upload to YouTube or other platforms.
In the following tutorial, we are going to show you how to make OBS record in MP4. There are two methods, each with pros and cons. One is to make OBS record in MP4 for future recordings, and the other is to convert existing OBS video to MP4.
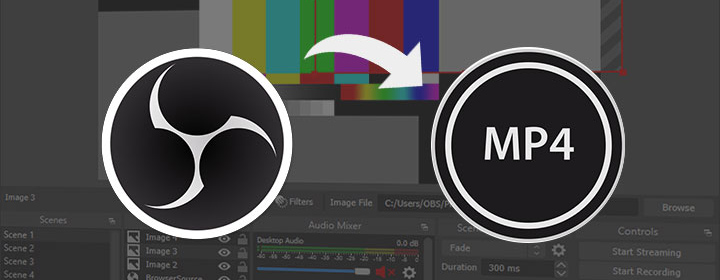
1. Change Default OBS Recording Format for Future Use
OBS supports recording in MKV, MP4, MOV, FLV, M3U8 (HLS), and TS, among which MKV is the default OBS recording format. But you can make OBS studio save as MP4. Here's how to make OBS record in MP4.
- Go to the "File > Settings > Output" menu in OBS.
- Click to expand the Recording Format option in the Recording box.
- Choose MP4 as the recording format.
- Hit Apply to save your choice.
OBS will record in MP4 by default this way. You will directly get an MP4 file after recording, without having to convert the OBS MKV recording file.
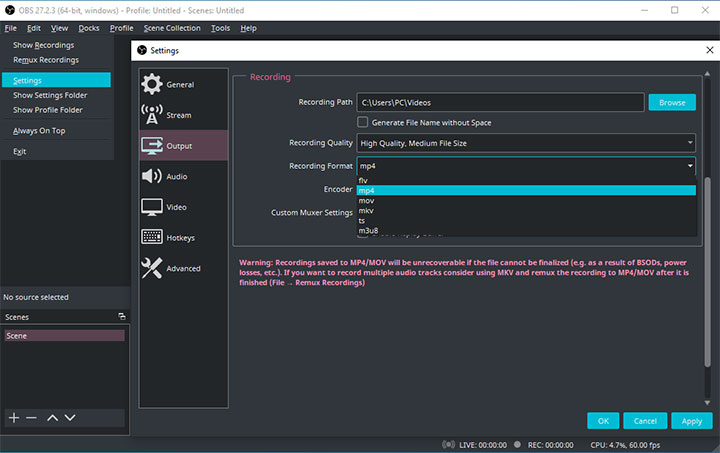
Note:
However, making OBS record in MP4 is prone to errors. That may cause stability issues since MP4 requires finalization before the video is playable. If the recording is interrupted for any reason, the file may not be recoverable.
In fact, OBS has a warning when you select MP4 as the recording format. "Recordings saved to MP4 will be unrecoverable if the file cannot be finalized (e.g. as a result of BSODs, power loss, etc.)."
That is, if you cannot gracefully end the recording, the recording will be unusable as a whole. Get a blue screen of death or power outage? Good, that perfect Elden Ring boss kill you just did is gone, and you cannot get it back.
💡 Note: This is the way to make OBS record MP4 in the future. Please move to the next part to directly get an MP4 file after recording.
2. OBS Convert MKV to MP4 for Existing Recordings
Actually, the best recording format OBS is MKV. Since MP4 is not a recording-safe format, it's recommended to record in MKV then remux afterward. Only one more step to convert OBS to MP4 compared to recording directly in MP4 format. Newer versions of OBS come with a setting to automatically remux to MP4 when you stop recording. Here's how to make OBS record in MP4 by making OBS change video format.
- Navigate the "File > Settings > Advanced" menu in OBS.
- Go to the Recording box.
- Check the box before "Automatically remux to mp4".
- Hit Apply to save the change.
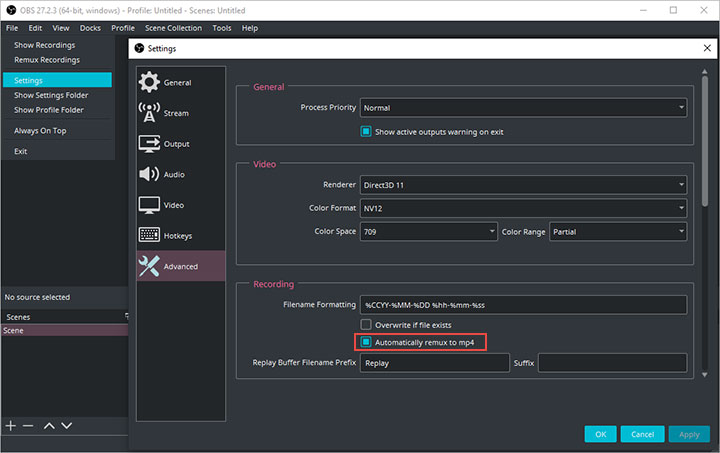
Pro:
Letting OBS automatically remux MKV to MP4 is rock solid. This way, if it isn't able to finalize the recording, you can still get a usable MKV file, even if the file isn't complete. Your file will be relatively safe in case of a crash.
This way, you can also remux other MKV files to MP4. Just go to "File > Remux Recordings", then drop files in the window.
Con:
Remuxing a multi-gigabyte video takes a relatively long time with high disk utilization and double disk space.
Bonus: OBS Alternative for Recording
As powerful as OBS, it may still encounter problems, such as choppy video recordings and the inability to open the facecam. If all you need is the recording feature, and you are tired of the remux process, you can consider using an OBS alternative.
VideoProc Converter AI is a simple yet powerful video processing software with a built-in recorder. You can record gameplay, webinars, online courses, live streams, etc. It is very simple to use without complicated settings.
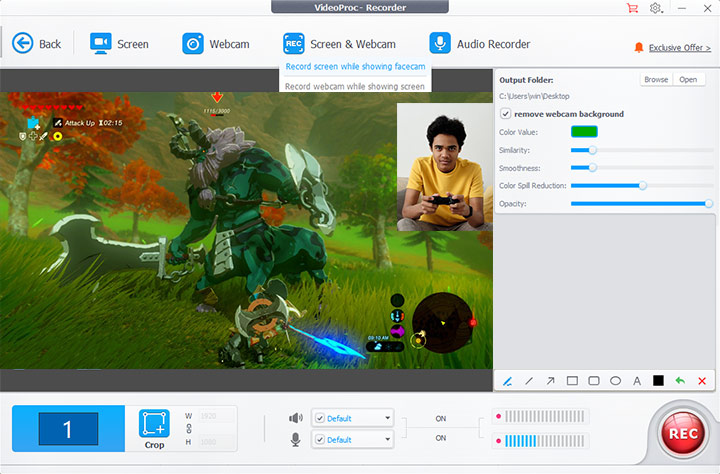
Live streaming or running multi programs simultaneously requires high CPU utilization. But VideoProc Converter AI comes with the revolutionary hardware acceleration technology, which is specifically designed to handle multiple tasks and processor-intensive formats. Thus, you can significantly reduce source utilization and yield a better result on the recordings. Simple editing features are also available in this program.
Free download it now and see what I mean by yourself!
VideoProc Converter AI - Video Processing Software with Built-in Screen Recorder
![]()
![]()

- Simple, basic, and stable.
- Available green screen recording.
- Three recording modes: record screen, webcam, or record both with PiP mode.
- Handy tools to make simple edits with videos recorded.
- Excellent format support, including MOV, MP4, FLV, MKV, AVI, etc.
Note: The Windows version now supports AI-powered Super Resolution, Frame Interpolation, and Stabilization to enhance video and image quality. These AI features are not yet available in the Mac version but will be coming soon.
FAQ
How do I convert OBS to MP4?
Go to File > Settings > Advanced in the top menu bar of OBS. Click Automatically remux to mp4; in the Recording box. Hit Apply then OK to save your choice.
Where does OBS save recordings?
The default directory OBS use is easily accessible under the video section of your PC. If you are unsure, go to File > Show Recordings in the top menu bar after recording. That will take you to the location that OBS saves your recordings.