Timeline verwenden in VideoProc Vlogger
Die Timeline ist der Ort, an dem Sie Videoclips hinzufügen, ihre Reihenfolge anordnen, sie bearbeiten und mit Audios, Texten, Effekten und anderen Elementen kombinieren.
VideoProc Vlogger verfügt über eine magnetische Timeline, die so konzipiert ist, dass sie die Effizienz Ihrer Videobearbeitung erhöht, Zeit spart und präziser ist.
Um loszulegen, laden Sie VideoProc Vlogger kostenlos herunter, um Ihr Video zu erstellen und zu bearbeiten.
Sehen Sie sich das Video-Tutorial zur Verwendung der Timeline in VideoProc Vlogger an, oder lesen Sie die Textanleitung unten.
1. Die Grundlagen der Timeline
1.1 Timeline
Die Timeline nimmt die untere Hälfte der Benutzeroberfläche ein, einschließlich des Bedienfelds der Timeline (linke Seite), der Spuren, des Zeitlineals, des Abspielkopfs, des Skimmers und der zugehörigen Schaltflächen und Steuerelemente.
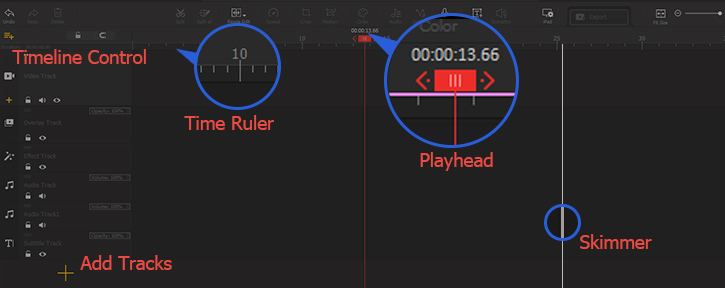
Wenn Sie das Video auf der Timeline abspielen, wird der Inhalt von links nach rechts angezeigt, beginnend von 00:00:00 bis zum Ende des letzten Elements auf der Spur.
Um der Spur Elemente hinzuzufügen, können Sie Mediendateien importieren und sie aus der Mediathek auf die Timeline ziehen.
1.2 Typen von Spuren
Sie können in VideoProc Vlogger 999 Spuren hinzufügen, und zwar eine unbegrenzte Anzahl von Spuren, wenn es Ihre Computerressourcen erlauben.

Wenn Sie ein neues Projekt erstellen und den Arbeitsbereich betreten, gibt es standardmäßig 5 Typen von Spuren:
Videospur: Fügen Sie Videoclips und Bilder aus der Mediathek hinzu oder fügen Sie einen Vorspann aus dem Bedienfeld "Titel" hinzu. Der Vorspann wird als Szene im Video angezeigt.
Überlagerungsspur: Fügen Sie Videoclips und Bilder aus der Mediathek hinzu oder fügen Sie einen Vorspann aus dem Titel-Bedienfeld hinzu. Der Vorspann wird als transparentes Overlay über dem Inhalt der Videospur angezeigt.
Hinweise:
- Die Elemente auf der Überlagerungsspur werden über der Videospur angezeigt.
- Bei mehreren Überlagerungsspuren bleiben die Elemente auf der untersten Überlagerungsspur an der obersten Stelle im Vorschaufenster.
 Anwendungsfälle:
Anwendungsfälle:- Erstellen Sie ein Bild-in-Bild-Video indem Sie das kleinere Video in der Überlagerungsspur platzieren;
- Fügen Sie Logos zu einem Video hinzu, indem Sie das Logobild in der Überlagerungsspur platzieren;
- Erstellen Sie Effekte mit aufgeteiltem Bildschirm (Videocollagen), indem Sie mehrere Überlagerungsspuren hinzufügen und Videos in jede Spur ziehen; oder erstellen Sie nebeneinander liegende Videos, indem Sie einen Videoclip in die Videospur und ein anderes Video in die Überlagerungsspur einfügen.
Effektspur: Fügen Sie gebrauchsfertige Effekte aus dem Effekt-Bedienfeld hinzu, z. B. VCR, altes TV, Regenfälle.
Audiospur: Fügen Sie Lieder, Soundeffekte, Hintergrundmusik, Klingeltöne und jede beliebige Audiodatei hinzu.
Untertitelspur: Fügen Sie Texte hinzu, indem Sie auf das Text-Symbol in der Symbolleiste klicken, fügen Sie Titelvorlagen aus dem Titel-Bedienfeld hinzu, oder importierte Untertitel und Liedtexte aus dem Titel-Bedienfeld.
Beachten Sie, dass die Vorspänne nur der Videospur und der Überlagerungsspur hinzugefügt werden können.
1.3 Abspielkopf
Der Abspielkopf stellt die aktuelle Position ( den Frame) dar, die im Vorschaufenster angezeigt wird. Es handelt sich um den roten rechteckigen Kopf mit vertikalen Linien, der sich entlang des Zeitlineals auf der Timeline bewegt.
Wenn Sie auf den Clip klicken, bewegt sich der Abspielkopf an diese Stelle, und im Vorschaufenster werden alle visuellen Elemente angezeigt, die zu diesem Zeitpunkt auftreten, einschließlich eines Frames der Videospur, der Überlagerungsspur und wie es aussieht, wenn Effekte und Farbfilter hinzugefügt wurden.
1.4 Zeitlineal
Das Zeitlineal zeigt die Zeit und den Frame der Timeline an.

Zum Beispiel:
- 1'20 steht für 1 Minute 20 Sekunden;
- 30':0 steht für 30 Minuten;
- 1:20'30 bedeutet 1 Stunde, 20 Minuten und 30 Sekunden;
Wenn Sie die Timeline vergrößern, werden Sie sehen
- 1, 2, 3, 4, 5...40 steht für 1, 2, 3, 4, 5... 40 Sekunden;
Wenn Sie die Timeline weiter einzoomen, werden Sie Folgendes sehen
- 5f, 10f, 15f...25f, usw., d. h. der 5. Frame, der 10. Frame, usw.
1.5 Zeitcode
Die Zahlen über dem Abspielkopf sind der Zeitcode, der die aktuelle Zeit des Videos angibt. Er ist identisch mit dem Zeitcode im Vorschaufenster.
Sie können sehen, dass VideoProc Vlogger eine präzise und unkomplizierte Frame-by-Frame-Bearbeitung ermöglicht.
1.6 Skimmer
Der Skimmer ist die graue vertikale Linie, die angezeigt wird, wenn Sie den Mauszeiger über die Timeline bewegen.
 Anwendungsfälle:
Anwendungsfälle:Abspielen eines Clips, ohne die Position des Abspielkopfs zu ändern:
In manchen Situationen möchten Sie vielleicht, dass der Abspielkopf stehen bleibt, während Sie den Inhalt eines anderen Clips oder eine andere Position innerhalb desselben Clips in der Vorschau anzeigen. Bewegen Sie dazu den Skimmer an die Stelle, an der Sie eine Vorschau sehen möchten, klicken Sie mit der rechten Maustaste auf den Clip und wählen Sie Clip abspielen.
2. Bedienung und Navigation in der Timeline
2.1 Spuren hinzufügen oder löschen
Sie können auf das + Symbol klicken, um Überlagerungsspuren, Effektspuren, Audiospuren und Untertitelspuren hinzuzufügen. VideoProc Vlogger unterstützt 999 Spuren.
Klicken Sie auf das Mülleimer-Symbol im Bedienfeld der Timeline, um eine Spur zu löschen. Sie können den Löschvorgang durch Drücken der Tastenkombination Strg+Z rückgängig machen.
2.2 Zoomen und Scrollen auf der Timeline
Ein- und Auszoomen auf der Timeline
Sie können die Timeline vergrößern, um mehr Frames innerhalb des sichtbaren Teils des Timeline-Fensters zu sehen.

- Bewegen Sie die Maus auf das Zeitlineal und ziehen Sie sie nach rechts/links, um die Timeline zu vergrößern/verkleinern. Die Maus verwandelt sich in einen Doppelpfeil, wenn Sie auf dem Zeitlineal ziehen.
- Sie können auch auf das + und - Symbol in der oberen rechten Ecke über der Timeline klicken.
- Oder drücken Sie Strg + Mausrad, um die Timeline zu vergrößern.
Frame-by-Frame-Navigation
Wenn Sie die Timeline bis zum Maximum vergrößern, können Sie den Abspielkopf Frame-by-Frame bewegen. Der Abspielkopf richtet sich nach den Linien auf dem Zeitlineal aus, wobei jede Linie einem Frame entspricht.
Neben der Vergrößerung der Timeline können Sie auch auf die Pfeilsymbole nach links und rechts im Vorschaufenster klicken, um den Abspielkopf Frame-by-Frame zu bewegen.
Größe anpassen ![]()
Ändern Sie schnell die Ansicht der Timeline, indem Sie den Inhalt der Timeline an die verfügbare Fenstergröße anpassen.
Dies ist eine gute Möglichkeit, die Effizienz der Bearbeitung zu erhöhen, indem man in einen einzelnen Clip hineinzoomt. Zum Beispiel:
- Wenn Sie so weit herausgezoomt haben, dass alle Clips auf der linken Seite der Timeline gestapelt sind, können Sie auf das Symbol Größe anpassen klicken, um den Clip zu vergrößern.
- Wenn Sie ein Bild hinzufügen, kann es im Vergleich zu anderen Videoclips zu kurz sein, um darin zu navigieren. Sie können auf Größe anpassen klicken, um die Timeline-Ansicht zu vergrößern.
Scrollen auf der Timeline
- Horizontal scrollen: Drücken Sie die Maus und ziehen Sie nach links und rechts, oder ziehen Sie die horizontale Scroll-Leiste.
- Vertikal scrollen: Verwenden Sie den Mauszeiger oder ziehen Sie die vertikale Scroll-Leiste.
Wenn Sie stundenlange Videoclips auf der vergrößerten Timeline haben, können Sie neben dem Scrollen auch die Statusleiste des Vorschaufensters ziehen, um schnell zur gewünschten Zeitposition zu gelangen.
2.3 Umschaltbare Steuerungen
Schalten Sie das Sperrsymbol um, um Änderungen zu verhindern.
Wenn Sie im Bedienfeld der Timeline auf das Sperrsymbol klicken, können Sie die entsprechende Spur sperren. Das diagonale Linienmuster bedeutet, dass die Spur gesperrt ist.
Anwendungsfälle:
• Wenn Sie mehrere Spuren und eine volle Timeline haben und sicherstellen möchten, dass eine Mediendatei nicht versehentlich zu einer bestimmten Spur hinzugefügt wird, können Sie diese Spur sperren.
• Wenn Sie alle Audiospuren aufteilen möchten, ohne die darüber liegende Videospur aufzuteilen, können Sie die Videospur sperren.
Schalten Sie das Augensymbol um, um den Inhalt auszublenden
Anwendungsfälle:
• Wenn Sie zu viele Elemente auf dem Bildschirm haben, vergessen Sie vielleicht, auf welcher Spur sich ein Element befindet. Sie können die Spur ein- und ausschalten, um das Element zu erkennen.
• Wenn Sie mehrere Spuren mit Zwischenelementen haben, kann es sein, dass der Frame, den Sie bearbeiten möchten, unter anderen Frames bleibt. Sie können auf das Augensymbol klicken, um diese Spuren vorübergehend auszublenden, so dass Sie den Inhalt darunter sehen können.
• Exportieren Sie das Video ohne eine bestimmte Spur. Sie möchten zum Beispiel ein Video mit und ohne Titel exportieren. Sie können das Augensymbol auf den entsprechenden Spuren ein- und ausschalten, um zwei Versionen zu exportieren.
Schalten Sie das Sound-Symbol um, um den Ton einer ganzen Spur stumm zu schalten.
Anwendungsfälle:
• Wenn Sie mehrere Audioclips auf verschiedenen Audiospuren haben, können Sie den Ton zum Vergleich und zur Bearbeitung ein- und ausschalten.
• Wenn Sie ein Video ohne den Ton einer bestimmten Audiospur exportieren möchten, können Sie diese Spur stummschalten, anstatt sie zu löschen.
Schalten Sie das Magnet-Symbol um
Wenn das Magnetsymbol aktiviert ist, wird beim Ziehen von Clips auf der Überlagerungsspur eine Referenzlinie angezeigt.
Wenn Sie z. B. den Clip 1 auf den Clip 2 ziehen, wird die Referenzlinie als intelligente Hilfslinie angezeigt, so dass Sie den Clip 1 auf den Clip 2 einrasten lassen können, ohne eine Lücke dazwischen zu hinterlassen.
2.4 Schieberegler für die Deckkraft
Der Schieberegler für die Deckkraft befindet sich in der Überlagerungsspur und der Untertitelspur. Sie können die Deckkraft der gesamten Spur ändern.
Wenn Sie die Deckkraft einer bestimmten Videodatei oder eines Bildes auf der Überlagerungsspur ändern möchten, können Sie im Inspektorbereich die Deckkraft anpassen.
2.5 Spuren nach oben und unten verschieben
Das Verschieben von Spuren nach oben und unten kann praktisch sein, wenn Sie alles auf einer Spur nach unten oder oben verschieben möchten.
Um die Spuren zu verschieben, klicken Sie auf das Doppelliniensymbol und ziehen Sie es.
2.6 Rückwärts und vorwärts verschieben
Im Allgemeinen können Sie den Clip rückwärts und vorwärts ziehen, um seine Reihenfolge auf der Spur zu ändern.
Wenn ein Clip die aktuelle Timeline-Ansicht einnimmt und Sie die Effizienz der Bearbeitung erhöhen möchten, müssen Sie nicht die Timeline verkleinern, um den Clip neu anzuordnen.
Stattdessen können Sie auf den Clip rechtsklicken und Rückwärts oder Vorwärts verschieben wählen.

2.7 Clip-Ebenen anpassen
Wenn Sie mehrere Clips auf derselben Spur überlagern, können Sie einstellen, welche Ebene jeweils in Beziehung zu einer anderen steht.
- In den Vordergrund/Hintergrund: verschieben Sie den ausgewählten Clip an den Anfang oder das Ende der gestapelten Clips im Vorschaufenster.
- Schrittweise nach vorne/hinten: verschieben Sie den ausgewählten Clip um eine Ebene nach oben oder nach unten unter den gestapelten Clips im Vorschaufenster.

Sie können mit der rechten Maustaste auf den gestapelten Clip oder mit der rechten Maustaste auf einen Clip im Vorschaufenster klicken; in beiden Fällen wird das Menü zur Anpassung der Ebenenhierarchie aufgerufen.

2.8 Farbkennzeichnung der Clips 
Die Farben auf dem Zeitlineal entsprechen der Farbmarkierung des Videos auf der Videospur.
Sie sollen Ihnen helfen, die Clips auf der Timeline besser zu organisieren. Sie können beispielsweise den A-Rollen eine Farbe zuweisen und den B-Rollen eine andere Farbe.
3. Bearbeitung auf der Timeline

3.1 Video aufteilen 
Sie können auf der Timeline ein Video, Audio und Bild aufteilen. Lesen Sie die ausführliche Anleitung zum Schneiden und Aufteilen des Videos.
3.2 Ripple-Löschen
Die Funktion Ripple-Löschen wird auf die Clips in Überlagerungsspuren angewendet. Der Clip oder die Lücke wird gelöscht und es bleibt keine Lücke zwischen zwei Clips.

Angenommen, Sie teilen einen Clip in 3 Clips auf und möchten den Clip 2 in der Mitte löschen.
- Wenn Sie den Clip 2 löschen, entsteht eine Lücke in der Überlagerungsspur.
- Wenn Sie den Clip 2 mit der Funktion "Ripple-Löschen" löschen, reiht sich der nachfolgende Clip an den Clip 1 an.
Rechtsklicken Sie auf den Clip und wählen Sie Ripple-Löschen. Sie können in bestimmten Szenarien das Ripple-Löschen oder Löschen flexibel verwenden.
3.3 Ripple Edit 
Bei einer Ripple-Bearbeitung werden die nachfolgenden Clips mitbewegt, wenn Sie den vorherigen Clip trimmen, so dass keine Lücke zwischen den beiden Clips entsteht.
Da die Videospur in VideoProc Vlogger magnetisch ist, werden die nachfolgenden Clips beim Trimmen des Clips mitbewegt. In diesem Sinne haben Sie einen Ripple-Schnitt durchgeführt.
Anleitung:
1. Vergewissern Sie sich, dass Ripple Edit in der Symbolleiste ausgewählt ist.
2. Klicken Sie auf einen Clip und ziehen Sie den Rand eines Clips nach links, um ihn zu trimmen.
Hinweis: Sie können die Kante auch nach rechts ziehen, um zuvor geschnittenen Inhalt wiederherzustellen. Die nachfolgenden Clips werden um den gleichen Abstand nach rechts verschoben.
3.4 Zeit verlängern 
Die Funktion Zeit verlängern ist eine Möglichkeit, die Geschwindigkeit des Videos zu ändern.
Anleitung:
- Vergewissern Sie sich, dass auf der Timeline Ripple Edit auf Zeit verlängern umgestellt ist.
- Klicken Sie auf einen Clip, ziehen Sie seine Kante und verschieben Sie sie nach links, um einen Clip zu beschleunigen, oder nach rechts, um einen Clip zu verlangsamen.
Sie können im Inspektorbereich die angewandte Geschwindigkeit überprüfen.
3.5 Marken hinzufügen/löschen
In VideoProc Vlogger können Sie Marken zur Timeline hinzufügen oder Marken zu einem Clip hinzufügen.
Marken zum Clip hinzufügen
Die Marke bewegt sich mit dem Clip und ist ideal, um einen wichtigen Punkt innerhalb des Clips zu markieren, z. B. eine bestimmte Aktion, ein Stichwort, um der entsprechenden Szene Soundeffekte hinzuzufügen, usw.
- Rechtsklicken Sie auf den Clip, und wählen Sie Marke zum Clip hinzufügen.
Marken zur Timeline hinzufügen ![]()
Die Timeline-Marke bleibt auf dem Zeitlineal und bewegt sich nicht mit dem Clip. Sie ist ideal als Referenz, um einen Schnitt im Takt zu machen, einen bestimmten Zeitpunkt zu markieren, usw.
Als Vlogger möchten Sie beispielsweise, dass Ihr Eröffnungstitel "Mein Vlog" in den ersten 30 Sekunden erscheint. Sie können eine Timeline-Marke bei 00:00:03 hinzufügen und den Titel an dieser Marke einrasten lassen. Wenn Sie eine Reihe von Vlog-Videos erstellen, können Sie sicherstellen, dass der Titel immer zu dieser Zeit erscheint.
- Wenn Sie an der Position des Abspielkopfes Marken zur Timeline hinzufügen möchten, klicken Sie unter dem Vorschaufenster auf das Symbol Marke zur Timeline hinzufügen.
- Wenn Sie an der Position des Skimmers Marken zur Timeline hinzufügen möchten, ohne den Abspielkopf zu bewegen, bewegen Sie den Skimmer auf die gewünschte Stelle im Clip, klicken Sie mit der rechten Maustaste und wählen Sie Marke zur Timeline hinzufügen.
Timeline-/Clip-Marken löschen
Klicken Sie mit der rechten Maustaste auf eine Marke, und wählen Sie Diese Marke löschen.
- Wenn Sie alle Marken aus der Timeline löschen möchten, klicken Sie mit der rechten Maustaste auf eine Marke in der Timeline und wählen Sie Alle Marken in der Timeline löschen.
- Wenn Sie alle Marken aus dem Clip löschen möchten, klicken Sie mit der rechten Maustaste auf eine Marke des Clips und wählen Sie Alle Marken im Clip löschen.
3.6 Audio abtrennen und neu laden
Nach dem Importieren von Mediendateien können Sie den Ton vom Video abtrennen.
Anleitung:
- Ziehen Sie das Video auf die Videospur.
- klicken Sie mit der rechten Maustaste auf den Videoclip und wählen Sie Audio abtrennen.
- Das Audio in diesem Video wird abgetrennt und in die Audiospur verschoben.
Sie können mit der rechten Maustaste auf den Clip klicken und Audio neu laden wählen. Die Audiodaten, die von der Audiospur abgetrennt wurden, sind davon nicht betroffen.
Klicken Sie auf den folgenden Button, um VideoProc Vlogger kostenlos herunterzuladen und Ihr erstes Videoprojekt einfach zu starten.
- > Schnelles Erstellen eines Videos in 5 Minuten
- > Einführung in die Benutzeroberfläche
- > Präferenz-Einstellungen
- > Übergänge zum Video hinzufügen
Für weitere Anleitungen zu VideoProc Vlogger besuchen Sie bitte diese Seite >
Wenn Sie Fragen haben, senden Sie uns bitte eine E-Mail oder besuchen Sie

