Einführung in die Schnittstelle von VideoProc Vlogger
VideoProc Vlogger ist die Videobearbeitungssoftware der nächsten Generation, die Anfängern, Semi-Profis und Profis dabei hilft, beeindruckende Videos mühelos zu erstellen. Dank der intuitiven Benutzeroberfläche können Sie sich schnell mit der Software vertraut machen und unabhängig von Ihren Kenntnissen mit der Bearbeitung beginnen.
Laden Sie VideoProc Vlogger herunter, installieren und starten Sie diese Software. Mit der folgenden Einführung lernen Sie die Hauptfunktionen der Benutzeroberfläche kennen.
Sehen Sie sich das Video an, um die Benutzeroberfläche von VideoProc Vlogger kennenzulernen, oder lesen Sie die Textanleitung unten.
Wenn Sie zum ersten Mal VideoProc Vlogger starten, öffnet sich ein Fenster, um Ihre Hardwareinformationen zu überprüfen. Aktivieren Sie die Hardwarebeschleunigung, damit der Videobearbeitungsprozess beschleunigt wird und auch eine reibungslose und stabile Leistung auf Low-End-Computern gewährleistet werden kann. Als Nächstes werden Sie aufgefordert, ein neues Projekt zu erstellen und den Dateinamen, das Verzeichnis und die Auflösung anzupassen.
Dann gelangen Sie zur Hauptbenutzeroberfläche. Sie ist effizient, intuitiv und lässt sich leicht an Ihre Bearbeitungsgewohnheiten anpassen, z. B. die Bearbeitung von Videos auf mehreren Bildschirmen und die Vergrößerung eines bestimmten Bereichs durch Ziehen an den Rändern.
Die Schnittstelle besteht aus 6 Hauptbereichen, die nacheinander in den folgenden Abschnitten vorgestellt werden.
- VideoProc-Menü
- Mediathek
- Vorschau-Bereich
- Symbolleiste
- Timeline
- Inspektor
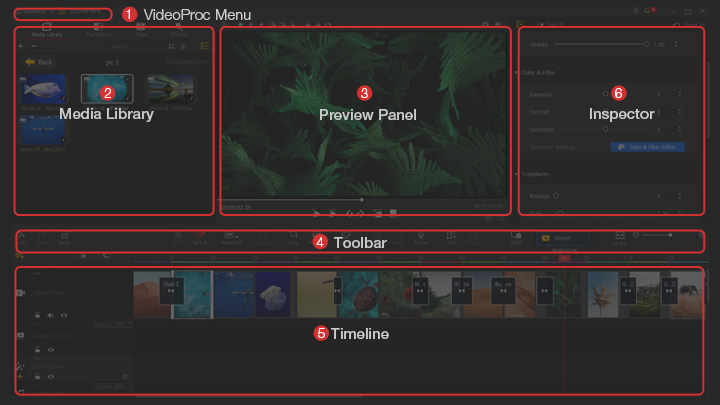
VideoProc-Menü
Das VideoProc-Menü wird am oberen Rand des Bildschirms angezeigt. Es hilft Ihnen beim Zugriff auf einige häufig verwendete Funktionen. Erweitern Sie das Dropdown-Menü, und Sie werden Folgendes sehen:

Projekt Optionen: Hier können Sie ein neues Projekt erstellen, ein bereits vorhandenes Projekt öffnen, ein Projekt speichern und ein Projekt archivieren.
Exportieren Optionen: Hier können Sie das Projekt, das Video oder nur das Audio exportieren.
Dateien importieren: Sie können lokale Ordner durchsuchen, um Medien in die Software zu importieren.
Bearbeiten Optionen: Die Optionen Rückgängig, Wiederholen, Schneiden, Aufteilen, Kopieren und Einfügen. stehen Ihnen zur Verfügung. Auf diese Funktionen kann auch in der Symbolleiste und der Timeline schnell zugegriffen werden.
Ansicht Optionen: Hier können Sie das Video abspielen/stoppen und den vorherigen/nächsten Frame lokalisieren.
Hilfe Optionen: Sie können das vollständige Benutzerhandbuch aufrufen, Feedback senden, die Startseite und das Registrierungsfenster öffnen.
Sprache: Spracheinstellungen der Software, einschließlich Englisch, Japanisch und Chinesisch.
Einstellungen: Sie gelangen zum Fenster mit den Voreinstellungen.
Nach Updates suchen:Hier erhalten Sie Informationen über die neueste Version und können sofort auf diese aktualisieren.
Tastaturbefehle: Eine detaillierte Liste der Tastenkombinationen wird angezeigt.
Über: Informationen über die aktuelle Version, das Aktualisierungsdatum, die Lizenz, usw.
Mediathek
Die Mediathek ist ein Werkzeug zur Medienverwaltung unter dem Projektmenü. Importieren Sie verschiedene Mediendateien von Ihrem Computer oder externen Geräten in diesen Bereich. Darüber hinaus können Sie Ihre importierten Dateien leicht lokalisieren, durchsuchen und in der Vorschau anzeigen.

Medientypen, die Sie importieren können
Sie können Videos, Audios, Bilder, Untertitel und diese Dateien in Ordnern in die Mediathek importieren.
VideoProc Vlogger unterstützt fast alle gängigen Formate und Codecs von Videos (MP4, MKV, MOV, AVI, WMV, 3D, VR, H.264, HEVC, VP9, AV1, usw.), Audios (MP3, AAC, M4A, usw.), Bildern (HEIC/HEIF, JPG, PNG, GIF, usw.) und Untertiteln (SRT, ASS, LRC, usw.). Weitere Details finden Sie auf der offiziellen Seite der Spezifikationen..
Und die Software wurde für eine bessere Unterstützung von Videos von den neuesten DSLRs, Action-Kameras und Drohnen optimiert, sodass Sie 4K 60fps/120fps oder 10bit HDR Videos ohne Fehler, Verzögerungen oder Einfrieren importieren und bearbeiten können.
Lokalisieren und Durchsuchen
Unter der Mediathek befinden sich 4 Optionen - Video, Bild, Musik und Untertitel. Sie können auf das Dreieckssymbol vor jeder Option klicken, um alle importierten Mediendateien ein- und auszublenden.
Um Dateien zu finden oder zu durchsuchen, können Sie in der Leiste nach unten scrollen oder den Dateinamen in das Suchfeld rechts oben eingeben.
Wenn Sie mit der rechten Maustaste auf die Datei klicken, können Sie sie im Vorschaufenster abspielen und ihre Medieninformationen sehen.
Voreingestellte Materialien
Zusätzlich zu den lokalen Dateien finden Sie eine große Auswahl an voreingestellten Titeln, Effekten und Übergängen neben der Mediathek. Sie können auf weitere filmische und stilvolle Effekte, Titel und Übergänge zugreifen.
Vorschau-Bereich
Der Vorschau-Bereich befindet sich in der Mitte der Hauptschnittstelle. Hier können Sie die Bearbeitungsergebnisse auf der Timeline in Echtzeit überwachen und eine Vorschau der Quelldateien in der Mediathek ansehen.
Der Vorschaubereich ist mit vielen praktischen Werkzeugen ausgestattet, z. B. Einzelbildvorschau, Vollbildvorschau, Vorschau mit Marken usw. Weitere Einzelheiten finden Sie auf der Einführungsseite zum Vorschau-Bereich.

Symbolleiste
Die Symbolleiste befindet sich zwischen dem Vorschaufenster und der Timeline. Sie besteht aus einem vollständigen Satz von Bearbeitungswerkzeugen, darunter:

Aufteilen: Ein Video in zwei Teile schneiden. Mit der Option Alle aufteilen daneben können Sie Clips zum aktuellen Zeitpunkt in alle Spuren aufteilen.
Ripple Edit: Trimmen eines Videoclips auf der Hauptvideospur und automatisches Schließen von Lücken zwischen den getrimmten Clips.
Zeit verlängern: Ändern der Dauer eines Videos durch Anpassen der Geschwindigkeit mit einer konstanten Rate zur Kompensation.
Speed: Öffnen Sie den Geschwindigkeitseditor, in dem Sie einen Clip beschleunigen, eine Geschwindigkeitsrampe erstellen und vieles mehr können.
Zuschneiden: Öffnen Sie diese Option, in dem Sie Clips mit verschiedenen Seitenverhältnissen zuschneiden können.
Bewegung: Öffnen Sie den Bewegungseditor in dem Sie die Kamerabewegung durch Bewegungsausschnitt neu gestalten können.
Farbe: Mit dem Farbeditor können Sie Filter anwenden, Farben korrigieren und 3D-LUTs hinzufügen.
Audio: Der Audio-Editor kann nach Auswahl eines Audioclips in der Timeline geöffnet werden. Hier können Sie die Lautstärke anpassen, Hintergrundgeräusche entfernen, die Audiogeschwindigkeit ändern, Audiofilter, Equalizer und Beat-Analysator anwenden, usw.
Record: Zum Aufnehmen von Voiceover von einem Audiogerät und Speichern in der Mediathek.
Text: Zum Öffnen des Text-Inspektors neben dem Vorschaubereich. Sie können den Inhalt, die Größe, die Schriftart, die Farbe, den Abstand und die Textdauer ändern.
Extraktor: Zum Extrahieren der Tonspur aus dem Video im MP3-Format für die bequeme Konvertierung des Audios zum Text.
Timeline
Die Timeline befindet sich im unteren Bereich der Benutzeroberfläche. Sie bietet einen Überblick über alle Spuren für Videos, Audios, Überlagerungen, Effekte und Untertitel. Sie können mehr als 999 Spuren zur Timeline hinzufügen und die Timeline ein- und auszoomen, um eine Frame-nach-dem-Frame-Vorschau der Clips zu erstellen.
Außerdem gibt es zahlreiche Werkzeuge, mit denen Sie Clips mit wenigen Klicks abspielen, aufteilen, stummschalten und neu anordnen können. Weitere Details finden Sie auf der Einführungsseite zur Timeline..
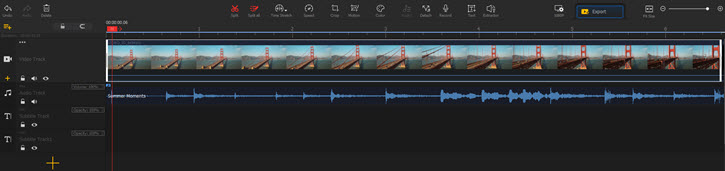
Inspektor
Der Inspektor befindet sich auf der rechten Seite des Vorschaufensters. Er zeigt die Medieninformationen eines Clips an, den Sie in der Timeline ausgewählt haben. Und er bietet mehrere Bearbeitungen, die Sie auf verschiedene Elemente in der Timeline anwenden können:
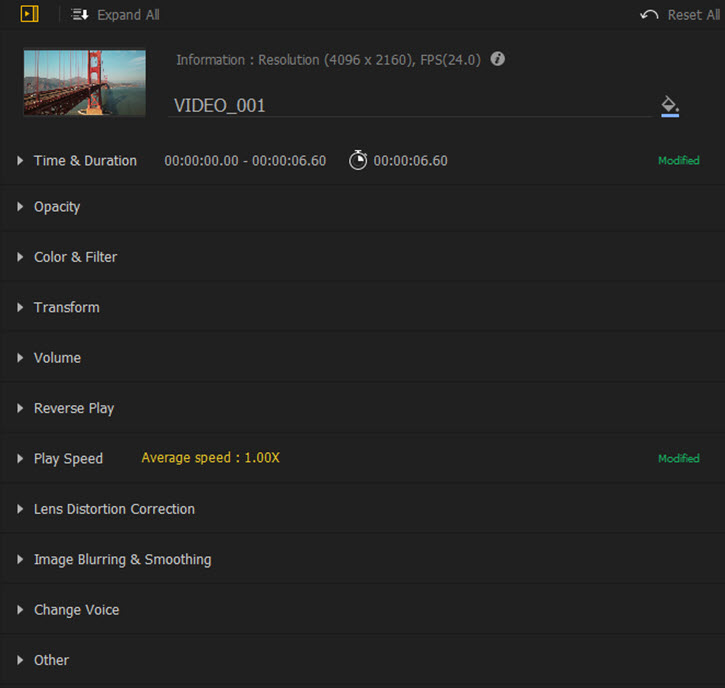
Video-Spur: Zeit & Dauer, Deckkraft, Farbe & Filter, Transformieren, Lautstärke, Rückwärtswiedergabe, Wiedergabegeschwindigkeit, Korrektur der Objektivverzerrung, Bildunschärfe & -glättung, Stimme ändern, und andere.
Audiospur: Zeit & Dauer, Lautstärke, Rückwärtswiedergabe, Audio-Editor-Eintritt und Stimme ändern.
Überlagerungsspur: Zeit & Dauer, Deckkraft, Farbe & Filter, Überblenden und bewegen, Transformieren, Rückwärtswiedergabe, Wiedergabegeschwindigkeit, Korrektur der Objektivverzerrung, Bildunschärfe & -glättung, Chroma-Key, Compositing und andere.
Effektspur: Zeit & Dauer, Eigenschaften und Umfang.
Untertitelspur: Zeit & Dauer, Texteditor-Eintritt und Texteigenschaften.
Jetzt downloaden und installieren Sie VideoProc Vlogger kostenlos, um Ihre Videos mit seiner intuitiven Benutzeroberfläche schnell zu bearbeiten.
- > Neues Projekt erstellen
- > Verwendung der Timeline in VideoProc Vlogger
- > Einführung in die Präferenzeinstellungen
- > Einführung in die Hardwarebeschleunigung in VideoProc Vlogger
- > Medien in VideoProc Vlogger importieren
- > Projektvorschau in VideoProc Vlogger
- > Mit VideoProc Vlogger ein Video schnell in 5 Minuten erstellen
Für weitere Anleitungen zu VideoProc Vlogger besuchen Sie bitte diese Seite >
Wenn Sie Fragen haben, senden Sie uns bitte eine E-Mail oder besuchen Sie

