1. Überblick über den Bewegungseditor
- 1.11.1 Kamerabewegung neu erstellen
- 1.21.2 Bewegungsschnitt für soziale Medien
- 1.31.3 Ken-Burns für Diashows
- 1.41.4 Kreative Bewegungsübergänge
Home > Videobearbeitungssoftware> Anleitung > Bewegungseditor
Bewegungseffekte sind leistungsstarke Ergänzungen für Videos, Vlogs und Diashows. Mit dem Bewegungseditor in VideoProc Vlogger können Sie einfach und flexibel Bewegungseffekte hinzufügen.
Mit den Bewegungsvorgaben und anpassbaren Optionen zum Hinzufügen von Keyframes können Sie:
Laden Sie VideoProc Vlogger kostenlos herunter und spielen Sie mit den Keyframes, um noch kreativer zu werden. Sie können auch endlose Möglichkeiten ausprobieren, wenn Sie den Bewegungseditor mit anderen Bearbeitungstricks kombinieren
Sehen Sie sich das Video-Tutorial zur Verwendung des Bewegungseditors in VideoProc Vlogger an, oder lesen Sie die Textanleitung unten.
In VideoProc Vlogger können Sie den Bewegungseditor verwenden, um das Sichtfeld visuell anzupassen. So können Sie das Video in Bewegung versetzen. Was Sie im Sichtfeld sehen, ist das, was Sie im bearbeiteten Video erhalten, und wie sich das Feld vom Keyframe zumm Keyframe ändert, ist die Art und Weise, wie die Bewegung für verschiedene dynamische Effekte und Bewegungen in alle Richtungen angezeigt wird.
Sie können in den folgenden Szenarien den Bewegungseditor verwenden, um den Bearbeitungsprozess zu optimieren:
Wenn Sie nicht wissen, wie wichtig es ist, während der Aufnahme Kamerabewegung anzuwenden, oder wenn Sie ein Ein-Personen-Team sind - was bei den meisten Vloggern und Content-Erstellern der Fall ist -, können Sie mit dem Bewegungseditor in der Nachbearbeitung Kamerabewegungen hinzufügen. Sie können Keyframes hinzufügen oder 28 Voreinstellungen verwenden, um die Kamerabewegung zu imitieren. Lesen Sie die ausführlichen Anleitungen zum Create Camera Movement für Vlogs.
Mit dem Bewegungsschnitt können Sie mehrere Versionen eines Videos in verschiedenen Seitenverhältnissen erstellen, wobei das Objekt in der Mitte des Frames bleibt. Das ist besonders praktisch für Inhaltsersteller, die es 1:1 für Instagram, 16:9 für YouTube, 9:16 für TikTok, usw. posten. Sehen Sie sich die Videoanleitung zur Verwendung des Bewegungseditors in VideoProc Vlogger an, oder lesen Sie die Textanweisungen unten.
Sehen Sie sich das Video-Tutorial zur Verwendung des Bewegungseditors in VideoProc Vlogger an, oder lesen Sie die Textanleitung unten.
Sie können Schwenk- und Zoom-Bewegungseffekte kombinieren, um Bewegungen zu Fotodiashows hinzuzufügen, die Einzoomen- und Positionsanimationen verwenden, um die Fotowand zu präsentieren, oder manuell Keyframes für alle Arten von Bewegungen hinzufügen und anpassen.
Neben den Standard- Übergangseffekten wie Überblendung, Wischen, Rutschen, usw. können Sie am Ende und am Anfang benachbarter Clips kreative Bewegungseffekte als Übergänge hinzufügen. Sie können die Bewegungsvorgaben verwenden, z. B. eine filmische Öffnung oder Schließung, oder Keyframes zur Anpassung hinzufügen.
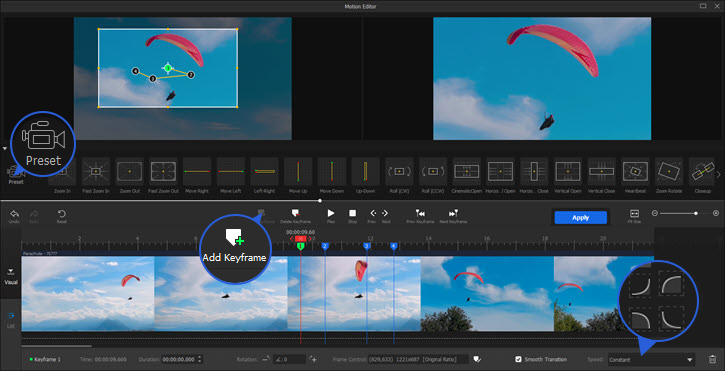
Quell-Editor: der Bildschirm auf der linken Seite. Er zeigt den Quellclip an und ermöglicht es Ihnen, den zu keyframenden Bereich zu visualisieren und zu bearbeiten, indem Sie das Sichtfeld ziehen, um seine Position, Größe und den Drehwinkel zu ändern.
Vorschaumonitor: der Bildschirm auf der rechten Seite. Er zeigt eine Echtzeit-Vorschau der angewendeten Bewegungseffekte. Sie können die Timeline für die Vorschau abspielen oder scrubben.
Sichtfeld: der einstellbare Rahmen im Quell-Editor. Wenn Sie das Sichtfeld vom Keyframe zum Keyframe verschieben, Größe ändern und drehen, führt dies zu Animationen wie Positionsänderungen, Ein- und Auszoomen und Rollen.
Vorgaben: Keyframes mit vorkonfigurierten Parametern stapelweise hinzufügen, um bestimmte Bewegungseffekte zu erzielen.
Hinzufügen, Anpassen und Navigieren von Keyframes:

Visuell oder Liste: Wechseln Sie zwischen diesen beiden Registerkarten, um Keyframes auf der Timeline oder in einer Liste anzuzeigen.
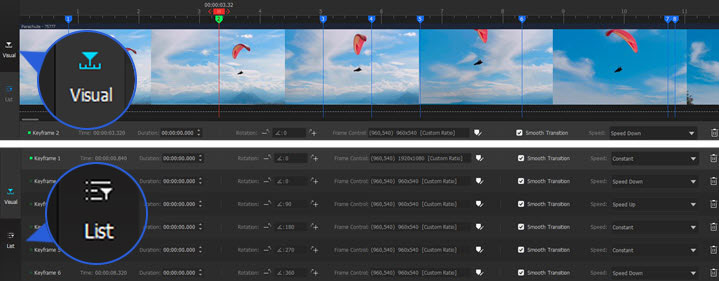
Keyframe-Parameterleiste: Klicken Sie auf einen Keyframe, um die Parameter anzuzeigen und anzupassen, einschließlich:
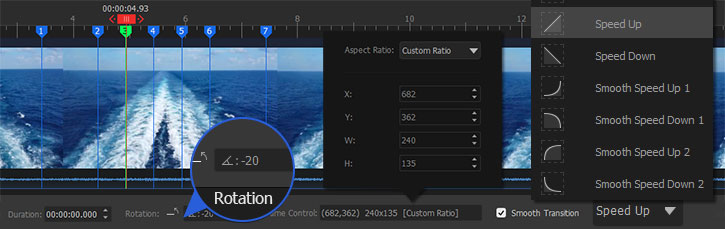
Angenommen, Sie haben bereits ein neues Projekt, erstellt und Videos oder Fotos in die Timeline importiert. Folgen Sie diesen Schritten, um Bewegungseffekte hinzuzufügen (am Beispiel von Zoom):
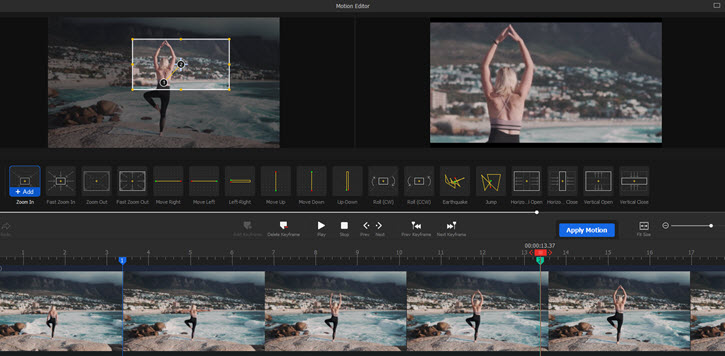
Schritt 1 Klicken Sie auf den Clip und dann auf das Symbol Bewegung in der Symbolleiste.
Schritt 2 Ziehen Sie den Abspielkopf an den Punkt, an dem die Einzoomen-Bewegung beginnen soll, navigieren Sie zu der Vorgabe Einzoomen und klicken Sie auf Hinzufügen.![]() .
.
Schritt 3 Spielen Sie das Video zur Vorschau ab und passen Sie nach Ihren Wünschen die Keyframes an.
Schritt 4 Klicken Sie auf Anwenden.
 Tipps:
Tipps:Passen Sie den Abstand zwischen den Keyframes an: Da der Keyframe 1 und der Keyframe 2 zwei Zustände bezeichnen, ist der Bewegungseffekt umso schneller, je näher die Keyframes nebeneinander liegen.
Alle Bewegungseffekte wie Schwenken und Zoomen, Rollen, Auf- und Abwärtsbewegung werden durch Keyframes ermöglicht.
Keyframe 1 (00:00:05) zeigt das Video in voller Größe an.
Keyframe 2 (00:00:10) ist eine zugeschnittene Ansicht des Bildes. Beachten Sie die Änderung der B- und H-Werte.
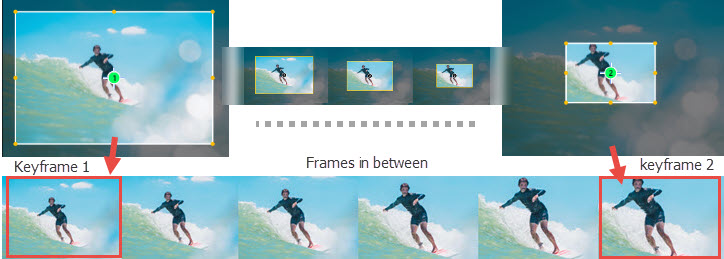
Wenn Sie das Video dann von 00:00:05 bis 00:00:10 abspielen, sehen Sie einen Wechsel vom Vollbild zu einem Teil des Fokus, wodurch ein Einzoomen-Effekt entsteht.
Wenn Sie auf irgendeinen Frame zwischen den beiden Keyframes klicken, befindet sich dieser im Zustand zwischen A und B.
Keyframe 1 (Status 1): Das Feld befindet sich auf der linken Seite.
Keyframe 2 (Status 2): Das Feld befindet sich auf der rechten Seite. Seine vertikale Position (Y) ist die gleiche wie bei Status 1, und sein horizontaler Wert (X) ändert sich.
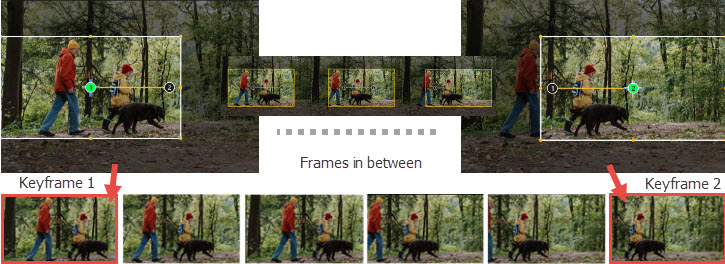
Von 1 bis 2 bewegt sich die Perspektive also von links nach rechts.
Keyframe 1: Das Feld ist nicht gedreht. Am unteren Rand sehen Sie, dass der Winkel 0 beträgt.
Keyframe 2: Drehen Sie das Feld um 60 Grad im Uhrzeigersinn. Jetzt wird das, was sich im Feld befindet, im Vorschaufenster angezeigt.
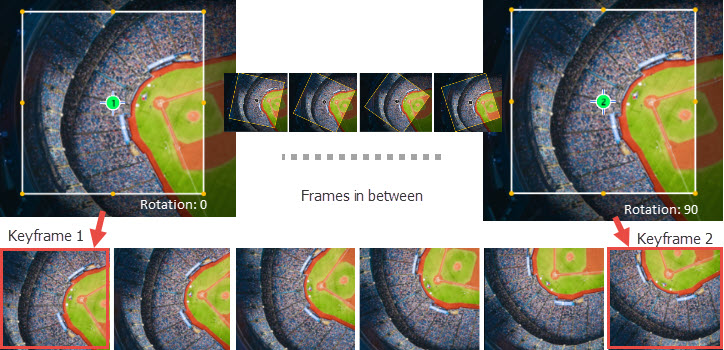
Von 1 bis 2 wird das Bild also tatsächlich gegen den Uhrzeigersinn gedreht.
Mit dem Sichtfeld im Quelltext-Editor können Sie alle Parameter flexibel und visuell ändern, indem Sie das Feld ziehen und seine Form anpassen.
Um zum Beispiel den beliebten Ken Burns-Effekt (Schwenken und Zoomen) für Diashows zu erzeugen, müssen Sie nicht zuerst die Position (Schwenken) und dann die Skalierungswerte (Zoomen) ändern.
Um einen gewünschten Bewegungseffekt zu erzielen, ist es wichtig zu wissen, warum Sie bestimmte Parameter des Keyframes anpassen müssen.
Wenn Sie den ersten Keyframe hinzufügen, geschieht Folgendes:
Vom Anfang des Clips bis zum ersten Keyframe wird die Bewegung so angezeigt, dass sie vom Anfangsstatus zum Status von Keyframe 1 übergeht.
Wenn Sie eine Bewegung für eine bestimmte Zeitspanne (00:00:05 bis 00:00:15) beginnen und für eine Zeitspanne (00:00:15 bis 00:00:30) anhalten möchten, müssen Sie mindestens drei Keyframes hinzufügen:
Um sicherzustellen, dass zwei Keyframes identische Parameter haben:
 Hinweise:
Hinweise:Der X- und Y-Wert gibt die Position des Ankerpunkts des Feldes an, der sich standardmäßig in der Mitte des Feldes befindet.
Wenn sich das Feld bei einem Projekt mit einer Auflösung von 1920x1080 beispielsweise in der Mitte des Fensters befindet, sind die Werte X und Y 960 bzw. 540.
Um den Ken-Burns-Effekt zu erzeugen, müssen Sie beim Hinzufügen und Anpassen der Keyframes Schwenken und Zoomen kombinieren.
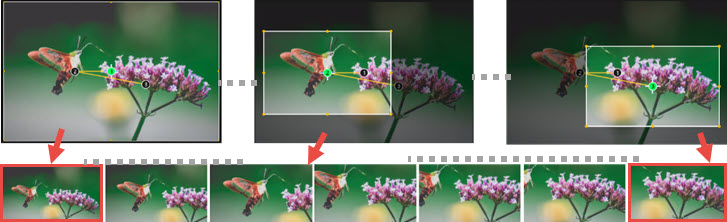
Schritt 1 Wählen Sie das Bild/Video aus, dem Sie den Ken Burns-Effekt hinzufügen möchten, und klicken Sie in der Symbolleiste auf Bewegung.
Bilder und statische Aufnahmen eignen sich besser für den Ken Burns-Effekt.
Schritt 2 Fügen Sie den Effekt Schwenken hinzu.
Schritt 3 Zoom-Effekt hinzufügen.
Sobald Sie den Dreh raus haben, können Sie weitere Keyframes hinzufügen und deren Parameter für verschiedene Arten von Schwenk- und Zoom-Effekten anpassen.
Für Vlogs, Minifilme und Action-Cam-Aufnahmen können Sie am Anfang des Clips filmische Eröffnungseffekte hinzufügen. Nachdem Sie den Effekt angewendet haben, können Sie auch der Eröffnungsbewegung Titel hinzufügen..

Folgen Sie diesen Schritten, um einen filmischen Eröffnungseffekt zu erzielen:
Schritt 1 Verwenden Sie im Bewegungseditor die Vorgabe Filmisch öffnen.
Schritt 2 Es werden zwei Keyframes auf der Timeline hinzugefügt. Ziehen Sie den Keyframe 1 ganz an den Anfang des Clips.
Schritt 3 Passen Sie die Position des Keyframes 2 an.
Trotz der notwendigen Stabilisierung durch ein Stativ oder eine kardanische Aufhängung ist bei Videoaufnahmen manchmal ein Verwackeln der Handkamera erforderlich, um ein Gefühl der Immersion, der ungeübten Realität und der Dynamik zu schaffen. In einem Horrorfilm zum Beispiel kann das Verwackeln aus der Hand Spannung erzeugen und eine nervöse Atmosphäre aufbauen.
Wenn Sie dies nicht während der Aufnahme getan haben, können Sie in der Nachbearbeitung mit dem Bewegungseditor das Verwackeln der Kamera vortäuschen.
Schritt 1 Ziehen Sie den Abspielkopf an die Position, an der die Kameraverwacklung wirksam werden soll.
Schritt 2 Fügen Sie Vibrieren aus den Vorgaben hinzu.
Schritt 3 Ziehen Sie den Abspielkopf einige Sekunden nach vorne und wiederholen Sie das Hinzufügen der Vorgabe Vibrieren.
Bewegungseffekte können kreativ als Übergang zwischen zwei Clips in der Timeline eingesetzt werden. So können Sie beispielsweise am Ende des ersten Clips eine Einzoomen-Bewegung und am Anfang des zweiten Clips eine Auszoomen-Bewegung hinzufügen.
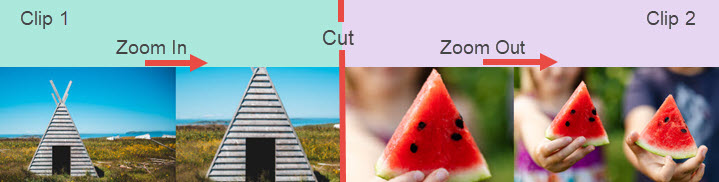
Es funktioniert gut, wenn es ähnliche Elemente (in Bezug auf die Formen) in den benachbarten Clips gibt. Sehen Sie das Beispiel in der Abbildung oben.
Laden Sie VideoProc Vlogger kostenlos herunter, um den Bewegungseditor zu verwenden, kreativ zu werden und Spaß zu haben.
Für weitere Anleitungen zu VideoProc Vlogger besuchen Sie bitte diese Seite >
Wenn Sie Fragen haben, senden Sie uns bitte eine E-Mail oder besuchen Sie
Digiarty Software wurde 2006 gegründet und ist führend in der Multimedia-Innovation mit KI-gesteuerten und GPU-beschleunigten Lösungen. Mit der Mission „Art Up Your Digital Life“ widmet sich Digiarty der Bereitstellung von Lösungen für KI-Video-/Bildverbesserung, Videobearbeitung, Konvertierung und mehr. VideoProc Produkte unter Digiarty haben 4,6 Millionen Nutzer aus 180+ Ländern angezogen.
Informieren Sie sich über unsere neuesten Updates, Anleitungen und Abonnentens exklusiven Angebote.
Sprache auswählen
Copyright © 2025 Digiarty Software, Inc. Alle Rechte vorbehalten.
Alle auf dieser Website verwendeten Produktnamen und Markenzeichen von Dritten, einschließlich, aber nicht beschränkt auf Apple, sind das Eigentum ihrer jeweiligen Besitzer.