- 1.11.1 Recreate Camera Movement
- 1.21.2 Motion Crop for Social Media
- 1.31.3 Ken Burns for Slideshows
- 1.41.4 Creative Motion Transitions
Using Motion Editor in VideoProc Vlogger
Motion effects are powerful additions to videos, vlogs and slideshows. Using the Motion Editor in VideoProc Vlogger, you can easily and flexibly add motion effects.
With motion presets and customizable options to add keyframes, you can:
- Imitate camera movement as if the footage is shot in that way
- Apply Motion Crop to fit video for various social media with different aspect ratios
- Add ken burns effect (pan and zoom) to add life to slideshow
- Create crop opening/closing and more for seamless transitions
Free Download VideoProc Vlogger and play with the keyframes to get more creative. You can also try endless possibilities when combined with other editing tricks.
Watch video tutorial on how to use Motion Editor in VideoProc Vlogger, or read text instructions below.
What You Can Create Using Motion Editor
In VideoProc Vlogger, you can use the Motion Editor to visually adjust the viewing box to set the video in motion, what you see in the viewing box is what you get in the edited video, and how the box changes from keyframe to keyframe is how the motion will display for various dynamic effects and movement of all directions.
You can use motion editor in the following scenarios and beyond to streamline the editing process:
Recreate Camera Movement
If you are unaware of the importance of applying camera movement techniques during the shooting, or you are a one-person's team without dollies and rails — the case for most vloggers and content creators, you can add camera movement in the post editing, using Motion Editor. You can add keyframes or use 28 presets to imitate camera movement. Read detailed tutorials to Create Camera Movement for Vlogs.
Motion Crop Video for Social Media
Motion Crop allows you to generate multiple versions of the video in different aspect ratios, while keeping the subject in the center of the frame, which is especially handy for content creators posting 1:1 for Instagram, 16:9 for YouTube, 9:16 for TikTok etc.
Watch video tutorial on how to use Motion Editor in VideoProc Vlogger, or read text instructions below.
Add Ken Burns Effect for Slideshows
You can combine pan and zoom motion effects to add motion to photo slideshows, use zoom in and position animation to showcase the photo wall, or manually add and adjust keyframes for all kinds of motions.
Use Motion Effects as Transitions Between Clips
Besides stock transition effects such as dissolve, wipe, slide, etc., you can creatively add motion effects at the tail and head of adjacent clips as transitions. You can use motion presets such as cinematic opening and closing, or add keyframes for customization.
2. How to Use Motion Editor
2.1 Interface
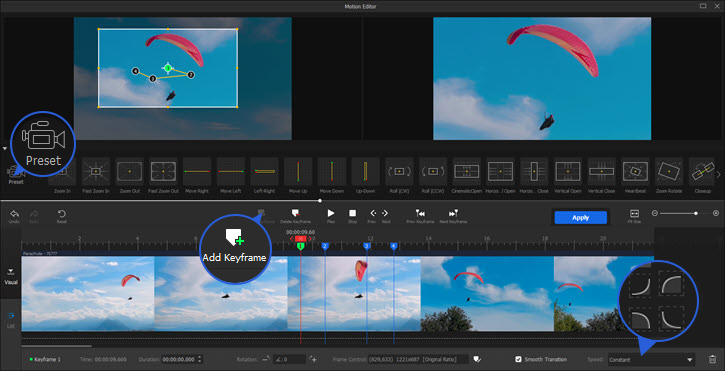
Source Editor: the screen on the left side. It shows the source clip, and allows you to visualize and edit the area being keyframed, by dragging the viewing box to change its position, size and rotation angle.
Preview Monitor: the screen on the right side. It shows real time preview of the applied motion effects. You can playback or scrub the timeline for previewing.
Viewing Box: the adjustable frame in the Source Editor. When you move, resize and rotate the viewing box from keyframe to keyframe, it will result in animation such as position changing, zoom in and out, and rolling.
Presets: batch add keyframes with pre-configured parameters to achieve certain motion effects.
Adding, Adjusting and Navigating Keyframes:

- Click the Add Keyframe button or right-click on the timeline to add keyframes.
- Click on a keyframe to make sure it is selected, and click Delete Keyframe (or right-click on the keyframe to delete it).
- Click Reset to clear all the keyframes on the timeline.
- Click Prev Keyframe/Next Keyframe to navigate among keyframes.
- Click Prev/Next to move one frame per click.
Visual or List: switch between these two tabs to view keyframes on the timeline or show in a list.
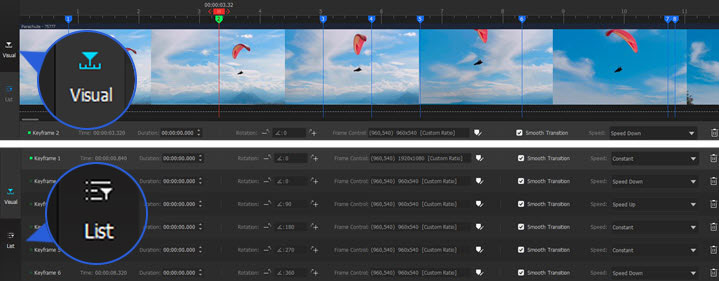
Keyframe parameters bar: click on a keyframe to display and adjust the parameters, including:
- The viewing box's rotation angle, aspect ratio, size (W, H), and position (X, Y).
- Duration: the amount of time to delay the motion from the current keyframe to the next one, and thereupon the value shall be less than the duration between these two keyframes.
- Smooth transition: control how the motion speed changes from the previous keyframe to the current one.
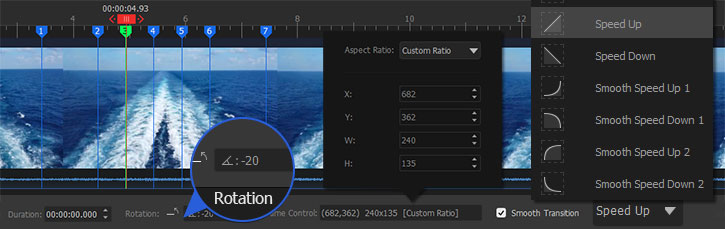
2.2 Quick Guide to Use Motion Presets
Assuming you have already created a new project, and import videos or photos to the timeline. Follow these steps to add motion effects (taking Zoom as an example):
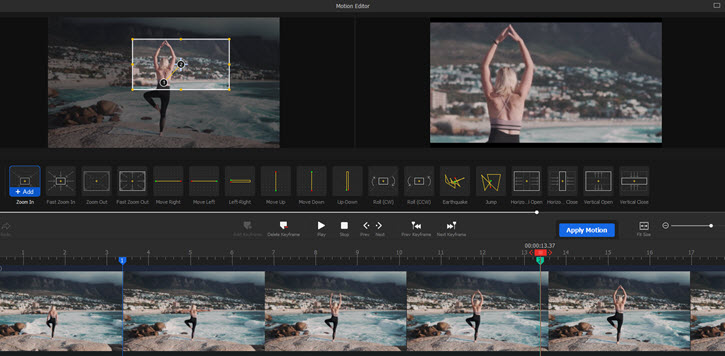
Step 1 Click on the clip, and hit the Motion icon on the toolbar.
Step 2 Drag the playhead to the point you want the Zoom In motion to start, hover on to Zoom In preset, and hit Add ![]() .
.
Step 3 Play the video for previewing and adjust the keyframes to your liking.
- For instance, you can click on keyframe 2, and change the size of the viewing box, and moving its position to the point you want the zoom in to focus on.
- To make sure there won't be black bars on the video, you can go to Frame control and choose Original Ratio as the aspect ratio of the viewing box.
Step 4 Click Apply Motion.
 Tip:
Tip:Adjust the distance between keyframes: Since Keyframe 1 and 2 denotes two status, the closer the keyframes are placed next to each other, the faster the motion effect will be.
2.3 Understanding Keyframes in Motion Editor
All the motion effects, such as pan and zoom, roll, move up and down, are made possible with keyframes.
- A keyframe decides the status of the current frame, such as its position, size, and rotation.
- The image is in motion because status A (keyframe A) and status B (keyframe B)—represented by the parameters of each keyframe—are different. The motion is the transit from A to B.
2.3.1. Change Viewing Box's Size to Create Zoom In/Out Effects
keyframe 1 (00:00:05) tells the video to show the full image.
Keyframe 2 (00:00:10) is a cropped view of the image. Note the change of the W and H values.
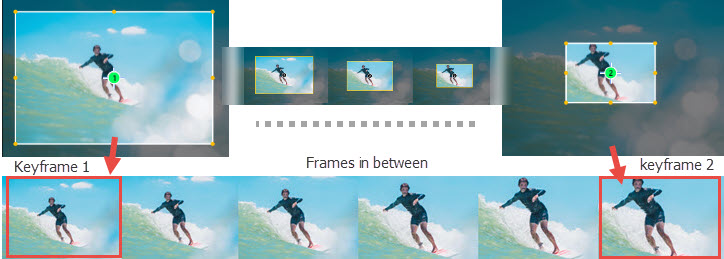
Then when you play the video from 00:00:05 to 00:00:10, what you see is a change from full image to a part of the focus, thus creating a zoom in effect.
If you click on any frame between the two keyframes, they are in states between A to B.
2.3.2. Change Viewing Box's Position to Animate the Movement in All Directions
Keyframe 1 (Status 1): The box is on the left.
Keyframe 2 (Status 2): The box is on the right. Its vertical position (Y) is the same as status 1, and its horizontal value (X) is changing.
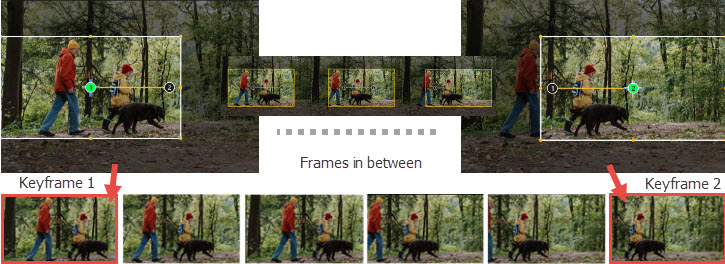
Therefore, from 1 to 2, the perspective is moving from left to the right.
2.3.3. Change Viewing Box's Rotation Angle to Create Spinning Effects
Keyframe 1: The box is not rotated. At the bottom, you can see the angle is 0.
Keyframe 2: Rotate the box 60 degrees clockwise. Now what's inside the box will be displayed in the preview window.
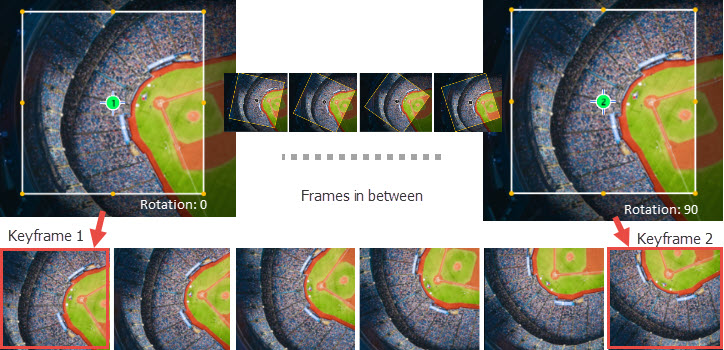
Therefore, from 1 to 2, the actual animation is the image being rotated counterclockwise.
2.3.4. Visually Adjust the Box to Control All Kinds of Motion in One Go
With the viewing box on the source editor, you can easily change all parameters flexibly and visually by dragging the box and adjust its shape.
For instance, to create the popular ken burns (pan and zoom) effect for slideshows, you don't need to separately change positions (pan) and then change the scaling values (zoom).
2.4 Set Values for A Series of Keyframes to Achieve Certain Effects
To achieve an intended motion effect, knowing why you need to adjust certain parameters of the keyframe is essential.
When you add the first keyframe, here's what happens:
From the beginning of the clip to the first keyframe, the motion is displayed in a way that transits from the beginning status to the status of keyframe 1.
- Therefore, if you prefer a motion to start halfway through the clip, you need to make sure the first keyframe has the same parameters as the original video, to do so, you need to make sure the box fits the full screen.
- Similarly, if you want the effects to stop in the middle of the clip, you need to make sure the last keyframe has the same parameters as the original video.
If you want a motion to start for a certain amount of time (00:00:05 to 00:00:15), and hold on for some time (00:00:15 to 00:00:30), then you need to add at least three keyframes:
- Keyframe 1 (00:00:05) and keyframe 2 (00:00:15) have different parameters,
- While keyframe 3 (00:00:30) has an identical parameter with keyframe 2.
To make sure two keyframes have identical parameters:
- Set the W and H values, so that the boxes are of the same size.
- Set the X and Y values, so that the boxes are on the same position.
 Notes:
Notes:The X and Y value indicates the position of the box's anchor point, which is at the center of the box by default.
For instance, for a 1920x1080 project, when the box is placed at the center of the window, the X and Y will be 960 and 540 respectively.
3. Motion Ideas for Your Inspiration
3.1 Create Ken Burns Effect
To create the ken burns effect, you need to combine pan and zoom when adding and adjusting the keyframes.
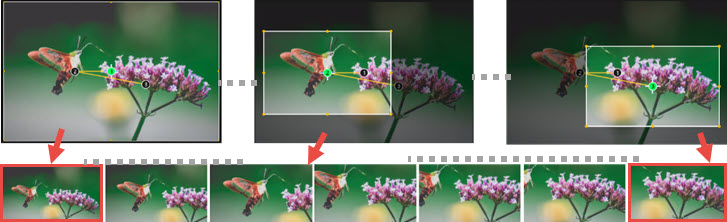
Step 1 Select the picture/video you want to add ken burns effect and click Motion on the toolbar.
Pictures and static shots work better for ken burns effect.
Step 2 Add Pan effect.
- Move the playhead to the point you want the ken burns effect to start, and click Move Right preset.
- Click on the keyframe (its color changes from blue to green, meaning the keyframe is selected), and change its position to your liking.
Step 3 Add Zoom effect.
- Change the box size of the second frame, making it smaller for zoom in effect, or making it larger for zoom out effect.
- Now when you play the video, from keyframe 1 to keyframe 2, the "lens" is panning from one spot to another, and zoom in/out at the same time.
Once you get the hang of it, you can add more keyframes and adjust their parameters for different kinds of pan and zoom effects.
3.2 Create Cinematic Opening Effect
For vlogs, mini films and action cam footage, you can add cinematic opening effects at the start of the clip. After applying the effect, you can also add titles during the opening motion.

Follow these steps to create a cinematic opening effect:
Step 1 Inside Motion Editor, use the preset Cinematic Open.
Step 2 It will add two keyframes on the timeline. Drag keyframe 1 to the very beginning of the clip.
Step 3 Adjust the position of keyframe 2.
- The distance between keyframe 1 and keyframe 2 decides how fast it is for the crop opening effect.
- If you want it the opening effect to be like a blink of the eye, drag keyframe 2 closer to keyframe 1.
- If you prefer the cinematic black bar to be there for a longer time, drag keyframe 3 and 4 to the end of the clip.
3.3 Imitate Camera Shake
When shooting a video, despite the need for stabilization provided by a tripod or a gimbal, sometimes you need the handheld camera shake to provide a sense of immersion, the unrehearsed reality, and dynamics. For instance, handheld shake in a horror film can create tension and build up the nervous atmosphere.
If you haven't done so during the shooting, you can use Motion Editor to fake camera shake in the post.
Step 1 Drag playhead to the position you prefer the camera shake to take effect.
Step 2 Add Quake from the presets.
Step 3 Drag the playhead several second forward and repeat adding Quake preset.
3.4 Use Motion Effects Creatively as Transitions between Clips
Motion effects can be used creatively as a transition between two clips on the timeline. For instance, you can add zoom in motion at the end of the first clip, and add zoom out motion at the beginning of the second clip.
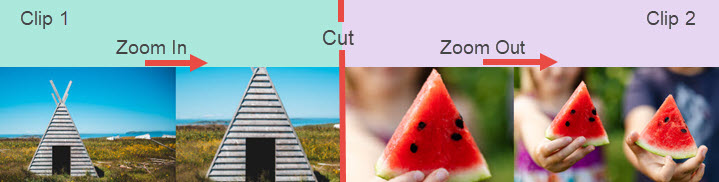
It works nicely if there are similar elements (in terms of shapes) in the adjacent clips. See example shown on the picture above.
Free Download VideoProc Vlogger to use Motion Editor, get creative and have fun.
- > Create Speed Ramping
- > Compositing with Blend Mode
- > Using Chroma Key (Green Screen)
- > Advanced Color Editing & Audio
For more guides of VideoProc Vlogger, please visit this page >
If you have any question, please email us or visit

