Add Text, Title, or Subtitle to Video
Texts mean a lot to videos. You can add some texts to your video to make it more attractive. VideoProc Vlogger lets you add texts, titles, and subtitles to your videos in simple steps.
Let's download and install VideoProc Vlogger to your computer and add text to video with ease.
Watch the video tutorial on how to make add texts in VideoProc Vlogger, or read text instructions below.
Add Texts to Video
Step 1 Click the Text icon under the preview window.
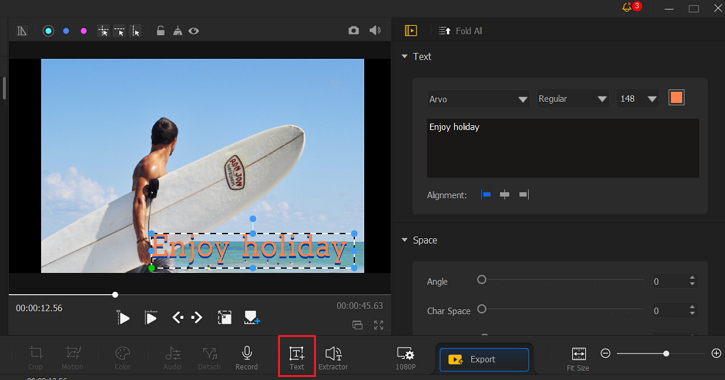
Step 2 Adjust the parameters of Text to the intended look.
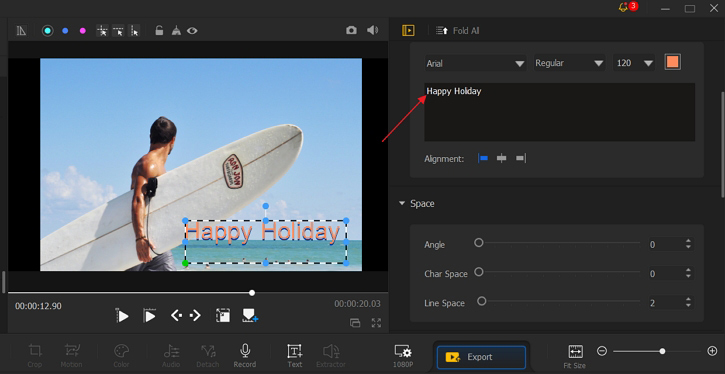
Add Titles to Video
Choose a title style from the left upper panel and then drag it to Subtitle Track. Then edit your title in Text Editor window
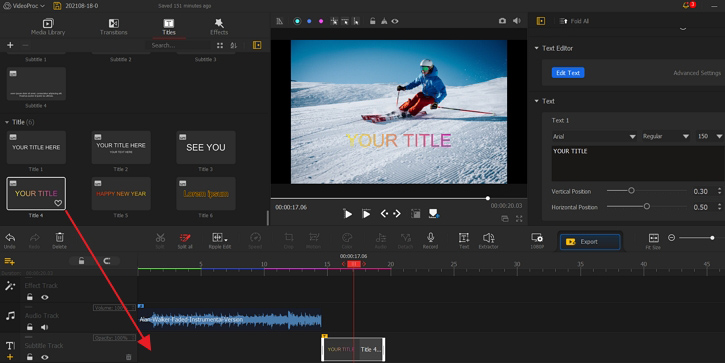
Add Subtitles to Video
Choose a subtitle style from the left upper panel and then drag it to SubtitleTrack. Then edit your subtitle in Text Editor window.
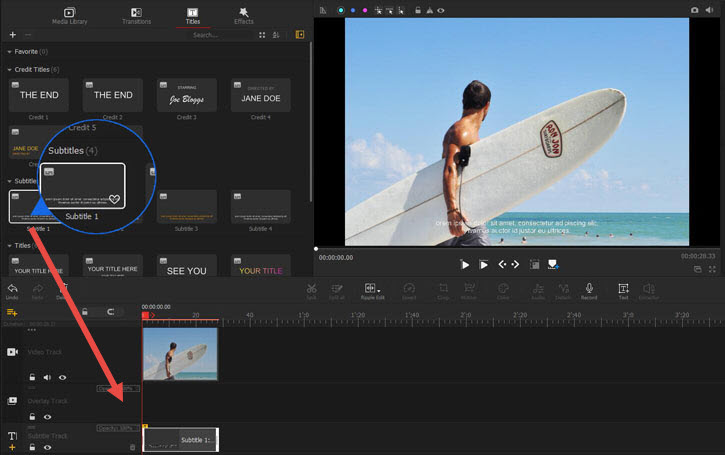
Download and install VideoProc Vlogger to add texts to video easily:
Add Your Own Fonts
VideoProc Vlogger recognizes all the fonts in your computer system. If you want to add your own fonts to a video for editing, all you have to do is to download and install the new fonts to your computer.
Step 1 Go to any fonts download site, find the fonts you like, and click Download.
Step 2 After downloading, you'll get a ZIP file. Unzip the file and open the font files (e.g. .otf) in the unzipped folder.
Step 3 Click the Install button on the left top of each file. Then you're getting the fonts on your system.
Step 4 Run VideoProc Vlogger and open your project.
Step 5 Tap Text in the toolbar, and go to the inspector on the right. Click on the drop-down triangle icon under Text, and you'll see all the fonts provided by your system. You can find the new font quickly by entering the initial or pulling down the menu. Click on the font name, and you are free to use it on VideoProc Vlogger.
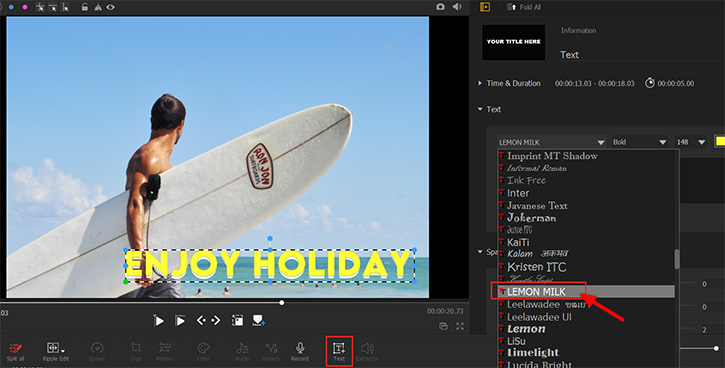
 Tips:
Tips: If you are installing the new fonts after opening VideoProc Vlogger, you may fail to see them in the text list of the software. Just close the software and re-open it to have a try.
- > Add Text Overlay for Creative Effects Using Blend Mode
- > Add Credit Titles
- > Add Background Music
- > Add Filters to Audio
- > Add Watermark to Video
- > Add Background Image to Video
- > Add Black Bars to Video
- > Add Transition to Video
- > Add Video Effects
For more guides of VideoProc Vlogger, please visit this page >
If you have any question, please email us or visit

