So verwenden Sie Chroma-Key (Grünen Bildschirm) in VideoProc Vlogger
Chroma-Key ist eine Nachbearbeitungstechnik, mit der der Hintergrund eines bestimmten Videos in eine andere Szene geändert werden kann. In VideoProc Vlogger wird der Vordergrund vom Hintergrund getrennt, der ursprüngliche Hintergrund wird transparent gemacht und dann in einen anderen (virtuellen) Hintergrund umgewandelt. Wenn Sie diese Funktion aktivieren, können Sie ganz einfach einen beliebigen Hintergrund hinter dem Objekt platzieren.
Laden Sie VideoProc Vlogger kostenlos herunter, um Ihren Videohintergrund mit grünem/blauem Bildschirm in einen gewünschten Hintergrund zu konvertieren.
Sehen Sie sich das Video-Tutorial zur Verwendung von Chroma-Key in VideoProc Vlogger an, oder lesen Sie die Textanleitung unten.
Welche Chroma-Key-Effekte kann VideoProc Vlogger Ihnen bieten?
Mit Chroma-Key-Effekten können Sie die einfallslosen Wände in Ihrem Büro oder Heimstudio wie auf dem Mond, in der Mojave-Wüste oder an einem anderen gewünschten Ort aussehen lassen, wenn Sie ein Schulungsvideo erstellen oder Präsentationsfolien aufnehmen. Auf diese Weise sieht Ihr Video noch beeindruckender aus. In diesem Fall können Sie hohe Kosten für den Studiobau einsparen, denn Sie können jeden Hintergrund durch einen neuen ersetzen.
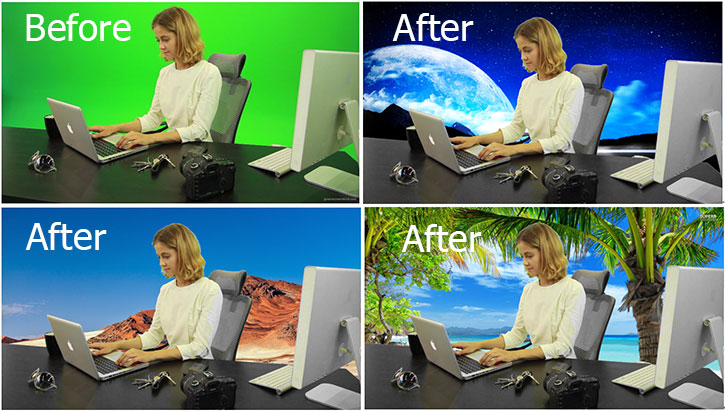
 Tipps für die Bearbeitung
Tipps für die BearbeitungChroma-Key wird auch als Blauer Bildschirm oder Grüner Bildschirm bezeichnet. Grüner Bildschirm wird häufiger als Blauer Bildschirm in Filmen und Nachrichtensendungen verwendet.
Vorbereitungen vor der Anwendung von Chroma-Key-Effekten
Bevor Sie Chroma-Key-Effekte verwenden, sollten Sie ein Greenscreen-Video vorbereiten, das als Vordergrund verwendet wird. Sie können es entweder online herunterladen oder selbst erstellen. Wenn Sie sich für die letztere Methode entscheiden, finden Sie im Folgenden 5 Schritte zum Nachschlagen:
Schritt 1 Stellen Sie einen Greenscreen-Hintergrund auf, der lang genug ist, um Körperaufnahmen zu ermöglichen oder sich zu bewegen.
Schritt 2 Platzieren und beleuchten Sie Ihr Objekt. Beleuchten Sie den Bildschirm gleichmäßig von der rechten und linken Seite und platzieren Sie das Objekt 4 bis 10 Fuß weit vom grünen Hintergrund entfernt, damit es nicht zu Überlauf und Schatten kommt.
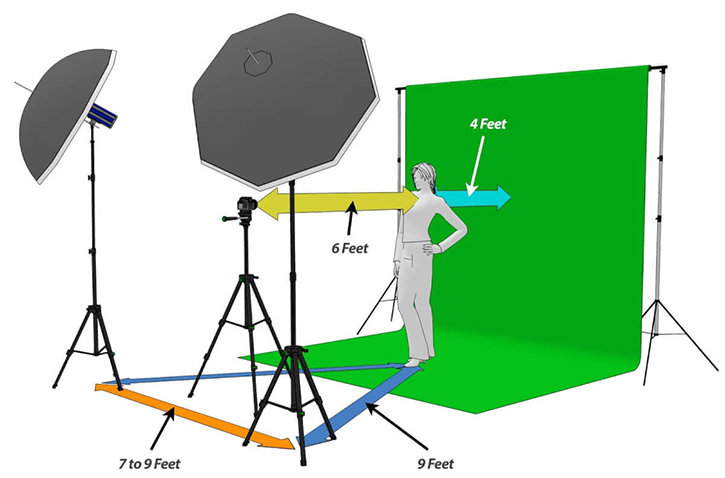
Schritt 3 Planen Sie Ihre Aufnahmen, um zu entscheiden, welche Aufnahmen Sie für den Hintergrund verwenden wollen.
Schritt 4 Beginnen Sie mit der Aufnahme.
Schritt 5 Importieren Sie das aufgenommene Filmmaterial in die Software und wenden Sie Chroma-Key an.
Wie kann ich in VideoProc Vlogger Chroma-Key (Grünen Bildschirm) verwenden?
Schritt 0 Erstellen Sie ein neues Projekt und importieren Sie Ihr Filmmaterial (Hintergrundclip und Greenscreen-Clip) in die Mediathek.
Schritt 1 Ziehen Sie Ihr Hintergrundmaterial in die Videospur (Hauptspur).
Schritt 2 Ziehen Sie Ihr Greenscreen-Material in die Überlagerungsspur.
 Tipps für die Bearbeitung
Tipps für die BearbeitungWenn der grüne Bildschirm den Rahmen teilweise verdeckt, müssen Sie ![]() unter Vorschaufenster klicken, um ihn zum Vollbild zu machen.
unter Vorschaufenster klicken, um ihn zum Vollbild zu machen.
Schritt 3 Aktivieren Sie Chroma-Key in der Inspektionsleiste. Wenn Sie das Greenscreen-Material in die Überlagerungsspur ziehen, sehen Sie, dass Chroma-Key als letzte Option verfügbar ist. Aktivieren Sie Chroma-Key und der ursprüngliche Hintergrund verschwindet und wird durch das Hintergrundmaterial auf der Videospur ersetzt.
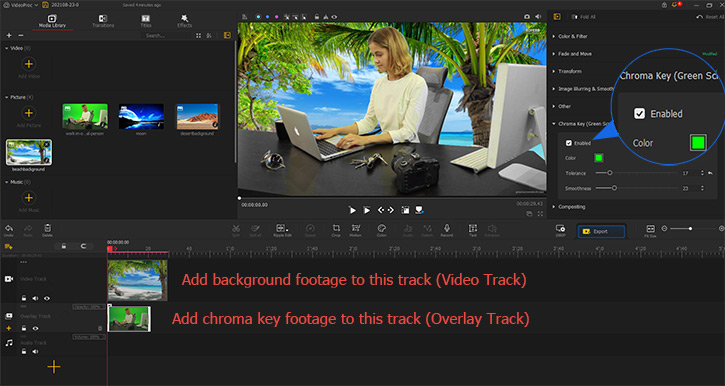
Einstellungen der Parameter
Option 1. Chroma-Key-Farbe ändern
Chroma-Key hat standardmäßig die Farbe Grün. Wenn das Video einen blauen Hintergrund hat, müssen Sie zuerst den Chroma-Key in blau machen, sonst werden Sie einen schlechten Effekt bekommen. In diesem Fall brauchen Sie nur auf Farbe zu klicken und eine Farbe zu wählen, die der Hintergrundfarbe Ihres Videos entspricht.
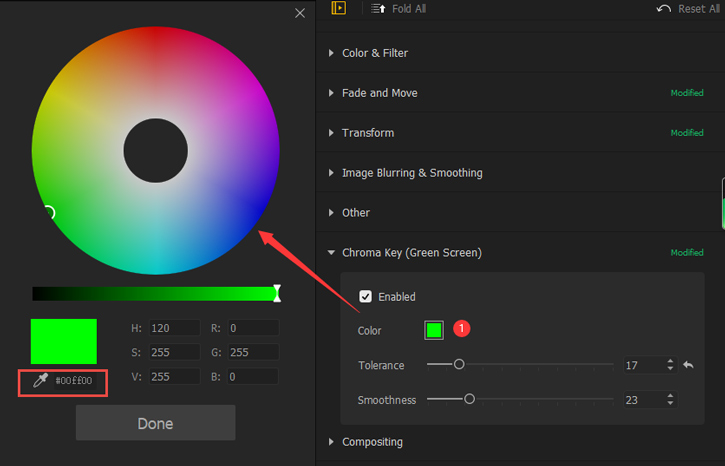
Option 2. Ändern der Parameter im Inspektorfenster
- Toleranz und Glätte - durch Ziehen der Balken von links nach rechts können Sie einen besseren Gesamteffekt erzielen, damit ein Objekt mit einem grünen Bildschirm besser mit dem Zielhintergrund überblendet wird.
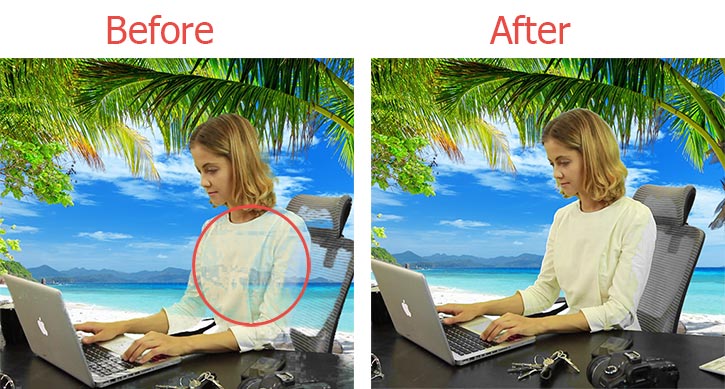
Option 3. Ändern der Parameter im Bearbeitungsbereich
Nachdem Sie in der Bearbeitungsleiste auf Farbe geklickt haben, erscheint auf dem Bildschirm ein Fenster mit erweiterten Farbeinstellungen (wie unten dargestellt). Durch die Anwendung dieser Optionen können Sie ein lebendigeres Endprodukt erzeugen.
- Filter - das Aussehen von Greenscreen-Material retuschieren.
- Temperatur und Farbton - ein Farbrendering-Werkzeug, um das Video kühl oder warm aussehen zu lassen.
- Belichtung - ändern Sie, wie hell oder dunkel Ihr Filmmaterial erscheint.
- Kontrast - lässt das Objekt und den Hintergrund deutlicher erscheinen.
- Sättigung - wenn Sie die Sättigung erhöhen, erscheint die Farbe reiner; wenn Sie die Sättigung verringern, erscheint die Farbe ausgewaschener oder blasser.
- Scharfzeichnen - fixiert und weicht die Kanten des Objektes auf.
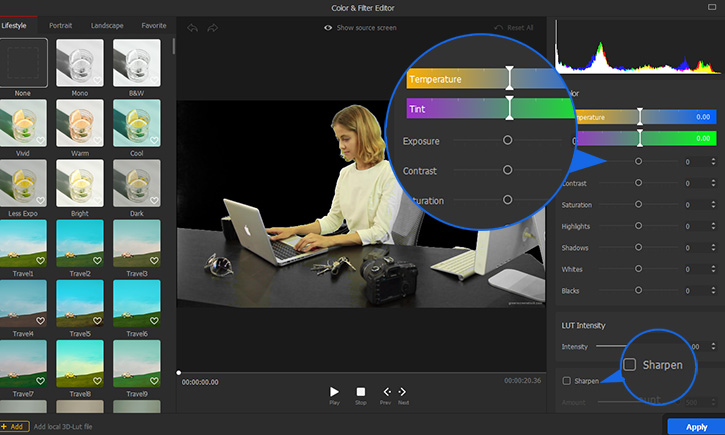
Jetzt laden Sie kostenlos VideoProc Vlogger herunter und installieren Sie ihn, um Chroma-Key ( Grünen Bildschirm) auszuprobieren und Ihren Videohintergrund mühelos zu ändern.
- > Variable Geschwindigkeitseffekte | Geschwindigkeitsrampe
- > Bewegung | Kamerabewegungseffekte
- > Bild-in-Bild-Video in VideoProc Vlogger erstellen
- > Video mit aufgeteiltem Bildschirm in VideoProc Vlogger erstellen
- > Was ist Keyframe | Wie man Keyframes hinzufügt
Für weitere Anleitungen zu VideoProc Vlogger besuchen Sie bitte diese Seite >
Wenn Sie Fragen haben, senden Sie uns bitte eine E-Mail oder besuchen Sie

