Video mit aufgeteiltem Bildschirm erstellen in VideoProc Vlogger
Split-Screen-Effekte (Bildschirmaufteilungen) oder Videocollagen sind sehr effektiv, um den Videoinhalt auf interessante Weise darzustellen. Wenn Sie zum Beispiel eine Tanzanleitung erstellen, können Sie das Video aus verschiedenen Blickwinkeln aufnehmen, damit die Zuschauer wissen, wie sie ihren Körper bewegen und mit den Armen winken sollen.
Laden Sie zunächst VideoProc Vlogger kostenlos herunter, um Bildschirmaufteilungseffekte (Videocollagen) zu erstellen.
Sehen Sie sich das Video-Tutorial zum Erstellen von Bildschirmaufteilungseffekten in VideoProc Vlogger an, oder lesen Sie die Textanleitung unten.
Videos mit aufgeteiltem Bildschirm erstellen
Angenommen, Sie haben drei vertikale Videoclips, und Sie möchten, dass sie gleichzeitig angezeigt werden, gehen Sie wie folgt vor.
Schritt 1 Erstellen Sie ein neues Projekt in VideoProc Vlogger.
Geben Sie den Projektnamen ein, wählen Sie eine Videoauflösung und ein Seitenverhältnis, zum Beispiel 1920x1080 (16:9).
Schritt 2 Importieren Sie Video- und Bilddateien in die Mediathek.
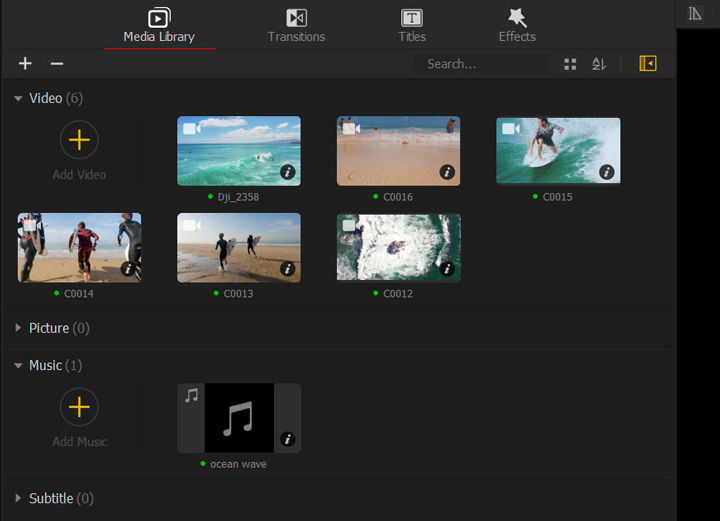
Schritt 3 Ziehen Sie den Clip 1 in die Videospur und den Clip 2 in die Überlagerungsspur.
Schritt 4 Klicken Sie auf +, um eine neue Überlagerungsspur hinzuzufügen, und ziehen Sie den Clip 3 in diese Spur.
Schritt 5 Ordnen Sie auf der Timeline diese 3 Clips an. Sie können einen Clip verschieben, indem Sie auf ihn klicken (lassen Sie die Maus nicht los) und ihn auf die Timeline ziehen.
- Wenn Sie möchten, dass drei Clips gleichzeitig angezeigt werden, stellen Sie sicher, dass die Anfangsteile jedes Clips mit dem Abspielkopf übereinstimmen.
- Wenn Sie möchten, dass sie nacheinander erscheinen, ziehen Sie den Clip 2 ein paar Frames hinter dem Clip 1 und den Clip 3 ein paar Frames hinter dem Clip 2.
Schritt 6 Verschieben Sie im Vorschaufenster die Clips.
Sie können in der Symbolleiste auf Zuschneiden klicken, um das Seitenverhältnis der Bilder und Videoclips anzupassen.

Klicken Sie im Vorschaufenster auf den Clip und ziehen Sie ihn an die linke Seite des Bildschirms, dann klicken Sie auf einen anderen Clip und ziehen Sie ihn an die rechte Seite des Bildschirms. Der dritte Clip bleibt in der Mitte des Fensters.

 Tipps für die Bearbeitung
Tipps für die BearbeitungWenn Sie möchten, dass drei Clips auf dem Bildschirm gleichzeitig verschwinden, vergewissern Sie sich, dass die rechte Kante jedes Clips zur gleichen Zeit endet. Sie können die Kante des längeren Clips ziehen und nach links verschieben, so dass seine Kante gleichzeitig mit den anderen Clips endet.
Optionale Methode - Verwenden Sie den Effekt Bildschirmaufteilung
Nachdem Sie Ihr Video zur Timeline hinzugefügt haben, öffnen Sie das Effekte-Bedienfeld und wählen Sie den Effekt 2x2 Raster oder 2x3 Raster. Ziehen Sie den Effekt auf die Effektspur. Sie können dann sehen, dass der Bildschirm gleichmäßig in 4 oder 6 Teile aufgeteilt wurde. Durch Ziehen an den Rändern des Effektclips können Sie seine Dauer ändern.

Erstellen von Bildschirmaufteilungseffekten unter Verwendung von Videos mit verschiedenen Seitenverhältnissen
Neben dem Erstellen von Videos mit aufgeteiltem Bildschirm aus vertikalen Videoclips können Sie horizontale, vertikale und quadratische Videos nach Belieben anordnen.
Nehmen wir an, Sie haben 1 vertikales Video und 2 horizontale Videos. Sie können ein Video mit aufgeteiltem Bildschirm wie folgt erstellen.

Schritt 1 Ziehen Sie diese drei Videoclips auf drei Videospuren (Videospuren oder Überlagerungsspuren), und richten Sie sie aus.
Schritt 2 Wählen Sie den Clip 1 (horizontal) auf der Timeline und klicken Sie im Vorschaufenster auf ihn, dann wird der Rahmen für die Größenänderung angezeigt.
Schritt 3 Ziehen Sie den Punkt an der Ecke, um die Größe zu ändern, und platzieren Sie den Clip oben links im Vorschaufenster.
Schritt 4 Ziehen Sie den Clip 2 (horizontal) und verschieben Sie ihn im Vorschaufenster unter dem Clip 1 und schneiden Sie ihn bei Bedarf zu.
 Tipps für die Bearbeitung
Tipps für die BearbeitungWenn Sie sicherstellen möchten, dass der Clip 1 und der Clip 2 perfekt aufeinander ausgerichtet sind, können Sie die farbigen Hilfslinien verwenden. Klicken Sie einfach auf eine Farbe, die Ihnen gefällt, wählen Sie die vertikale Hilfslinie, und platzieren Sie sie im Vorschaufenster. Vergewissern Sie sich, dass der Rand jedes Clips an der Hilfslinie ausgerichtet ist.
Die Hilfslinie bleibt nicht auf dem Bild, wenn Sie es exportieren.
Schritt 5 Ziehen Sie den Clip 3 auf die rechte Seite des Vorschaufensters und passen Sie seine Größe an den Bereich an.
Schritt 6 Klicken Sie auf das Wiedergabe-Symbol, um eine Vorschau Ihres Videos anzuzeigen, und entscheiden Sie, ob ein bestimmter Clip zu einem anderen Zeitpunkt als die anderen Clips beginnen oder enden soll.
Effekte vom Vollbild zu aufgeteiltem Bildschirm erstellen
Sie können VideoProc Vlogger verwenden, um ein Video mit aufgeteiltem Bildschirm in der Mitte des Videos zu erstellen, wenn Sie den Inhalt dem Publikum zeigen.
So kann Ihr Projekt beispielsweise mit einem Vollbildvideo beginnen, dann die Bildschirmaufteilungseffekte nutzen und schließlich wieder zum Vollbildvideo zurückkehren.
Schritt 1 Ziehen Sie der Clip 1 in die Timeline. Da er 1920x1080 groß ist und die Projektauflösung auf 1920x1080 eingestellt ist, füllt der Videoclip den gesamten Bildschirm aus.
Schritt 2 Angenommen, Sie möchten, dass die Effekte des aufgeteilten Bildschirms bei 00:02:00 beginnen und 2 Minuten dauern. Ziehen Sie die Clips, die Sie benötigen, auf die Überlagerungsspuren, und beginnen Sie bei 00:02:00. Sie können auf das Symbol + klicken, um neue Überlagerungsspuren hinzuzufügen.
Schritt 3 Teilen Sie den Clip 1 bei 00:02:00 auf und teilen Sie ihn bei 00:04:00 erneut auf.
Schritt 4 Klicken Sie auf den Clip 1 in der Timeline (00:02:00 bis 00:04:00) und klicken Sie auf Zuschneiden.
Schritt 5 Wählen Sie das Seitenverhältnis 9:16 (oder andere vertikale Seitenverhältnisse) und klicken Sie auf Anwenden.
Schritt 6 Ordnen Sie die drei Clips im Vorschaufenster an, um Bildschirmaufteilungseffekte zu erstellen.
 Tipps für die Bearbeitung
Tipps für die BearbeitungWenn Sie den Clip 1 nicht sehen, liegt das daran, dass er von einer Ebene unter anderen Clips verdeckt wird. Sie können das Augensymbol auf dem Überlagerungsvideo ausschalten, um die darüber liegenden Clips vorübergehend auszublenden. Dann werden Sie den Clip 1 sehen. Klicken Sie darauf und ziehen Sie ihn nach links, dann schalten Sie das Augensymbol wieder ein.
Schritt 7 Nach 00:04:00 soll der Clip 1 wieder bildschirmfüllend sein, und die beiden anderen Clips sollen verschwinden. Wählen Sie den Clip 1 und klicken Sie auf Zuschneiden. Wählen Sie das Seitenverhältnis 16:9, um das ursprüngliche Seitenverhältnis wiederherzustellen.
Hintergrundleinwand zum Video mit aufgeteilten Bildschirm hinzufügen
Schritt 1 Suchen Sie ein Hintergrundbild, das Sie verwenden möchten. Dabei kann es sich um ein rein farbiges Hintergrundbild oder ein beliebiges Bild handeln, das Sie verwenden möchten.
Schritt 2 Importieren Sie es in die Mediathek.
Schritt 3 Ziehen Sie das Bild in die Timeline auf die Hauptvideospur.
Schritt 4 Ziehen Sie Videoclips auf Überlagerungsspuren. Jeder Videoclip wird auf eine Überlagerungsspur gelegt.
Schritt 5 Ändern Sie die Größe oder schneiden Sie jeden Clip zu, so dass er perfekt auf den Bildschirm passt.
Das Layout des Videos mit aufgeteiltem Bildschirm anordnen

Schritt 1 Vergewissern Sie sich, dass der Videoclip, den Sie verschieben möchten, auf der Timeline ausgewählt ist.
Schritt 2 Klicken Sie im Vorschaufenster auf den Videoclip und verschieben Sie ihn.
Schritt 3 Wiederholen Sie die Schritte, um andere Videoclips zu verschieben.
Slide-in-Effekte für das Video mit aufgeteiltem Bildschirm hinzufügen
Schritt 1 Klicken Sie auf einen Videoclip und gehen Sie auf die rechte Seite, um den Bereich Überblenden und bewegen zu finden.
Schritt 2 Fügen Sie Einblenden- oder Ausblenden-Effekte hinzu.
Schritt 3 Klicken Sie auf die Symbole In eine Richtung bewegen, um einen Slide-in-Effekt hinzuzufügen (und auch einen Slide-out-Effekt).
Laden Sie VideoProc Vlogger kostenlos herunter, um Bildschirmaufteilungen mit verschiedenen Layout-Stilen und Animationen zu erstellen.
- > Bild-in-Bild-Video erstellen
- > Geschwindigkeitsrampe in VideoProc Vlogger
- > Bewegungseditor in VideoProc Vlogger
- > Chroma-Key (Grünen Bildschirm) verwenden
- > Compositing mit Mischmodus
Für weitere Anleitungen zu VideoProc Vlogger besuchen Sie bitte diese Seite >
Wenn Sie Fragen haben, senden Sie uns bitte eine E-Mail oder besuchen Sie

