Schnelles Erstellen eines Videos mit VideoProc Vlogger
VideoProc Vlogger ist eine kostenlose und optimierte Videobearbeitungssoftware für Hobby-Videofilmer und Vlogger. Die Software kennt die Probleme der Kunden genau. VideoProc Vlogger verfügt über ein humanisiertes Design, z. B. Ripple-Edit, Frame-by-Frame-Vorschau, Auto-Audio-Beats und Geschwindigkeitsrampen. Mit VideoProc Vlogger sparen Sie weniger Zeit, um bessere Videos zu erstellen, und machen Ihre 4K/HDR-Aufnahmen, GoPro/DJI-Videos und Ähnliches filmisch.
Laden Sie VideoProc Vlogger herunter, installieren und starten Sie ihn. Folgen Sie den nachstehenden Schritten, um Ihr erstes Video zu erstellen.
Sehen Sie sich die Videoanleitung an, wie Sie ein Video schnell mit VideoProc Vlogger bearbeiten können, oder lesen Sie die Textanleitung unten.
Vorbereitungen vor der Erstellung eines Videos
Um ein Video effizienter zu produzieren, sollten Sie die folgenden Vorbereitungen treffen:
- Übertragen Sie die benötigten Videos, Bilder und Audios auf den Computer.
- Machen Sie sich mit den Hauptarbeitsbereichen von VideoProc Vlogger vertraut.
Wenn Sie die Software starten, wird das Projektfenster automatisch geöffnet. Nachdem Sie ein Projekt erstellt haben, gelangen Sie in die Hauptbenutzeroberfläche und sehen die folgenden sechs Arbeitsbereiche.
① VideoProc-Menü: Hier können Sie das Projekt verwalten, die Sprache der Benutzeroberfläche einstellen, Einstellungen vornehmen und Updates überprüfen.
② Mediathek: Hier können Sie alle Mediendateien zur Bearbeitung importieren. Klicken Sie auf das Symbol oben, um zu anderen Menüs wie Übergänge, Titel und Effekte zu wechseln.
③ Vorschau-Panel: Hier können Sie Ihre Bearbeitungsergebnisse in Echtzeit überprüfen.
④ Symbolleiste: Hier finden Sie die wichtigsten Bearbeitungswerkzeuge.
⑤ Timeline: Hier finden Sie eine Übersicht über alle Spuren für Video, Audio, Überlagerung, Effekt und Untertitel.
⑥ Inspektor: Hier lassen sich die Eigenschaften der Videos ändern.
Detaillierte Einführungen der Oberfläche von VideoProc Vlogger >
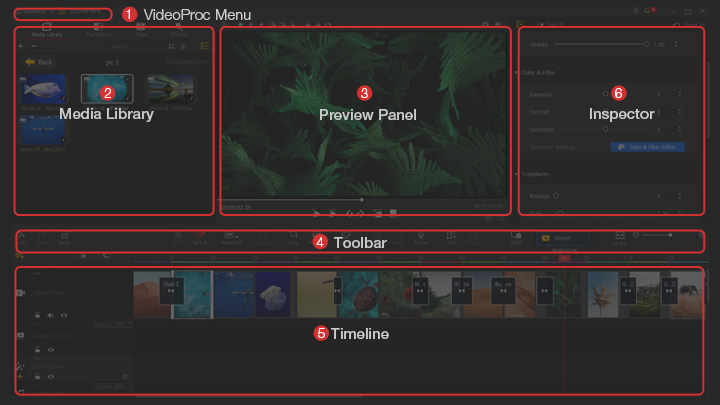
Wie kann man schnell mit VideoProc Vlogger ein Video erstellenr
Schritt 1 Ein neues Projekt erstellen
Wenn Sie die Software starten, öffnet sich automatisch das Projektfenster.
Hier können Sie den Namen und den Speicherort des Projektes anpassen, die Videoauflösung auswählen oder anpassen, z. B. die häufig verwendeten Auflösungen: 3840 X 1080 [16:9] [4K] für YouTube, 2160 X 3840 [9:16] [2K], 2532 X 1170 [19,5:9] für iPhone, 1080 X 1080 [1:1]. Alle Einstellungen können auch später leicht geändert werden. Detaillierte Vorschläge für die Videoauflösung >
Außerdem können Sie die Bildrate (30/60/120 fps) für eine hohe Videoqualität oder die Erstellung eines Zeitlupenvideos ändern. Derzeit unterstützt VideoProc Vlogger bis zu 4k 120fps. Aber für die allgemeine Bearbeitung, halten Sie bitte 1080p 30fps.
Klicken Sie dann auf + Neues Projekt.
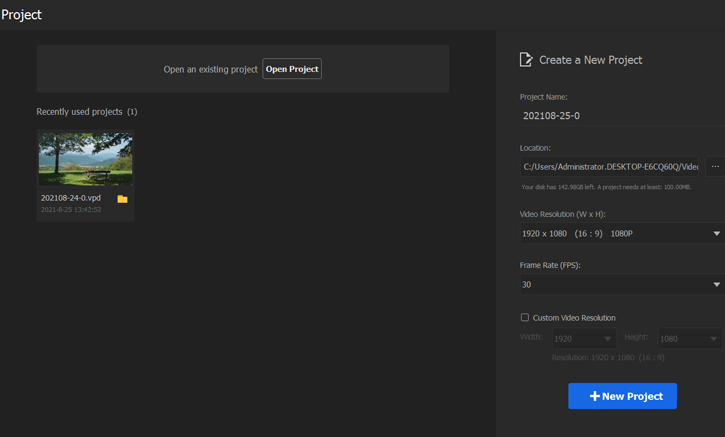
Schritt 2 Medien importieren
Zunächst sollten Sie alle von Ihnen vorbereiteten Mediendateien importieren, z. B. Videoaufnahmen, Hintergrundmusik, Bilder und Untertitel. Sie können einfach per Drag & Drop die Mediendateien/Ordner in die Mediathek ziehen oder auf "+" klicken, um sie zu importieren. VideoProc Vlogger unterstützt fast alle Video-, Audio- & Bildformate, z. B. H.265/HEVC, H.264/AVC, HDR, Apple ProRes, QuickTime, MP4, GIF, HEIC/HEIF, PSD, SRT, usw.
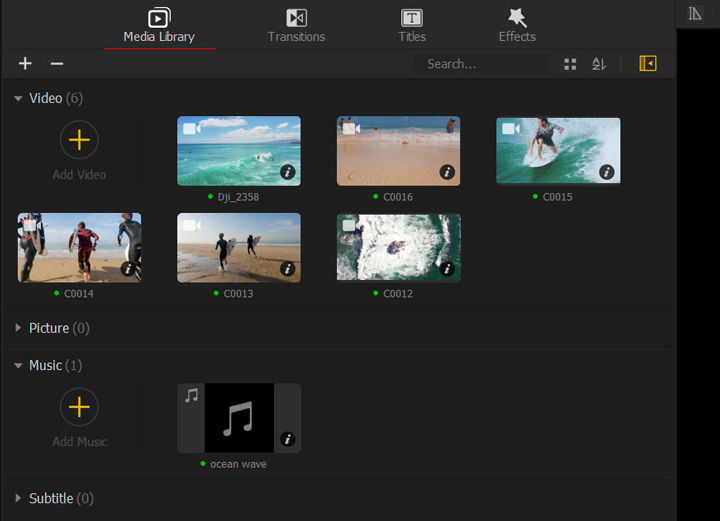
 Tipps
TippsMachen Sie sich keine Sorgen, wenn Sie zu viel Medienmaterial haben. VideoProc Vlogger hilft bei der Gruppierung von Medien nach Name, Dauer, Erstellungsdatum, in aufsteigender oder absteigender Reihenfolge. Sie können in der Mediathek nach Videos, Audios und Fotos suchen.
Dieses Programm kann das Projekt standardmäßig automatisch speichern, um versehentliche Datenverluste zu vermeiden. Sie können auf das Dropdown-Menü von VideoProc klicken, Einstellungen wählen und die Dauer der automatischen Projektspeicherung festlegen.
Schritt3 Aufteilen und Grobschnitt
Ziehen Sie zunächst Videos/Audios auf die Video-/Audiospur. Standardmäßig verfügt die Timeline über eine Hauptvideospur (die obere Videospur), eine Überlagerungsspur, eine Effektspur, eine Audiospur und eine Untertitelspur. Das ist extrem benutzerfreundlich für Neulinge. Sie können bei Bedarf weitere Spuren hinzufügen.
Dann aufteilen und neu sequenzieren. Sie können zuerst die Musik schneiden und bearbeiten und so die Stimmung für das Video festlegen. Sie können aber auch einfach nur das Video bearbeiten, je nach Ihren Bearbeitungsgewohnheiten.
Für Videos: Sie können Videoclips einfach auf die Videospur ziehen und anordnen, weil dieses Programm standardmäßig Ripple-Editing unterstützt. Sie können eine Vorschau des Videos anzeigen, während Sie die zu löschenden In- und Out-Punkte lokalisieren. Klicken Sie in der Zwischenzeit mit der rechten Maustaste auf den Punkt und wählen Sie Marke zum Clip hinzufügen, dann klicken Sie auf Aufteilen in der Symbolleiste und auf Löschen auf der Tastatur, um diese Clips zu entfernen. Um unerwünschte Clips im Batch-Modus zu löschen, können Sie zunächst die Videoclips aufteilen. Drücken Sie dann die Strg-Taste und wählen Sie diese Clips aus. Klicken Sie schließlich auf der Tastatur auf Löschen.
Für Musik: Wenn das Audio nicht mit dem Video übereinstimmt, können Sie unerwünschte Teile aufteilen und entfernen. Wählen Sie dann das Audio in der Audiospur aus und klicken Sie auf Audio in der Symbolleiste, um den Audio-Editor zu öffnen. Hier können Sie Ein- und Ausblenden für Ihre Musik einstellen oder eine erweiterte Audiobearbeitung vornehmen, einschließlich Audioanalyse, Equalizer, Audiomischung und weitere coole Audioeffekte. Vergessen Sie nicht, das Video stumm zu schalten, wenn Sie den Originalton nicht behalten wollen.
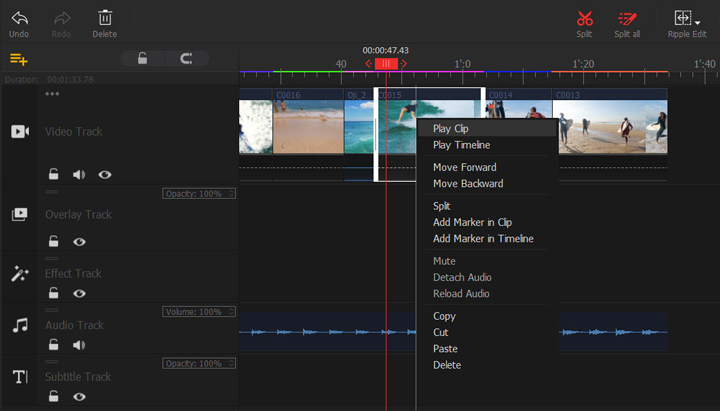
Schritt 4 Videogeschwindigkeit ändern
Um ein cooles Video zu erstellen, können Sie einen Clip für einen lustigen Effekt beschleunigen oder eine Zeitlupe von wunderbarem Filmmaterial erstellen. VideoProc Vlogger bietet sowohl lineare als auch nichtlineare Geschwindigkeitsbearbeitungen.
- Konstante Geschwindigkeitsänderung: Wählen Sie den Clip in der Timeline aus, klicken Sie auf Speed in der Symbolleiste oder auf das Menü Wiedergabegeschwindigkeit im Inspektor. Sie können je nach Bedarf das Video beschleunigen (2x, 4x, 8x oder Benutzerdefiniert) oder verlangsamen (1/8, 1/4, 1/2 oder Benutzerdefiniert).
- Geschwindigkeitsrampe: Wählen Sie den Clip in der Timeline aus, klicken Sie in der Symbolleiste auf Speed (Geschwindigkeit), woraufhin das Fenster des Geschwindigkeitseditors erscheint. Wählen Sie die Voreinstellung und ziehen Sie die Abspielköpfe an den Startpunkt der beiden Frames. VideoProc Vlogger ermöglicht Ihnen die Verwendung von mehr als 14 Voreinstellungen für Geschwindigkeitsrampe oder die Anpassung der Videogeschwindigkeit. Sie müssen nur den Keyframe lokalisieren und die Kurve ziehen, um die Geschwindigkeit anzupassen.
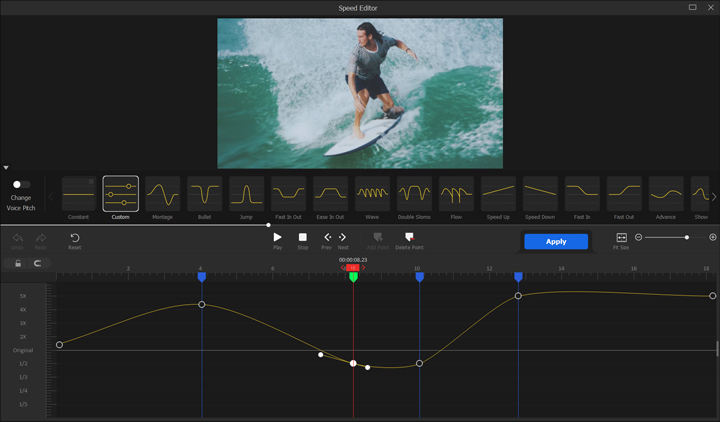
 Tipps
TippsVideoProc Vlogger bietet erweiterte Bearbeitungslösungen, wie z. B. Bewegung, Zuschneiden, Farbkorrektur, 3D-Luts-Filter, PIP-Videos oder Videos mit aufgeteiltem Bildschirm erstellen, Grüner Bildschirm, Ein-/Auszoomen-Effekt, Skalierung, Rauschminderung, Objektivkorrektur, usw. In den verwandten Artikeln, finden Sie weitere Anleitungen.
Schritt 5 Übergang hinzufügen
Klicken Sie in der Mediathek auf die Registerkarte Übergänge und wählen Sie einen geeigneten Übergang aus. Ziehen Sie ihn dann in den Bereich zwischen zwei Videoclips und legen Sie ihn dort ab. Sie können die Pfeile verschieben, um die Dauer des Übergangs anzupassen. Inzwischen können Sie Ihren Übergang zu den Favoriten hinzufügen.
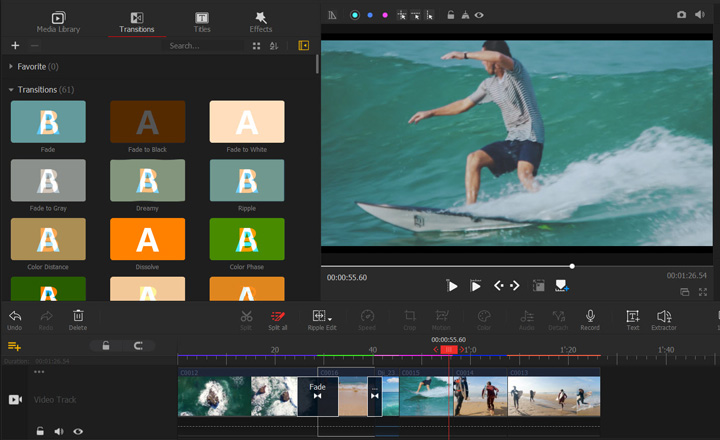
 Tipps
TippsEs ist empfehlenswert, alle Ihre Lieblingsvorlagen für Titel/Untertitel, Filter und Übergangseffekte zu den Favoriten hinzuzufügen, indem Sie auf das Herzsymbol klicken. Das spart Zeit, wenn Sie die endgültige Auswahl treffen, anstatt den Effekt erneut zu suchen.
Schritt 6 Farbkorrektur vornehmen
Wählen Sie den Videoclip aus und suchen Sie im Inspektor nach Farbe & Fliter. Hier können Sie die Parameter wie Belichtung, Kontrast und Sättigung anpassen, um die gewünschten Ergebnisse zu erzielen. Wenn Sie sich etwas Arbeit ersparen möchten, können Sie auch die 3D-Luts im Farb-Editorverwenden. Es gibt eine ganze Reihe von Optionen; wählen Sie einfach diejenige aus, mit der Sie arbeiten möchten. Führen Sie die gleichen Schritte aus, um die folgenden Clips einzufärben, damit Ihr Video noch ansprechender wird.
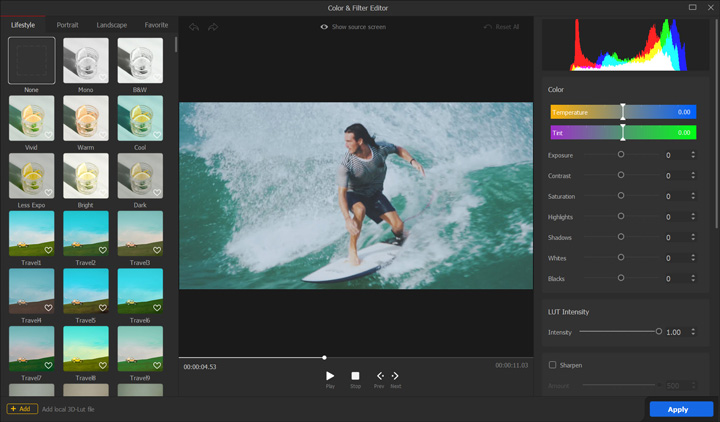
Schritt 7 Filter hinzufügen
Klicken Sie in der Mediathek auf die Registerkarte Effekte und wählen Sie geeignete Filter aus. Ziehen Sie den Filter dann per Drag & Drop auf die Effektspur und platzieren Sie ihn an der richtigen Stelle. Sie können die Dauer des Filters einstellen.
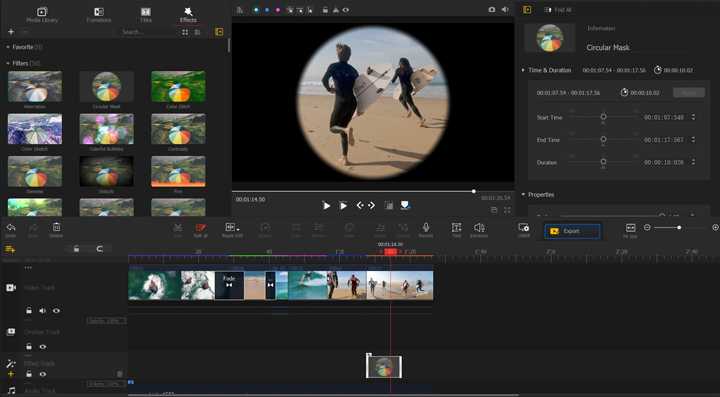
Schritt 8 Titel oder Untertitel hinzufügen
Klicken Sie in der Mediathek auf die Registerkarte Titel, und Sie sehen viele Vorlagen für Vorspann, Untertitel und Titel. Wählen Sie einfach Ihre Lieblingsvorlage aus, legen Sie sie auf der Untertitelspur ab und passen Sie sie an die richtigen Segmente an. Kopieren Sie dann den vorbereiteten Text und fügen Sie ihn ein. Passen Sie im Inspektor die vertikale und horizontale Position an.
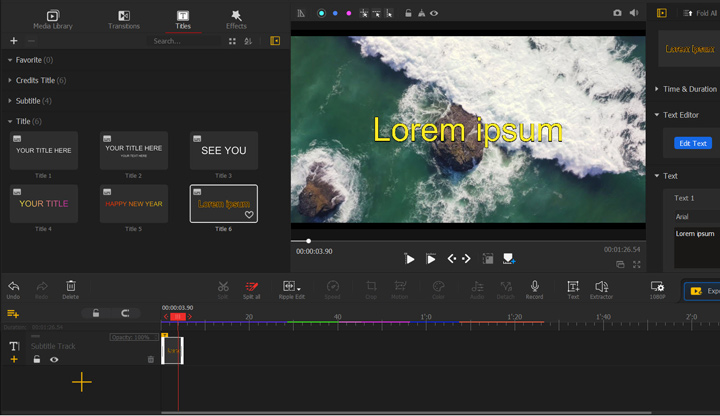
 Tipps für die Bearbeitung
Tipps für die BearbeitungVor dem Hinzufügen von Titeln oder Untertiteln können Sie über den Skimmer (die graue vertikale Linie) auf der Videospur Marken hinzufügen, um das Filmmaterial für das Einfügen von Titeln/Untertiteln genauer zu markieren.
Schritt 9Vorschau und Export des Videos
Klicken Sie im Vorschaufenster auf die Schaltfläche Wiedergabe und vergewissern Sie sich, dass alle Bearbeitungen abgeschlossen sind. Klicken Sie dann in der Symbolleiste auf Export. Es wird das unten stehende Fenster mit den Ausgabeinformationen angezeigt. Vergessen Sie nicht, die Option "Aktivierung der Hardwarebeschleunigung für die Codierung" auszuwählen, um den Prozess zu beschleunigen. Nachdem Sie bestätigt haben, dass alle Parameter korrekt sind, können Sie auf Starten klicken, um das Video zu exportieren.
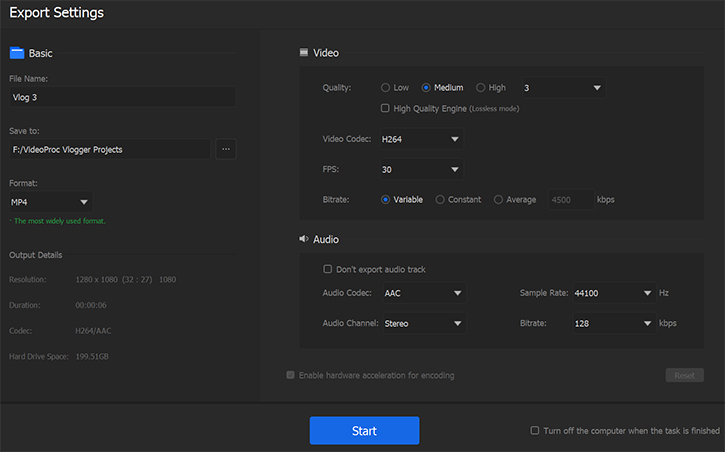
Jetzt laden Sie VideoProc Vlogger kostenlos herunter und installieren Sie ihn, um ein beeindruckendes Video zu machen.
- > Ein episches Sportvideo erstellen
- > Schneiden im Takt in VideoProc Vlogger
- > In VideoProc Vlogger ein Diashow-Video erstellen
- > Entdecken Sie kreative Funktionen in VideoProc Vlogger
- > In VideoProc Vlogger Filmische Kamerabewegungen erstellen
- > In VideoProc Vlogger ein Video mit aufgeteiltem Bildschirm erstellen
Für weitere Anleitungen zu VideoProc Vlogger besuchen Sie bitte diese Seite >
Wenn Sie Fragen haben, senden Sie uns bitte eine E-Mail oder besuchen Sie

