Einführung in die Präferenzeinstellungen
VideoProc Vlogger bietet Einstellungsmöglichkeiten für die verschiedenen Videobearbeitungsgewohnheiten. Sie können Standardeinstellungen für die Sprache, Dateispeicherorte, Bearbeitungseinstellungen, Hardwarebeschleunigung und so weiter festlegen.
Laden Sie VideoProc Vlogger herunter und installieren Sie das Programm. Passen Sie die Einstellungen an, um Ihre Bearbeitungsarbeit besser zu erledigen.
Sehen Sie sich das Video an, um die Einstellungen in VideoProc Vlogger kennenzulernen, oder lesen Sie die Textanleitung unten.
Allgemeine Einstellungen
Erweitern Sie das Dropdown-Menü von VideoProc im oberen Bereich. Klicken Sie auf Einstellungen, um die Registerkarte Einstellungen zu öffnen, und ändern Sie die Einstellungen wie folgt.s.
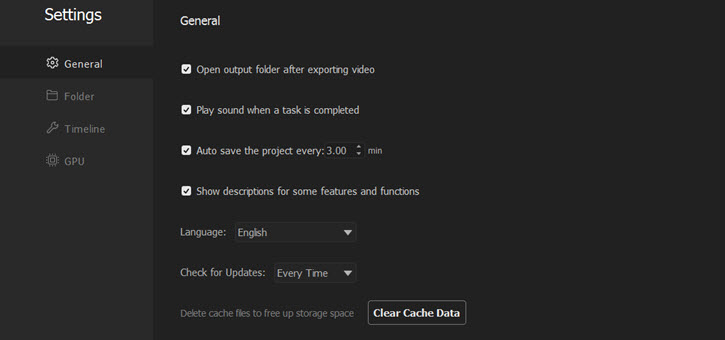
Öffnung des Ausgabeordners nach dem Exportieren des Videos- Nach der Aktivierung dieser Option wird die Videodatei automatisch geöffnet, falls Sie nicht wissen, wo sie gespeichert ist. Sie können das Häkchen entfernen, um diese Option zu deaktivieren.
Wiedergabe des Sounds, wenn eine Aufgabe abgeschlossen ist - Aktivieren Sie diese Option, und es ertönt ein Klingelton, um Sie daran zu erinnern, dass das Rendering abgeschlossen ist, wenn Sie gerade an anderen Aufgaben arbeiten. Sie können das Häkchen entfernen, wenn Sie es nicht brauchen.
Automatisches Speichern des Projekts - Um zu verhindern, dass Ihre Arbeit verloren geht, wenn das Programm abstürzt oder unerwartet beendet wird, aktivieren Sie diese Option, damit VideoProc Vlogger Ihr Bearbeitungsprojekt in einer bestimmten Häufigkeit sichert. Sie können die automatisch gespeicherte Kopie im Projektordner finden.
Anzeigen der Beschreibungen für einige Funktionen - Wenn Sie diese Option aktivieren, können Sie Erklärungen zu einigen Werkzeugen oder Optionen in dieser Software sehen, wenn Sie mit der Maus darüber fahren.
Sprache - Öffnen Sie das Dropdown-Menü dieser Option, um eine Sprache auszuwählen: Englisch, Japanisch, Chinesisch, Deutschland, Frankreich, Italien, Korea, Spanischusw.
Nach Updates suchen - Aktivieren Sie diese Option, damit das Programm monatlich, täglich, wöchentlich oder jedes Mal, wenn Sie es öffnen, erkennt, ob es eine neue Version von VideoProc Vlogger gibt. Sobald eine neue Version veröffentlicht wird, erscheint ein Fenster, das Sie an ein Upgrade erinnert.
Cache-Daten löschen - Klicken Sie auf diesen Button, um Cache-Dateien zu löschen, um Speicherplatz auf Ihrem Computer freizugeben und die Bearbeitungsleistung von VideoProc Vlogger zu verbessern.
Ordner-Einstellungen
Öffnen Sie in den Einstellungen die Option Ordner und ändern Sie anhand der folgenden Anleitung die Speicherorte der Ausgabedateien.

Klicken Sie auf das Symbol mit den drei Punkten, um Dateiordner auf Ihrem Windows-Computer zu durchsuchen. Wählen Sie einen Ordner zum Speichern von Bearbeitungsprojekten in der Option Projektordner, von Schnappschüssen in der Option Snapshot-Ordner und von Ausgabe-Video/Audio-Dateien in der Option Ausgabeordner.
Timeline-Einstellungen
Öffnen Sie die Option Timeline auf der Registerkarte Einstellungen, und Sie sehen die folgenden Optionen:

Filmstreifen und Audiowellenform anzeigen - Markieren Sie das Kästchen vor dieser Option, und Sie können eine Reihe von Schnappschüssen und Audiowellen auf der Timeline sehen. Wenn diese Option deaktiviert ist, wird nur das Titelbild eines Videoclips angezeigt, damit das Laden beschleunigt werden kann.
Wiedergabepriorität - Erweitern Sie das Dropdown-Menü dieser Option. Wählen Sie eine hohe Priorität für die Audio- oder Videoqualität, wenn die Wiedergabe vor allem auf Low-End- oder alten Computern verzögert wird.
- Audio (Standardmäßig): Diese Einstellung wird für die meisten Fälle empfohlen, da Audio immer stabil ist.
- Video: Qualitativ hochwertige Vorschau jedes Frames, aber möglicherweise ändert sich die Stimmlage oder es gehen einige Töne verloren.
- Audio (Drop-Frame): Nicht empfehlenswert, es sei denn, die Wiedergabe verzögert sich oder friert wegen zu vieler Effekte und Übergänge ein. Dabei können einige Frames verloren gehen, aber die Ausgabequalität wird nicht beeinträchtigt.
Fotodauer - Geben Sie an, wie lange das Bild dauert, das Sie in die Timeline importieren. Sie können eine Dauer von 1 bis 9 Sekunden wählen oder sie im Dropdown-Menü selbst festlegen.
Übergangsdauer - Legen Sie die Länge eines Übergangs von 1 Sekunde bis 10 Sekunden fest. Standardmäßig dauert der Übergang 2 Sekunden.
Effektdauer - Legen Sie die Dauer des Effekts fest, den Sie der Timeline hinzufügen. Standardmäßig dauert er 5 Sekunden.
GPU-Einstellungen
Durch die vollständige Nutzung der Hardwarebeschleunigung, dekodiert, verarbeitet und kodiert VideoProc Vlogger große UHD 4K-Videos schnell und reibungslos, selbst auf Low-End-Computern. Klicken Sie auf GPU unter den Einstellungen oder scrollen Sie im Fenster nach unten, um zu den GPU-Einstellungen zu gelangen.

Klicken Sie auf Jetzt schnell prüfen - Klicken Sie auf die grünen Texte, um Ihren Grafiktreiber zu prüfen und zu aktualisieren, wenn er zu alt ist, um Ihnen eine GPU-Beschleunigung oder eine reibungslose Leistung beim Enkodieren zu bieten.
Hardware scannen - Klicken Sie auf diesen Button, damit VideoProc Vlogger die Hardware-Informationen Ihres Computers erkennt.
Aktivierung der Hardwarebeschleunigung für die Videodecodierung - Markieren Sie das Kästchen davor und wählen Sie eine GPU im Dropdown-Menü. Dann wird VideoProc Vlogger die GPU aktivieren, um H.264/AVC- und H.265/HEVC-Videos zu dekodieren, wenn Sie sie in diese Software laden.
Aktivierung der Hardwarebeschleunigung für die Videocodierung - Aktivieren Sie das Kontrollkästchen und wählen Sie eine GPU im Dropdown-Menü. Dann wird VideoProc Vlogger die GPU aktivieren, um das Rendern eines H.264- oder H.265/HEVC-Videos zu unterstützen, wenn Sie ihm Effekte hinzufügen und es aus dieser Software exportieren.
Sobald Sie eine dieser Optionen ändern, werden sie sofort in VideoProc Vlogger angewendet. Sie müssen nur das Fenster Einstellungen schließen und zur Hauptbenutzeroberfläche zurückkehren.
Laden Sie jetzt VideoProc Vlogger kostenlos herunter, installieren und starten Sie ihn, um Videos auf Ihre eigene Weise zu bearbeiten.
- > Einführung in die Schnittstelle von VideoProc Vlogger
- > Einführung in die Hardwarebeschleunigung in VideoProc Vlogger
- > Neues Projekt erstellen in VideoProc Vlogger
- > Medien importieren in VideoProc Vlogger
- > Projektvorschau in VideoProc Vlogger
- > Verwendung der Timeline in VideoProc Vlogger
- > Ein Video in 5 Minuten erstellen mit VideoProc Vlogger
Für weitere Anleitungen zu VideoProc Vlogger besuchen Sie bitte diese Seite >
Wenn Sie Fragen haben, senden Sie uns bitte eine E-Mail oder besuchen Sie

