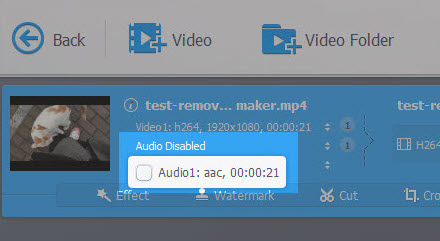Sound and background music instantly wake up your ear when watching a video. If the audio is bad, the audience can tell immediately. You might want to remove audio recorded by camera and replace it with enchanting melodies.
In other cases, you might want to mute a video and make sure the audio is non-recoverable. The need usually occurs when the audio from the video contains information you don't want others to hear or know, or there are loud noises.
Depending on your main purpose to remove audio from video, the steps and tools to use could be different. For instance, you might want to:
- Mute the entire video;
- Remove unwanted part of the audio from a video;
- Disable or delete certain audio tracks from multiple tracks, i.e. multi-language tracks in movies;
- Extract audio from video: save the audio as MP3 or other audio formats;
- Reduce background noise from the video.
How do I remove sound from a video in Windows 10/11? You can use Windows Movie Maker, VLC and VideoProc Converter AI to remove audio from a video. Free online Remover also works easily. If you have Premiere installed, you can delete, mute or adjust audio volume, all covered in this tutorial.
Method 1. How to Remove Audio from Video on Windows 10/11 and Mac with VideoProc Converter AI
Developed by Digiarty Software Inc., VideoProc Converter AI is a one-stop video tool for Windows 11/10/8/7 and Mac users. It is lightweight and beginner-friendly. Among handy features to cut and trim a video, convert or extract audio, the audio removing function is easy to use, as well.
You can easily uncheck audio track to mute and export the video. If you want to remove sound from multiple videos, you can do it in batch easily.
If your video or audio contains background noise, you can also use the newly added Audio AI feature in VideoProc Converter AI to reduce the noise.
Free Download VideoProc Converter AI:
Note: The Windows version now supports AI-powered Super Resolution, Frame Interpolation, and Stabilization to enhance video and image quality. These AI features are not yet available in the Mac version but will be coming soon.
Here is a detailed guide with pictures:
Step 1. Launch VideoProc Converter AI and Go to Video from main screen. Drag and drop your video clip into the program.
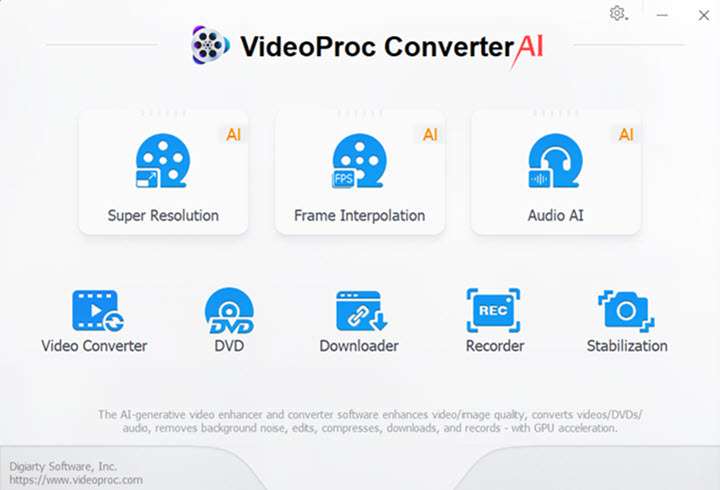
Step 2. Hover your mouse to audio information section and click on Audio. Uncheck the box, and you shall see Audio Disabled.
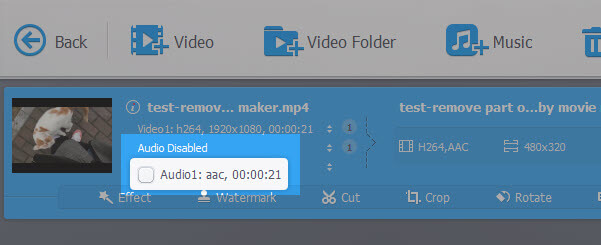
Bonus tips: if your source video has multiple audio tracks, you can choose one or more tracks to disable. If you uncheck all the boxes, the video will be muted.
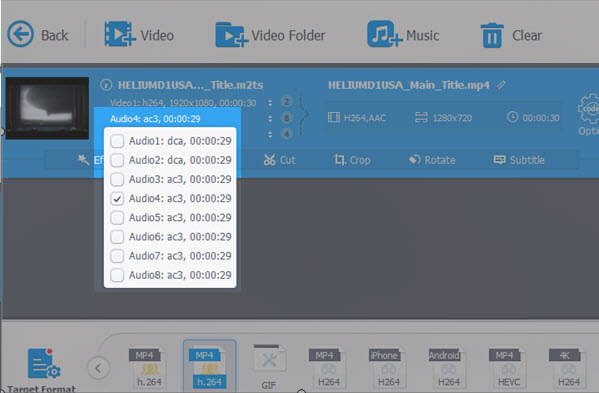
Step 3. Select a target format and click Run to export and save your video.
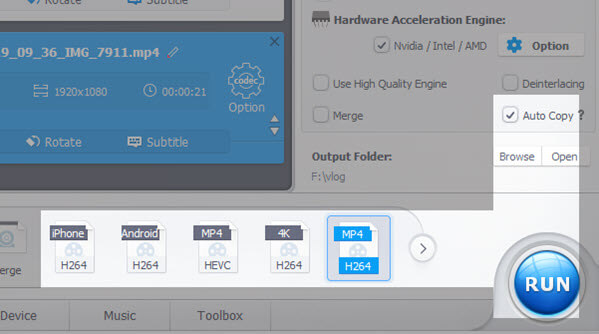
- If you have no desire to convert a video besides removing audio, you can simply choose a format that is the same as your source video.
- Tick Auto Copy so that the audio are removed while video stays the same without re-compressing.
- The detailed format and codec information of your video is displayed in this tool. If you see the information says h.264 mp4, you can ahead and select mp4 h.264 as the export settings. The same goes to MKV, MOV, and other format.
Free Download VideoProc Converter AI:
Note: The Windows version now supports AI-powered Super Resolution, Frame Interpolation, and Stabilization to enhance video and image quality. These AI features are not yet available in the Mac version but will be coming soon.
Tips: Besides mute video or remove audio from video, you can also use VideoProc Converter AI to extract audio from video. See video tutorials below.
Method 2. Remove Audio from Video with Windows Movie Maker
Windows Movie Maker is a lightweight tool to edit video. It allows you to remove sound from a video or mute a video by changing the volume to zero. Mainstream formats are supported, including MP4, MOV, MKV and so on.
Though Microsoft discontinued the support for Movie Maker, you still can download and install Windows Movie Maker in Windows 10/8/7, thanks to the web archive service that hosts the original installer of the program.
Steps to Remove Audio from Video in Windows Movie Maker
Step 1. Launch Windows Movie Maker, and drag and drop your video into the editing area. If you don't have it, you can go here to download it.
Step 2. Click on Edit tab, and then click on your video. You shall see the video being surrounded by a blue box, indicating that the entire clip is selected. Then you can click on the Video volume icon, and drag the knob to the left-most corner.
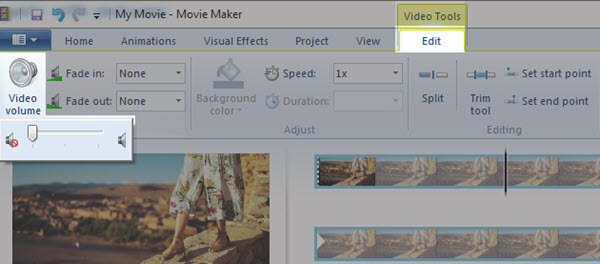
You can hit the play icon to watch how it goes. Generally, the audio shall be removed at this point, and you won't hear a sound in the video.
Step 3. Click the Home tab and hit Save movie. In the dropdown menu, you can select the export settings. The easiest way is to click Recommended for this project, which will give you an MP4 video without sound.
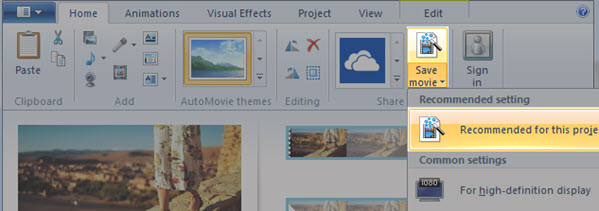
Tips 1: Mute Part of the Audio
If you don't want to mute the entire part, you can also remove unwanted part of the audio from your footage in Windows 10. We just need to go through some extra steps.
Step 1. Add video to Windows Movie Maker.
Step 2. Go to Edit tab.
Step 3. Select the part you want to mute/remove the sound.
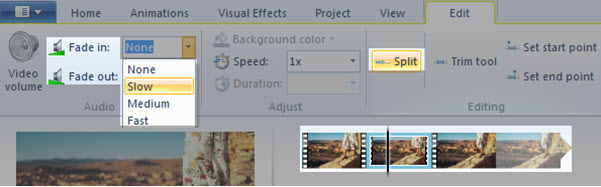
To do so, you need to split the video into several parts firstly: drag that black line to the start point of unwanted part, and click Split. Repeat the step to split the end point.
Step 4. Click on the unwanted part, and click Video volume to set it to zero (left-most corner).
However, as the sound is muted abruptly, it appears less natural when playing back. You can add fade in and fade out effects to make it better.
Tips 2: Remove Audio and Replace it with a New One
If your main purpose is to swap the music in the original video, you can easily delete audio and add new background music or voice recordings to the video.
Step 1. Follow the steps above to remove sound in Windows Movie Maker.
Step 2. Click Home Tab and hit Add music.
Step 3. Save the video.
Method 3. How to Remove Audio from Video in VLC
VLC has a hidden function to convert and save video. During the process, you can remove audio tracks in Windows 10/11, so that the saved video won't have sound. Using VLC is less intuitive comparing to dedicated video editor and audio remover.
However, as VLC is a powerful and popular media player, you might already have it on your computer. If so, you can use this free program to remove sound from a video clip in no time.
Step 1. Click Media from the menu, and select Convert/Save option(shortcut Ctrl+R).
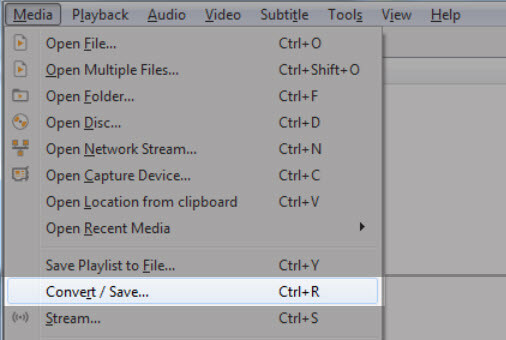
Step 2. In the newly opened window, click + Add to import your video clip.
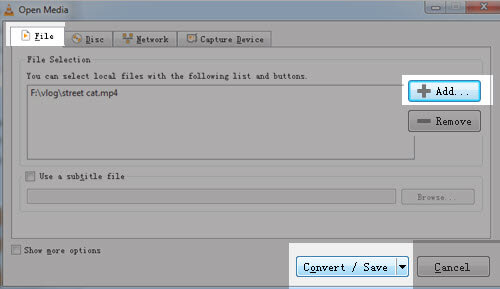
Step 3. Once added, click Convert/Save button.
Step 4. In the Convert window, hover to the wrench icon, and click open a new window to edit profile.
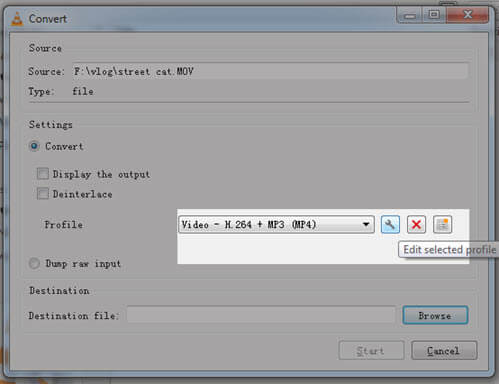
Step 5. Tick the Audio codec tab, and uncheck Audio. Click Save.
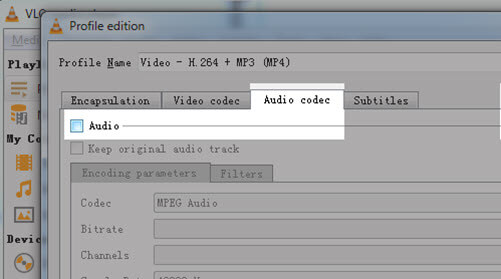
Step 6. Choose a target format and click Browse to select the output folder, click Start to strip the sound from the media.
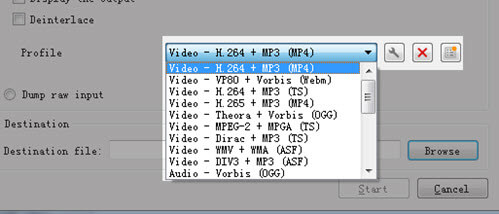
Method 4: How to Remove Audio in Premiere Pro
For power users, it's easy to remove audio from video in Windows 10/11 via Premiere Pro. Besides, there are highly customizable settings to edit audio, add fade in and fade out effects, create acappella track by removing music, or remove vocals from a song.
If you also plan to invest time in learning non-linear video editing software and hone your skills, Premiere is worth diving in. If removing audio is a one-time task, you can resort to tools in previous section.
Follow these steps after opening up Premiere and creating a project:
Step 1. Import your media into the dashboard (or resource bin).
Step 2. Drag your video into the timeline.
Step 3. Select the clips > right click to select Unlink.
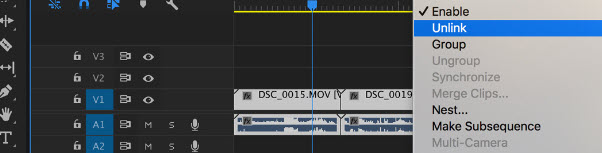
Step 4. Click on the audio track to delete, mute, adjust volume, all at your choice:
- Remove: click on the audio track and hit Delete on keyboard.
- Mute: drag the horizontal line down to the bottom.
- Adjust volume: drag the horizontal line up to amplify and down to reduce volume.
- Fade in and fade out: Expand the audio tracks > Click Track Keyframes > Volume, press Ctrl and click to add keyframe, drag it up or down to create diagonal lines.
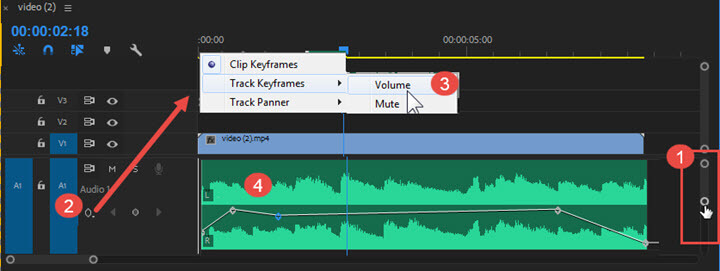
Method 5. How to Remove Audio from Video in iMovie
If you are looking for free programs to remove sound from your footage, iMovie is a nice choice. Since iMovie is pre-installed in Mac, it is fairly quick to use it without the hassle of installation.
iMovie for Mac:
Step 1. Go to Menu and click import to add the video.
Step 2. Drag the video into the project library.
Step 3. Click on the video, you shall see yellow surrounding lines indicating the clip is selected.
Step 4. Right click and hit Detach Audio.
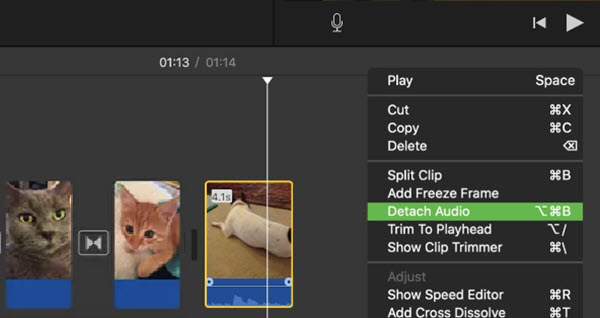
Step 5. An audio track is separated from the video.
Step 6. You can delete the entire audio track to remove audio, or split it and delete certain sections from the audio.
If you want to replace the audio, after deleting unwanted sound clips, you can add new music to video in iMovie.
iMovie for iOS works similarly:
Step 1. Create an iMovie project and import your video.
Step 2. Tap the video clip, and tap the scissors icon.
Step 3. Tap Detach.
Step 4. You shall see the detached audio clip appear below the video clip. Tap delete.
The official guide from Apple offers more tutorials on arranging audio clips in iMovie.
6. How to Remove Audio from Video in Windows 10/11 with Online Tools
For short videos, you can make use of online audio remover. Most of online tools work similarly: you just upload the video to the cloud, let it do the job, and download the video. There are less customizable options comparing to desktop programs, but enough for simple task as removing sound.
Clideo
Clideo allows you to upload mainstream format video, and you just wait until it removes sound and provide you with a download link. If you have a large file and a bad network, you might have to wait for some time. The nice part is, you need zero editing experience.
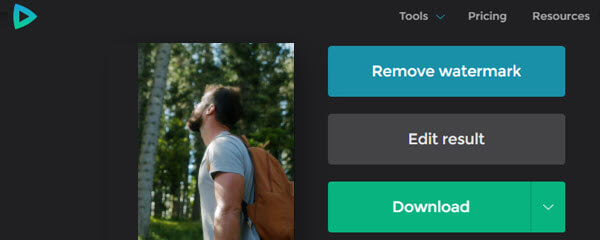
The process is automatic and intuitive, all you need to do is: upload – wait – download.
AudioRemover
As the name suggests, AudioRemover is a dedicated online tool to delete sound from a video clip. You can upload a file up to 500Mb in size. You can add MP4, AVI, MOV and other popular format, wait for the processing, and save your video.
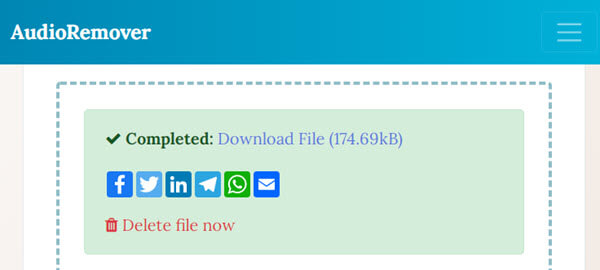
Step 1. Visit audioremover.com website.
Step 2. Click Browse and find your video to upload. Do not drag and drop, because browsers that supports media playback might play the video for you.
Step 3. Click the Upload video button and wait.
Step 4. When you see the download button, click it to save your muted video.