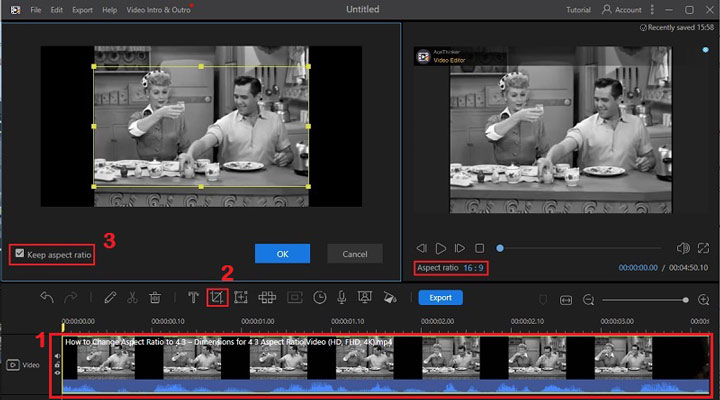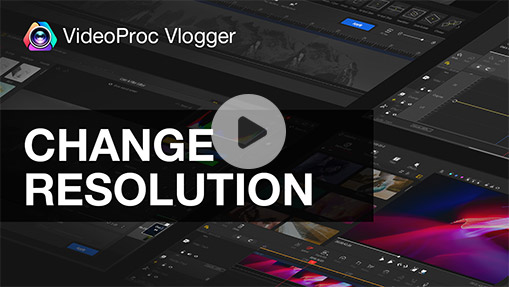Summary: This post introduces what are 4:3 resolutions and lists all resolutions at 4:3 aspect ratio. Even better, it shows the step-by-step guide of how to change between 4:3 resolutions and 16:9 resolutions with a free and powerful video editing tool - VideoProc Vlogger.
The Difference Between 4:3 and 16:9
4:3 (1.33:1) is a traditional TV display standard, which means the picture is 4 units of width for every 3 units of height. While the 16:9 (1.78:1) aspect ratio is an HDTV screen standard, which means the picture is 16 units of width for every 9 units of height. And HDTV'S 16:9 is 78% wider than its height, allowing bigger pictures to be viewed when compared to the conventional TVs of 4:3 aspect ratio (learn more about Aspect Ratios in Shotkit's guide).
But does that mean 4:3 is totally out of date? Not actually. Both GoPro and DJI Osmo Action cameras provide you with 2.7K 4:3 mode and 4K 4:3 mode. Even Zack Snyder said he wanted the Justice League movie to be shown in a large 4:3 aspect ratio to fill an IMAX screen instead of the widescreen version of films. So what are the 4:3 resolutions?
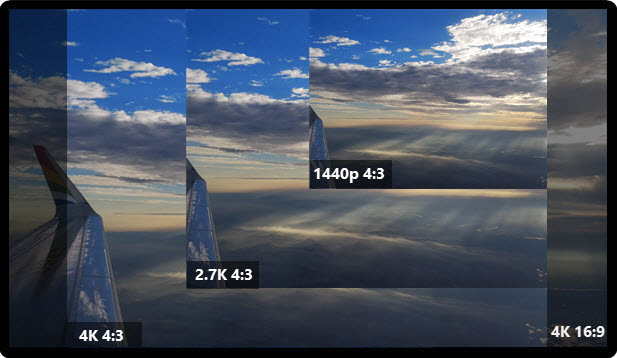
Quick Navigation:
- Part 1: The Difference Between 4:3 and 16:9
- Part 2: What Are the 4:3 resolutions
- Part 3: List of 4:3 Resolutions
- Part 4: What Is 4K Resolution in 4:3 Aspect Ratio
- Part 5: Change Aspect Ratio without Distortion
What Are the 4:3 Resolutions
Some of the most common and uncommon resolutions that can be used for 4:3 aspect ratio are the following:
4:3 aspect ratio resolutions: 640×480, 800×600, 960×720, 1024×768, 1280×960, 1400×1050, 1440×1080, 1600×1200, 1856×1392, 1920×1440, and 2048×1536.
Other uncommon 4:3 aspect ratio resolutions includes: 40x30, 160x120, 256x192, 320x240,384x288, 400x300, 512x384, 832x624, 1152x864, 1400x1050, 1792x1344, 1856x1392, 2304x1728, 2560x1920, 2800x2100, 3200x2400, 4096x3072, 2704x2028, 2720x2040, 2732x2048, 4000x3000, 6400x4800.
List of 4:3 Resolutions
We make a list of both common and uncommon 4:3 resolutions below. Use it as a 4 by 3 resolutions cheat sheet.
| Resolution(Width x Height) | Total Pixels |
Designation |
Note |
|---|---|---|---|
160 x 120 |
19,200 |
QQVGA |
|
256 x 192 |
49,152 |
0.05M3 |
Nintendo DS (each screen) |
320 x 240 |
76,800 |
QVGA |
|
640 x 480 |
307,200 |
VGA |
|
800 x 600 |
480,000 |
SVGA |
|
960 x 720 |
691,200 |
0.69M3 |
|
1024 x 768 |
786,432 |
XGA |
|
1152 x 864 |
995,328 |
XGA+ |
|
1280 x 960 |
1,228,800 |
SXGA− |
720P |
1400 x 1050 |
1,470,000 |
SXGA+ |
|
1440 x 1080 |
1,555,200 |
1.56M3 |
|
1600 x 1200 |
1,920,000 |
UXGA |
|
1856 x 1392 |
2,583,552 |
2.58M3 |
|
1920 x 1440 |
2,764,800 |
2.76M3 |
1080P |
2048 x 1536 |
3,145,728 |
QXGA |
2K |
2560 x 1920 |
4,915,200 |
4.92M3 |
|
2880 x 2160 |
6,220,800 |
3K UHD |
|
3072 x 2304 |
7,077,888 |
3K |
|
3840 x 2880 |
11,059,200 |
4K UHD |
|
4096 x 3072 |
12,582,912 |
HXGA |
4K |
5120 x 3840 |
19,660,800 |
5K |
|
6144 x 4608 |
28,311,552 |
6K |
|
7680 x 5760 |
44,236,800 |
8K UHD |
|
8192 x 6144 |
50,331,648 |
8K |
What Is 4K Resolution in 4:3 Aspect Ratio
4K resolution refers to images that have pixels about 4,000 horizontally. K represents Kilo as a short form for the word - thousand.
4096x3072 has an aspect ratio of 4:3, and it is one of the 4K resolution variations.
How to Change Video Resolution/Aspect Ratio
When you upload 4:3 videos to YouTube or other popular social media platforms, there will be unsightly black bars on the left and right side in the thumbnail. The industry used to favor the 4:3 aspect ratio, yet 16:9 is the norm now, as it is more stretched out, offering more pictures on the edge of current mainstream screens. Then how to change video resolution from 4:3 to 16:9?

Method 1. Change Aspect Ratio 4:3 to 16:9 with VideoProc Vlogger
To change aspect ratio, the easiest and intuitive way is to use the all-around video editing software - VideoProc Vlogger. You can crop a video to any aspect ratio, change resolution and aspect ratio simultaneously, or simply select an aspect ratio preset based on personal preference that automatically sets up everything.
VideoProc Vlogger - Change Aspect Ratio Video / Image for Free
- Resize between 4:3, 16:9, 1:1 and portrait 9:16, custom aspect ratio, etc.
- Select a fixed aspect ratio, and export the video at different resolutions of the same aspect ratio.
- Crop the unwanted area of the video and fit to the screen to keep a fixed resolution.
- Trim and split videos, edit motion and speed ramping effects, color grade footage of almost all formats.
How to Change Aspect Ratio 4:3 to 16:9 with VideoProc Vlogger
Before you change video resolution or aspect ratio, you should know where you will play the video on. For uploading online on social media like Instagram, 1:1 might be a good one. To present magnificent scenery on YouTube, choose 16:9 or any other widescreen resolutions.
The following steps are showing how to make the 4:3 to 16:9 conversion with VideoProc Vlogger.
First thing first, download VideoProc Vlogger for free and launch it after installation. Then import the 4:3 video file to the Media Library by clicking the + icon on the main interface. Drag and drop it to the Video Track.
Option 1. Change 4:3 to 16:9 by Cropping.
Step 1. Click the Crop button in the Toolbar.
Step 2. Choose 16:9 in the Preset Aspect Ratio.
Step 3. Customize position, size, and other parameters of the crop area.
Step 4. Hit Apply to save the change.
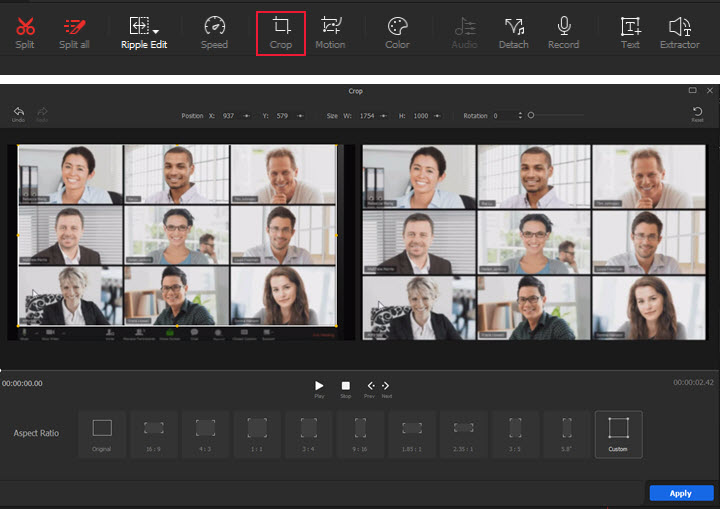
Option 2. Convert 4:3 to 16:9 by Changing Aspect Ratio.
Step 1. Head to the Resolution button in the Toolbar.
Step 2. Choose a 16:9 preset or customize video resolution to 16:9.
Step 3. Click Done to save the change.
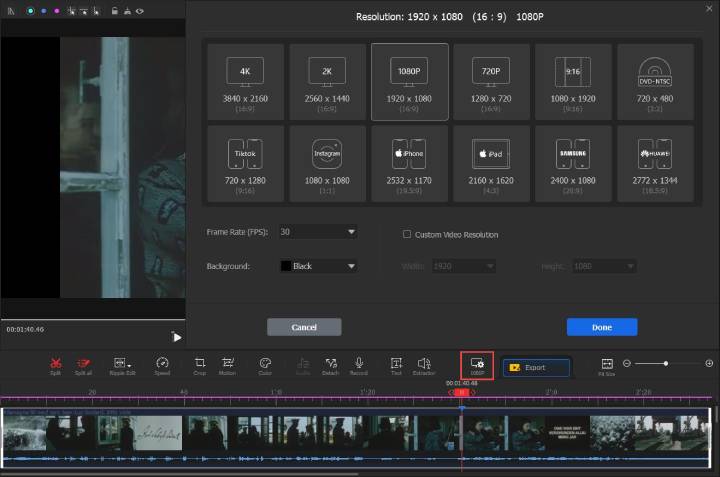
Note:
If you want to change video resolutions, aspect ratios, as well as video formats, then try the best video converter, VideoProc Converter AI.
If you want to improve your images and make your photos look better, try some photo enhancement services.
Method 2. Convert 4:3 to 16:9 with EaseUS Video Converter
As its name indicates, EaseUS Video Converter is a specially designed tool for video conversion. In addition to convert videos between various formats, it is aslo workable to convert audio from one format to another or convert videos between different resolutions, including changing 4:3 aspect ratio to 16:9.
Without manually cropping or adjusting the video, you will be able to change a video from 4:3 to 16:9 via proper settings using EaseUS Video Converter. By the way, during the video conversion, you can change the video format between a wide range of video formats, like MP4, MKV, FLV, MOV, and more. Moreover, you can opt a target resolution directly according to the device you use, be it Apple devices, Android devices, or TVs. Don't hesitate to give it a try.
Download EaseUS Video Converter to Convert Video Aspect Ratio:
1. Convert videos between different resolutions
2. Convert video/audio files from one format to another
3. Compress videos without losing quality
Steps to convert a video from 4:3 to 16:9:
Step 1. Launch EaseUS Video Converter and go to Video Converter.
Step 2. Click Choose Files and select the source video you want to convert.
Step 3. Click the Settings icon, switch to the Video tab, and then choose the aspect ratio you prefer.
Step 4. Click Converter to start changing 4:3 to 16:9.
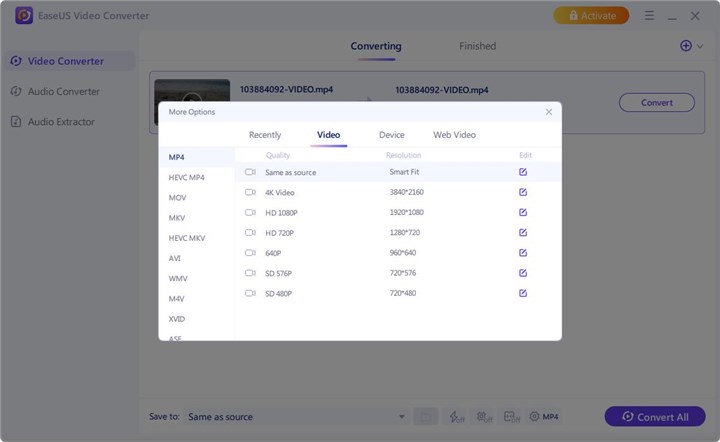
Method 3. Convert 4:3 video to 16:9 with AceThinker Video Editor Pro
Without any complicated steps, AceThinker Video Editor Pro can also change the aspect ratio of any video easily. As a preset, you can easily set the aspect ratio between 16:9 (common horizontal screen), 9:16 (Portrait), 4:3 (narrow horizontal screen), 3:4 (Taobao), 1:1, 6:7, and 21:9.
Download AceThinker Video Editor to Change Aspect Ratio:
- Set the aspect ratio between 1:1, 4:3, 9:16, 16:9, and more.
- Crop the video with a fixed aspect ratio.
- Make the video more appealing by cutting, splitting, rotating, adding subtitles, overlaying, and more.
Option 1. Change 4:3 to 16:9 by Using 16:9 Preset
Step 1. If you haven't installed the Video Editor on your computer, download it by visiting the AceThinker Video Editor official website
Step 2. Finish all the installation prompts and launch the tool.
Step 3. Select the 16:9 (common horizontal screen) and click New Project.
Step 4. After that, you can select the video you want to edit by dragging the media file to the tool.
Step 5. Once you have adjusted the video according to your preference, you now click Export to save the video changes.
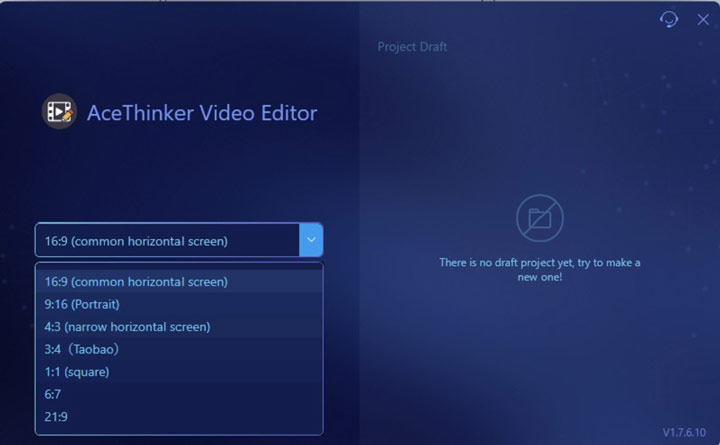
Option 2. Convert 4:3 Video to 16:9 Video by Cropping
This method is applicable if you have a video that is saved with a 4:3 aspect ratio.
Step 1. Launch the tool, select the 16:9 aspect ratio, and click New Project.
Step 2. Import the video by dragging and dropping it on the tool. Click the video on the timeline editing panel, then hit Crop.
Step 3. After that, a source panel will appear and hit Keep aspect ratio to convert the 4:3 video to the 16:9 video.
Step 4. Lastly, to save the changes you have made, hit the Export button.